Als IT-Experte bin ich hier, um Ihnen zu sagen, wie Sie den Profilfehler in Microsoft Edge beheben können. Dies ist ein häufiger Fehler, der aus verschiedenen Gründen auftreten kann. Zunächst müssen Sie die Fehlerursache ermitteln. Es gibt einige häufige Ursachen, z. B. einen falschen Profilpfad oder ein beschädigtes Profil. Sobald Sie die Fehlerursache identifiziert haben, können Sie mit der Behebung beginnen. Bei einem falschen Profilpfad müssen Sie die Registrierung bearbeiten. Bei einem beschädigten Profil müssen Sie das Profil löschen und neu erstellen. Diese beiden Prozesse sind relativ einfach, erfordern jedoch ein gutes Verständnis der Windows-Registrierung und des Dateisystems. Wenn Sie mit diesen Dingen nicht vertraut sind, sollten Sie vielleicht einen erfahreneren IT-Experten um Hilfe bitten. Sobald Sie den Profilfehler behoben haben, sollten Sie Microsoft Edge problemlos verwenden können.
Edge entwickelt sich zu einem Trend unter den Benutzern, nachdem Microsoft auf die Chromium-Engine umgestiegen ist. Das neue Microsoft Edge verfügt über eine Reihe erweiterter Funktionen wie Online-Multitasking, nahtlose Browsersynchronisierung, Erweiterungsunterstützung, immersive Reader-Unterstützung und Tracking-Verhinderung. Es kommt auch mit Unterstützung für mehrere Profile. Diejenigen, die Edge als Standardbrowser verwenden, können separate Profile für die Arbeit und den persönlichen Gebrauch erstellen. Damit können Sie bequem Passwörter, Lesezeichen und andere Einstellungen für verschiedene E-Mail-Konten verwalten.

Beim Arbeiten mit mehreren Profilen kann Edge manchmal den folgenden Profilfehler anzeigen:
Profilfehler: Einige Funktionen sind möglicherweise nicht verfügbar. Etwas ist schief gelaufen.
Der Fehler wurde ursprünglich gemeldet, als Microsoft alternative DNS-Anbieter deaktivierte, um Leistungsprobleme zu beheben, die durch die Konfiguration von DNS über HTTPS in Edge verursacht wurden. Für viele Benutzer wurde ein Fehler bei der Migration von Insider Channels zu Edge Stable behoben. Aber einige Fehler bleiben.
Profilfehler in Microsoft Edge beheben
Der Fehler tritt auf, wenn Edge das Profil beim Start nicht laden kann. Um zu beheben Profilfehler In Microsoft Edge können Sie die folgenden Vorschläge ausprobieren:
- Aktualisieren Sie Microsoft Edge.
- Reparieren Sie Microsoft Edge.
- Beenden Sie Microsoft Edge-Prozesse.
- Löschen Sie die Webdatendatei.
- Beginnen Sie mit einem neuen Benutzerprofil.
Schauen wir uns diese Lösungen im Detail an:
1] Aktualisieren Sie Microsoft Edge
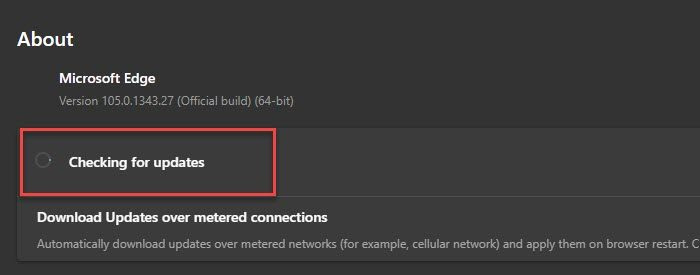
Der Fehler kann auftreten, wenn Sie eine veraltete Version von Edge verwenden. Suchen Sie also zunächst nach Updates, indem Sie die folgenden Schritte ausführen:
- Starten Sie Microsoft Edge
- Klicken Sie auf das Menüsymbol in der oberen rechten Ecke des Browsers.
- Scrollen Sie nach unten zu Hilfe und Feedback Möglichkeit.
- Wählen О Microsoft Edge .
- Edge sucht automatisch nach Updates. Erlauben Sie Edge, Updates herunterzuladen und zu installieren, falls vorhanden.
- Klicke auf führe es nochmals aus Schaltfläche, um das Update abzuschließen.
Der Fehler wird wahrscheinlich verschwinden, nachdem Sie Edge auf die neueste Version aktualisiert haben.
2] Stellen Sie Microsoft Edge wieder her
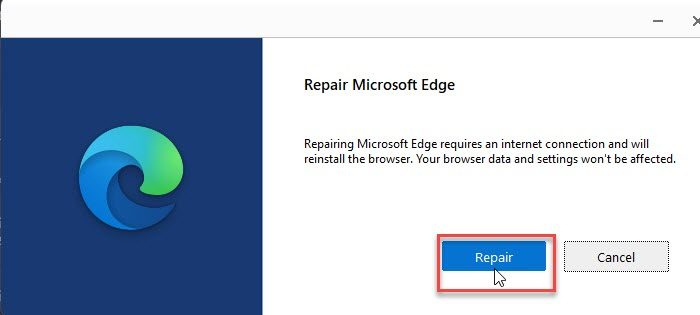
Das Vorhandensein einer großen Anzahl von Erweiterungen und mehreren Profilen kann manchmal den Browser stören. Versuchen Sie Kantenreparatur, wenn die obige Lösung nicht funktioniert.
- Klicken Sie im Taskleistenbereich auf die Schaltfläche Start.
- Gehe zu Einstellungen .
- Drücken Sie Programme auf der linken Tafel.
- Drücken Sie Anwendungen und Funktionen auf der rechten Tafel.
- Geben Sie 'Kante' in das Feld ein Anwendungsliste Suchbegriff.
- Klicken Sie auf die drei vertikalen Punkte neben Microsoft Edge Möglichkeit.
- Drücken Sie Ändern .
- Dann klicken Sie auf Reparatur .
Die Aktion „Wiederherstellen“ versucht, Probleme im Browser zu beheben, während seine Daten oder Einstellungen gespeichert werden.
Lesen Sie auch: Tipps und Tricks zur Verwendung des Microsoft Edge-Browsers für Windows.
3] Microsoft Edge-Prozesse beenden
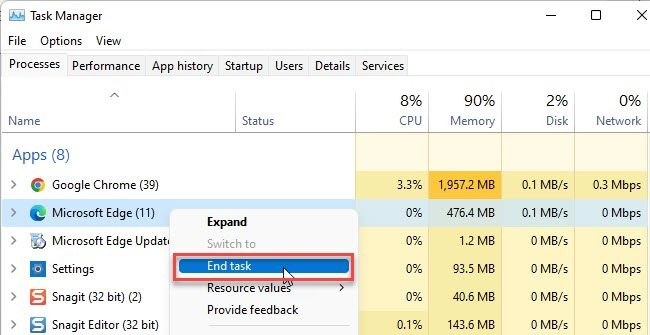
Manchmal kann es zu vorübergehenden Problemen mit Edge-Prozessen kommen, die im Hintergrund ausgeführt werden. Versuchen Sie, diese Prozesse zu beenden, um festzustellen, ob der Profilfehler in Microsoft Edge dadurch behoben wird.
- Klicken Sie mit der rechten Maustaste auf das Startmenü-Symbol in der Windows-Taskleiste.
- Wählen Taskmanager aus dem erscheinenden Menü.
- Auf der Suche nach Microsoft Edge unter Prozesse Tab
- Klicken Sie mit der rechten Maustaste darauf und wählen Sie aus Aufgabe erledigen Möglichkeit.
Starten Sie Edge neu, um zu sehen, ob das Problem behoben ist.
4] Webdatendatei löschen
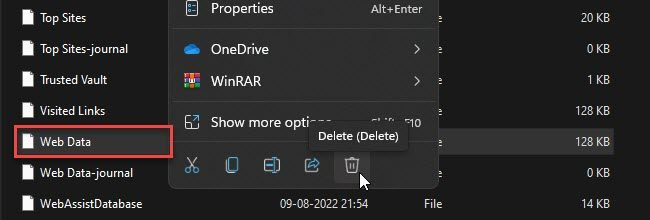
Beschädigte Webdaten können einen Profilfehler in Edge verursachen. Versuchen Sie, die lokal auf Ihrem Windows 11/10-PC gespeicherten Webdaten zu löschen, um festzustellen, ob der Fehler behoben ist.
- klicken Sieg + R Tastenkombination zum Starten laufen Dialogfenster.
- Typ %LocalAppData% im Anfragefeld.
- Drücken Sie Betreten .
- Wechseln zu C:Benutzer<текущий пользователь>AppDataLocalMicrosoftEdgeBenutzerdatenDefault .
- Rechtsklick auf Webdaten Datei und klicken Sie auf die Schaltfläche Müll Symbol.
Starten Sie Edge neu, um zu prüfen, ob der Fehler behoben ist.
5] Beginnen Sie mit einem neuen Benutzerprofil
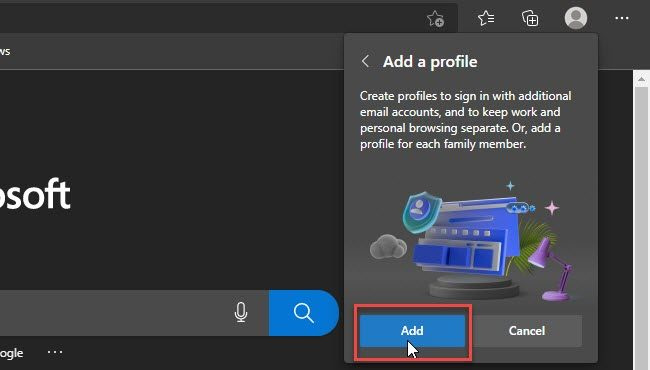
Viele Benutzer haben festgestellt, dass das Erstellen eines neuen Benutzerprofils das Problem löst. Wenn Sie immer noch eine Profilfehlermeldung erhalten, versuchen Sie, zu einem neuen Benutzerprofil zu wechseln.
- Bevor Sie ein neues Profil erstellen, exportieren Sie Ihre Favoriten aus einem vorhandenen Profil, damit Sie sie später importieren können.
- Nachdem Sie Ihre Profildaten erfolgreich im HTML-Format exportiert haben, löschen Sie das vorhandene Profil durch Tippen Region://Einstellungen/Personen in der Adressleiste und auswählen Löschen aus dem Menü neben dem Profilnamen.
- Erstellen Sie derzeit ein neues Benutzerprofil in Edge.
- Importieren Sie Favoriten, indem Sie auf klicken Edge-Menü > Favoriten > Menü Favoriten > Favoriten importieren > Aus Favoriten- oder Lesezeichen-HTML-Datei importieren .
Sie können auch den Verlauf und gespeicherte Passwörter von Google Chrome und Mozilla Firefox in Edge importieren.
Starten Sie Edge mit einem neuen Profil und prüfen Sie, ob das Problem behoben ist.
Start des Windows Defender-Benachrichtigungssymbols
Wo wird das Microsoft Edge-Profil gespeichert?
Auf einem Windows 11/10-PC werden Microsoft Edge-Profile lokal gespeichert. Um den Pfad zum Profil herauszufinden, geben Sie ein Ende://Version/ in der Adressleiste des Edge-Browsers und navigieren Sie zu Profilpfad . Es sollte so aussehen C:Benutzer<текущий пользователь>AppDataLocalMicrosoftEdgeProfile . Kopieren Sie diesen Pfad und fügen Sie ihn in den Datei-Explorer ein. Sie werden zu Ihrem gespeicherten Edge-Profil weitergeleitet.
Wie synchronisiere ich mein Edge-Profil?
Um Ihr Edge-Profil zu synchronisieren, klicken Sie in Ihrem Browserfenster auf das Profilsymbol und dann auf Verwaltung der Profileinstellungen Möglichkeit. Navigieren Sie unter Ihrem Edge-Profil zu Synchronisieren und klicken Sie auf Schalten Sie die Synchronisierung ein Taste. Dann klicken Sie auf Bestätigen Taste. Edge beginnt mit der Einrichtung der Synchronisierung und benachrichtigt Sie, wenn es fertig ist. Starten Sie Edge neu, um die Änderungen zu bestätigen.
Weiterlesen: So verhindern Sie, dass Benutzer neue Profile zu Microsoft Edge hinzufügen.
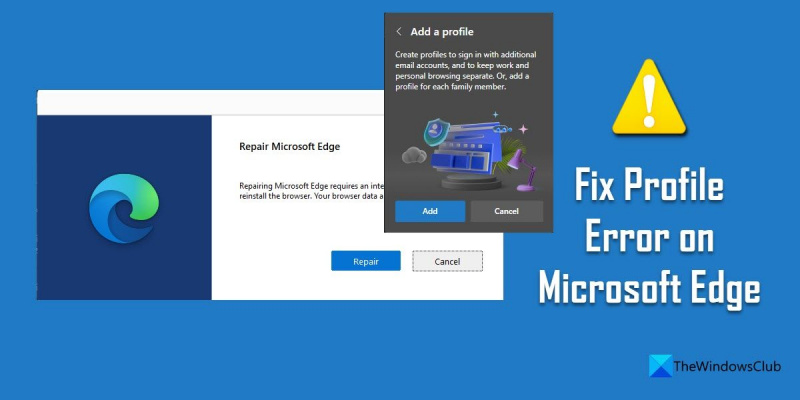












![FM20.DLL-Komponente nicht korrekt registriert [behoben]](https://prankmike.com/img/errors/6C/component-fm20-dll-not-correctly-registered-fixed-1.png)
