Dieser Beitrag enthält Lösungen zur Behebung Fehler 0xC004C032 beim Installieren der Testversion von Microsoft Office . Die kostenlose Version von Microsoft Office ist die einfachste Option für den Zugriff auf Premium-Versionen von Word, Excel, PowerPoint usw. In letzter Zeit wurde Benutzern jedoch bei der Installation der Testversion der Fehler 0xC004C032 angezeigt. Die Fehlermeldung lautet:
Microsoft Office konnte Ihre zeitbasierte Lizenz nicht aktivieren, da der Aktivierungsserver ein Problem gemeldet hat.
Fehlercode: 0xC004C032

Was ist der Office-Aktivierungsfehler 0xC004C032?
Der Fehlercode 0xC004C032 wird angezeigt, wenn Sie versuchen, die Testversion von Microsoft Office Professional Plus oder Microsoft Office 365 Home auf mehr als einem Computer zu installieren. Dies kann jedoch auch auftreten, wenn die Office-Version, die Sie installieren möchten, die korrekte Eingabe nicht erkennen kann.
Beheben Sie Fehler 0xC004C032 während der Installation der Testversion von Microsoft Office
Um Fehler 0xC004C032 während der Installation der Testversion von Microsoft Office zu beheben, starten Sie Ihr Gerät neu und versuchen Sie erneut, Office zu installieren. Stellen Sie außerdem sicher, dass Sie die Testversion von Microsoft Office Pro Plus oder Office 365 Home nur auf einem Computer installieren. Hier sind einige weitere Vorschläge, die Ihnen helfen können:
- Deinstallieren Sie mehrere Office-Versionen
- Verwenden Sie den Microsoft Support- und Wiederherstellungs-Assistenten
- Überprüfen Sie den Produktschlüssel
- Installieren Sie Microsoft Office im sauberen Startzustand
- Geben Sie den Produktschlüssel ein und aktivieren Sie Office über die Eingabeaufforderung.
Sehen wir uns diese nun im Detail an.
Stoppcode 0xc00021a
1] Deinstallieren Sie mehrere Versionen von Office
Bevor Sie mit den verschiedenen Problembehandlungsmethoden beginnen, überprüfen Sie, ob auf Ihrem Gerät mehrere Office-Versionen installiert sind. Dieses Problem tritt auf, weil diese Testversionen nur auf einem Computer installiert werden können.
Wenn auf Ihrem Gerät mehrere Office-Versionen installiert sind, kann dies der Grund dafür sein, dass dieser Fehlercode auftritt. Deinstallieren Sie diese und prüfen Sie, ob 0xC004C032 während der Installation der Testversion von Microsoft Office behoben wird.
Lesen: So beheben Sie Probleme und Fehler bei der Office-Aktivierung S
2] Verwenden Sie den Microsoft-Support- und Wiederherstellungsassistenten
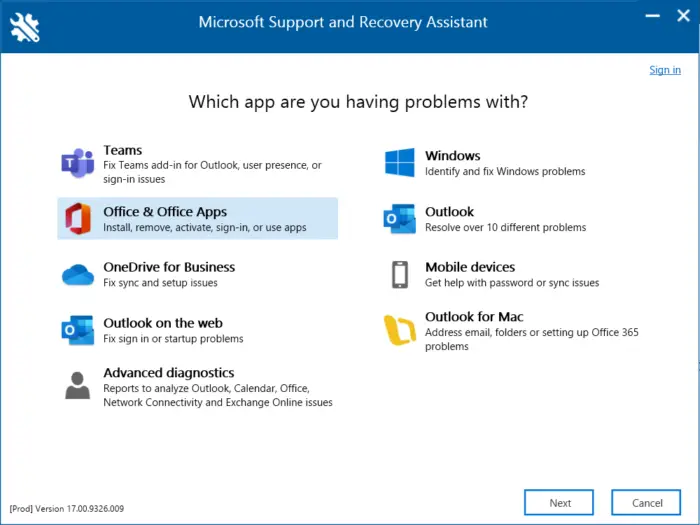
Microsoft Support- und Wiederherstellungs-Assistent kann helfen, Office 365, Outlook, OneDrive und andere Office-bezogene Probleme zu lösen. Das Tool kann Ihnen helfen, Probleme mit Windows-Aktivierung, Updates, Upgrade, Office-Installation, Aktivierung, Deinstallation, Outlook-E-Mail, Ordnern usw. zu lösen. Führen Sie es aus und sehen Sie, ob es hilft.
Lesen : Fehlerbehebung bei der Microsoft Office-Aktivierung für Office 2021 und Office 365
3] Überprüfen Sie den Produktschlüssel
Der Fehlercode kann angezeigt werden, wenn Sie den falschen Produktschlüssel eingeben. Überprüfen Sie den Produktschlüssel noch einmal und prüfen Sie, ob Sie Office installieren können. Stellen Sie außerdem sicher, dass es für Ihre Version von Office gilt.
Fix : Wir haben Probleme beim Aktivieren von Office
4] Installieren Sie Microsoft Office im sauberen Startzustand
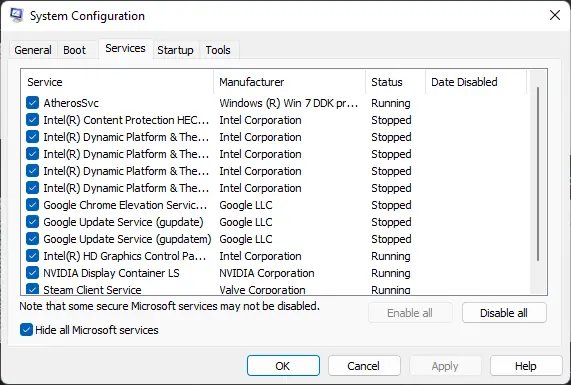
Auf Ihrem Gerät installierte Anwendungen von Drittanbietern können dafür verantwortlich sein, warum der Fehlercode 0xC004C032 während der Installation von Office auftritt. Führen Sie einen sauberen Neustart durch Ihres PCs, um alle Anwendungen von Drittanbietern einzuschränken. So können Sie einen sauberen Neustart durchführen:
- Klicke auf Start , suchen nach Systemkonfiguration , und öffnen Sie es.
- Navigieren Sie zu Allgemein Registerkarte und überprüfen Sie die Selektiver Start Möglichkeit und die Systemdienste laden Option darunter.
- Navigieren Sie dann zu Dienstleistungen Registerkarte und aktivieren Sie die Option Verstecke alle Microsoft-Dienste .
- Klicke auf Alle deaktivieren in der unteren rechten Ecke und drücke Anwenden , Dann OK Änderungen zu speichern.
Wenn der Fehler nicht im Clean Boot State erscheint, müssen Sie möglicherweise einen Prozess nach dem anderen manuell aktivieren und sehen, wer der Schuldige ist. Sobald Sie es identifiziert haben, deaktivieren oder deinstallieren Sie die Software.
5] Geben Sie den Produktschlüssel ein und aktivieren Sie Office über die Eingabeaufforderung
Wenn Sie den Fehlercode nicht beheben können, versuchen Sie, den Produktschlüssel über die Eingabeaufforderung einzugeben. Achten Sie darauf, die Bindestriche in den Produktschlüssel aufzunehmen. Hier ist wie:
- Offen Eingabeaufforderung als Verwalter.
- Geben Sie den folgenden Befehl mit Ihrem Produktschlüssel anstelle von ein
und drücken Sie die Eingabetaste. %ProgramFiles%\Microsoft Office\Office14\ospp.vbs" /inpkey:<product key>
- Sobald der Befehl ausgeführt wird, starten Sie Ihr Gerät neu und prüfen Sie, ob Office installiert ist.
Lassen Sie uns wissen, ob dieser Beitrag Ihnen weiterhilft.
Lesen: Office-Installationsfehlercodes 30102-11, 30102-13, 30103-11 oder 30103-13
Wie verhindere ich, dass der Microsoft Office-Aktivierungsassistent erscheint?
Wenn der Office-Aktivierungsassistent weiterhin angezeigt wird, obwohl Sie ihn gekauft und aktiviert haben, führen Sie Office Online Repair aus und sehen Sie nach. Wenn das nicht hilft, erstellen Sie zuerst einen Systemwiederherstellungspunkt und öffnen Sie dann den Registrierungseditor und sichern Sie die folgenden zwei Schlüssel über Rechtsklick > Datei > Weg exportieren.
wie man mehrere Zeilen in Excel einfügt
HKEY_LOCAL_MACHINE\SOFTWARE\Wow6432Node\Microsoft\Office.0\Common\OEM
HKEY_LOCAL_MACHINE\SOFTWARE\Microsoft\Office.0\Common\OEM
Sobald die Schlüssel gesichert sind, löschen Sie beide, indem Sie auf Bearbeiten > Löschen klicken.
Versuchen Sie nun, Office erneut zu reaktivieren, und sehen Sie nach.
Wenn die Änderungen nicht wie erwartet sind, gehen Sie zurück zum erstellten Wiederherstellungspunkt oder stellen Sie die beiden gesicherten Registrierungsschlüssel wieder her.















