Wenn Sie beim Versuch, Windows-Funktionen zu installieren oder zu aktivieren, den Fehler 0x80070308 erhalten, liegt dies wahrscheinlich daran, dass die erforderlichen Dateien auf Ihrem System fehlen. Dies kann verschiedene Gründe haben, aber am häufigsten fehlt Ihrem Computer ein wichtiges Update. Um das Problem zu beheben, müssen Sie die fehlenden Updates installieren und dann versuchen, die Windows-Funktion erneut zu aktivieren. So geht's: 1. Öffnen Sie zunächst Windows Update und suchen Sie nach neuen Updates. Installieren Sie alle verfügbaren. 2. Sobald die Updates installiert sind, starten Sie Ihren Computer neu und versuchen Sie erneut, die Windows-Funktion zu aktivieren. Wenn der Fehler 0x80070308 immer noch angezeigt wird, fehlen möglicherweise noch die erforderlichen Dateien auf Ihrem System. In diesem Fall müssen Sie sie manuell installieren. Verwenden Sie dazu am besten den Microsoft Update-Katalog. Hier ist wie: 1. Rufen Sie die Microsoft Update-Katalog-Website auf. 2. Suchen Sie nach den Updates, die Sie benötigen. Stellen Sie sicher, dass Sie das richtige Betriebssystem und die richtige Architektur (32-Bit oder 64-Bit) auswählen. 3. Laden Sie die Updates herunter und speichern Sie sie auf Ihrem Computer. 4. Installieren Sie die Aktualisierungen. 5. Sobald die Updates installiert sind, starten Sie Ihren Computer neu und versuchen Sie erneut, die Windows-Funktion zu aktivieren. Wenn Sie weiterhin Probleme haben, müssen Sie möglicherweise Ihre Windows-Installation reparieren. Dazu müssen Sie das Windows-Installationsmedium verwenden. Hier ist wie: 1. Legen Sie das Windows-Installationsmedium ein. 2. Wählen Sie die Option zum Reparieren Ihres Computers. 3. Befolgen Sie die Anweisungen, um den Reparaturvorgang abzuschließen. 4. Sobald die Reparatur abgeschlossen ist, starten Sie Ihren Computer neu und versuchen Sie erneut, die Windows-Funktion zu aktivieren. Wenn der Fehler 0x80070308 immer noch angezeigt wird, liegt möglicherweise ein Problem mit Ihrer Windows-Installation vor. In diesem Fall müssen Sie Windows neu installieren.
Wir alle wissen, dass wir Windows-Funktionen über die Systemsteuerung ein- oder ausschalten können. Sie können dies tun, indem Sie die Systemsteuerung und dann das Programmfenster öffnen. Einige Windows-Benutzer sehen jedoch den Fehler 0x80070308, wenn sie versuchen, Windows-Funktionen zu aktivieren. In dieser Anleitung zeigen wir Ihnen, wie Sie das Problem beheben können Windows-Funktionsfehler 0x80070308 .

Wenn Sie den Fehler 0x80070308 sehen, sehen Sie die folgende Meldung:
Windows konnte die angeforderten Änderungen nicht abschließen.
Der Bean-Client hat eine Operation angefordert, die angesichts des Status der Bean-Instanz ungültig ist.
Fehlercode: 0x80070308
Mal sehen, wie wir den Fehler beheben können.
Beheben Sie den Windows-Funktionsfehler 0x80070308
Wenn Sie den Windows-Komponentenfehler 0x80070308 sehen, wenn Sie versuchen, erweiterte Funktionen in Windows 11/10 zu aktivieren oder zu deaktivieren, können Sie die folgenden Methoden verwenden, um ihn zu beheben:
ebook drm entfernung
- Deaktivieren Sie vorübergehend Ihr Antivirenprogramm
- Ausführen eines SFC- und DISM-Scans
- Überprüfen Sie den Systemspeicher
- Überprüfen Sie den Status der erforderlichen Windows-Dienste.
- Windows-Reparatur
Lassen Sie uns in die Details jeder Methode eintauchen und das Problem lösen.
1] Suchen Sie nach Windows-Updates
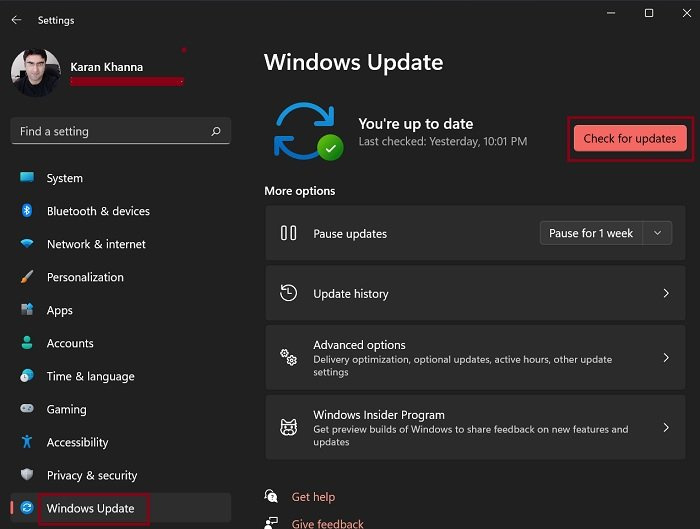
Fehler im Windows-Update können diesen Fehler verursachen. Sie können mit den neuesten Updates behoben werden. Suchen Sie nach Windows-Updates und installieren Sie sie auf Ihrem PC, um den Windows-Komponentenfehler 0x80070308 zu beheben.
Um nach Windows-Updates zu suchen,
- offen Einstellungen Anwendung verwenden Win+Me Tastaturkürzel.
- Drücken Sie Windows Update in der linken Seitenleiste auf der Einstellungsseite.
- Dann klicken Sie auf Auf Updates prüfen Taste.
- Es findet dann alle verfügbaren Windows-Updates und bietet an, sie herunterzuladen und zu installieren.
Überprüfen Sie, ob die Installation eines neuen Windows-Updates das Problem behoben hat. Wenn nicht, befolgen Sie die folgenden Methoden.
Lesen: Etwas ist passiert und wir konnten die Komponente nicht installieren
2] Führen Sie einen SFC- und DISM-Scan durch
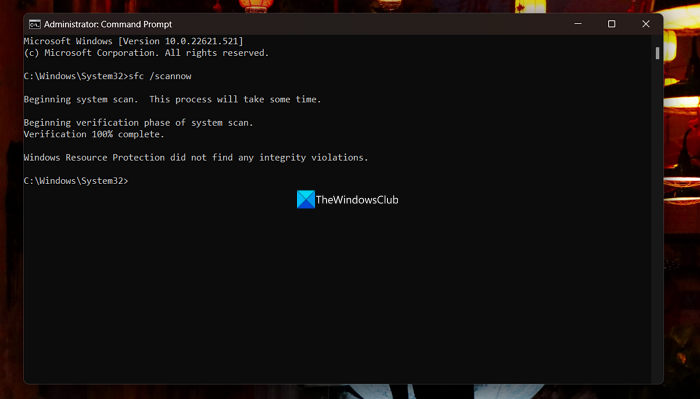
Systemdateien oder Bilddateien auf Ihrem PC sind möglicherweise beschädigt. Erforderliche Dateien, die zum Aktivieren oder Deaktivieren von Windows-Funktionen wichtig sind, können ebenfalls fehlen. Sie sollten einen SFC-Scan ausführen, um zuerst alle Probleme mit Systemdateien zu beheben, und dann einen DISM-Scan ausführen, um Probleme mit dem Windows-Image zu beheben.
Um einen SFC- und DISM-Scan auszuführen,
- Klicke auf Startmenü und Typ Team . In den Ergebnissen sehen Sie die Befehlszeile.
- Drücken Sie Als Administrator ausführen um eine Eingabeaufforderung mit erhöhten Rechten auszuführen
- Geben Sie nun |_+_| ein und drücke Betreten. Es führt einen SFC-Scan durch, der fehlende oder beschädigte Systemdateien findet und automatisch repariert. Sie sehen den Exit-Status in der Befehlszeile selbst.
- Nachdem Sie den SFC-Scan beendet haben, geben Sie |_+_| ein und drücke Betreten was direkt zur Behebung führt, anstatt zu scannen oder eine Plausibilitätsprüfung durchzuführen. Wenn es Probleme mit dem Windows-Image gibt, werden diese automatisch behoben.
3] Überprüfen Sie den Systemspeicher
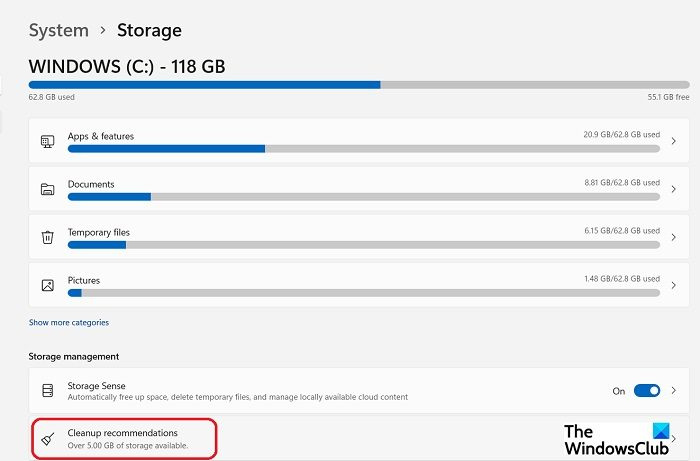
Wenn Sie versuchen, Windows-Funktionen zu aktivieren oder zu deaktivieren, wird möglicherweise dieser Fehler angezeigt, wenn Ihr System nicht mehr genügend Speicherplatz hat. Sie können den Speicherstatus Ihres PCs überprüfen.
- Drücken Sie Win+Me offen Einstellungen , wählen Sie System > Lagerung
- Unter Speicherverwaltung Registerkarte, klicken Sie auf Reinigungsempfehlungen .
- Befolgen Sie die Anweisungen und geben Sie Speicherplatz auf Ihrem PC frei.
Prüfen Sie, ob der Fehler 0x80070308 behoben ist.
4] Überprüfen Sie den Status der erforderlichen Windows-Dienste.
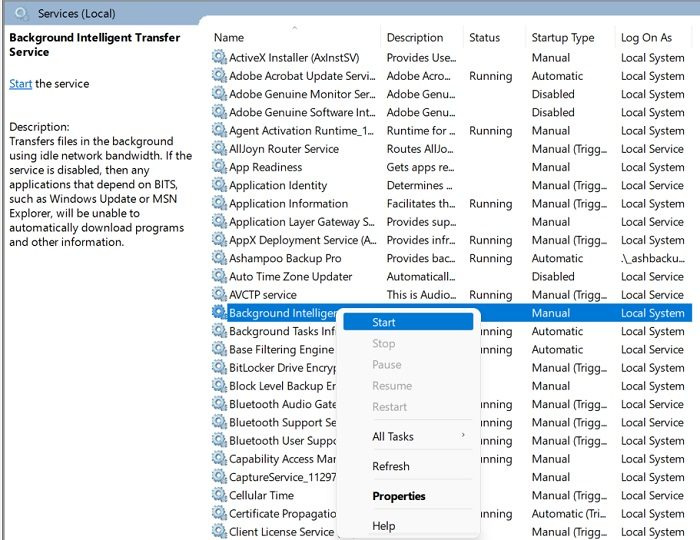
Wenn die zentralen Windows-Dienste, die zum Ausführen anderer Prozesse und Programme ausgeführt werden müssen, nicht ausgeführt werden, wird möglicherweise der Fehler 0x80070308 angezeigt. Geben Sie in der Windows-Suchoption Dienste ein und öffnen Sie den Windows-Dienste-Manager. Gehen Sie nun zu den unten stehenden Diensten und prüfen Sie, ob sie deaktiviert sind. Wenn dies der Fall ist, aktivieren und führen Sie sie aus und prüfen Sie, ob der Fehler weiterhin besteht. Ihre Standard-Starttypen wurden gegeneinander erwähnt:
- Windows Update – Trigger manuell ausführen
- Intelligenter Hintergrundübertragungsdienst - Manuell
- IKE- und AuthIP-IPsec-Schlüsselmodule – Automatische Auslösung
- Server - automatischer Triggerstart
- TCP/IP NetBIOS Helper - Manueller Trigger-Start
- Arbeitsstation - Automatisch
4] Windows reparieren
Wenn keine der oben genannten Methoden funktioniert, müssen Sie dies tun Repariere deine Fenster Verwenden Sie Diese PC-Einstellung zurücksetzen oder Windows-Installationsmedien.
Dies sind die verschiedenen Methoden, mit denen Sie den Windows-Komponentenfehler 0x80070308 unter Windows 11/10 beheben können.
Wie behebt man die Beschädigung von Windows-Updates?
Sie können die Beschädigung von Windows Update auf viele Arten beheben. Zunächst müssen Sie die Windows Update-Problembehandlung ausführen, die in der App „Einstellungen“ auf Ihrem PC verfügbar ist. Wenn der Fehler dadurch nicht behoben wird, können Sie einen SFC- und DISM-Scan ausführen, den SoftwareDistribution-Ordner bereinigen, Windows Update-Komponenten zurücksetzen und das Update manuell installieren, wenn alles andere die Beschädigung des Windows-Updates nicht beheben kann.
Titel des gelöschten YouTube-Videos finden
Wie behebt man den Microsoft Update-Fehler?
Wenn Sie einen Microsoft Windows Update-Fehler sehen, können Sie die Windows Update-Problembehandlung ausführen, den SoftwareDistribution-Ordner und den Catroot 2-Ordner umbenennen, Windows Update-Komponenten zurücksetzen, Windows Update-bezogene Dienste starten und einen SFC- und DISM-Scan ausführen, um die Probleme zu beheben mit Systemdateien und Windows-Image.
Verwandte Lektüre: Etwas ist passiert und wir konnten die Funktion nicht installieren [Fix]















