Der Bluescreen-Fehler DellInstrumentation.sys ist ein Problem, das auf Windows 10- und Windows 11-Computern auftreten kann. Dieser Fehler kann durch eine Vielzahl von Dingen verursacht werden, aber die häufigste Ursache ist ein Treiberproblem. Wenn Sie diesen Fehler sehen, müssen Sie Maßnahmen ergreifen, um ihn zu beheben. Es gibt verschiedene Möglichkeiten, den Bluescreen-Fehler DellInstrumentation.sys zu beheben. Das erste, was Sie versuchen sollten, ist, Ihre Treiber zu aktualisieren. Wenn das nicht funktioniert, können Sie einen anderen Ansatz ausprobieren. Eine Möglichkeit, den Bluescreen-Fehler DellInstrumentation.sys zu beheben, besteht darin, den Windows-Geräte-Manager zu verwenden. Gehen Sie dazu auf Start > Geräte und Drucker. Suchen Sie im Fenster Geräte und Drucker nach dem Gerät, das das Problem verursacht. Klicken Sie mit der rechten Maustaste auf das Gerät und wählen Sie Treibersoftware aktualisieren. Wenn Sie das Gerät im Fenster „Geräte und Drucker“ nicht finden können, können Sie versuchen, den Treiber zu deinstallieren. Gehen Sie dazu zu Start > Systemsteuerung > Geräte-Manager. Suchen Sie im Fenster Geräte-Manager das Gerät, das das Problem verursacht. Klicken Sie mit der rechten Maustaste auf das Gerät und wählen Sie Deinstallieren. Wenn Sie weiterhin Probleme haben, können Sie sich an den Dell Support wenden, um Hilfe zu erhalten.
Wenn Sie einen Dell-Computer besitzen und verwenden, auf dem Windows ausgeführt wird, werden Sie wahrscheinlich darauf stoßen DellInstrumentation.sys-Fehler SYSTEM_SERVICE_EXCEPTION Blue Screen of Death-Fehler beim Booten des Computers oder Fehler bei der Verwendung des Systems. Dieser Beitrag soll betroffenen PC-Benutzern helfen, die am besten geeigneten anwendbaren Lösungen zur Behebung dieses Problems auf ihren Windows 11- oder Windows 10-Systemen zu finden.

Was ist DellInstrumentation.sys?
Die Treiberdatei DellInstrumentation.sys wurde möglicherweise auf Ihrem Dell Windows-Betriebssystem installiert, als Sie Firmware Update Utility Packs, Dell Command Update, Dell Update, Alienware Update, Dell System Inventory Agent oder Dell Platform Tag verwendet haben, einschließlich bei Verwendung einer Dell-Benachrichtigung . Lösung zum Aktualisieren von Treibern, BIOS oder Firmware für Ihr System. Diese Datei verweist auf das Client-Tool Dell OpenManage, das von Unternehmen zur zentralen Verwaltung von Maschinen verwendet wird.
Update und Sicherheit.
Betroffene Benutzer berichteten, dass das Problem bei den meisten Benutzern von Dell, Alienware oder anderen verwandten Marken vor kurzem nach der Installation der neuesten Windows-Updates aufgetreten ist. Untersuchungen haben jedoch gezeigt, dass das Problem hauptsächlich darauf zurückzuführen ist, dass Dell ein inkompatibles Update für seine SupportAssist-Software veröffentlicht hat. Dies führte zu einer Fehlfunktion der zugehörigen Software und Treiber, was zu dauerhaften DellInstrumentation.sys BSOD-Abstürzen führte. Einige Benutzer haben gesagt, dass sie nicht einmal richtig in ihren Computer booten konnten, ohne dass das System sofort abstürzte.
Absturz DellInstrumentation.sys Bluescreen-Fehler beheben
Wenn Sie erhalten DellInstrumentation.sys-Fehler BSOD-Fehler beim Booten Ihres Dell Windows 11/10-Computers oder Systemabsturz während des normalen Gebrauchs, dann sollen unsere empfohlenen Vorschläge unten Ihnen helfen, dieses Problem auf Ihrem Gerät zu lösen.
- Führen Sie die Bluescreen-Fehlerbehebung online aus
- Deinstallieren oder Aktualisieren der Dell SupportAssist-Software
- Löschen Sie die Datei DellInstrumentation.sys manuell
- Löschen Sie Dell Instrumentation im Geräte-Manager
- Deaktivieren Sie alle Dell-Dienste und die geplante Aufgabe SupportAssist
- Wenden Sie sich an den Dell-Support
Schauen wir uns die Beschreibung des Prozesses in Bezug auf jede der aufgeführten Lösungen an. Wenn Sie sich normal anmelden können, gut; Andernfalls müssen Sie in den abgesicherten Modus booten, den Bildschirm mit den erweiterten Startoptionen aufrufen oder Ihr Installationsmedium zum Booten verwenden, um diesen Anweisungen folgen zu können.
1] Führen Sie die Online-Bluescreen-Fehlerbehebung aus.
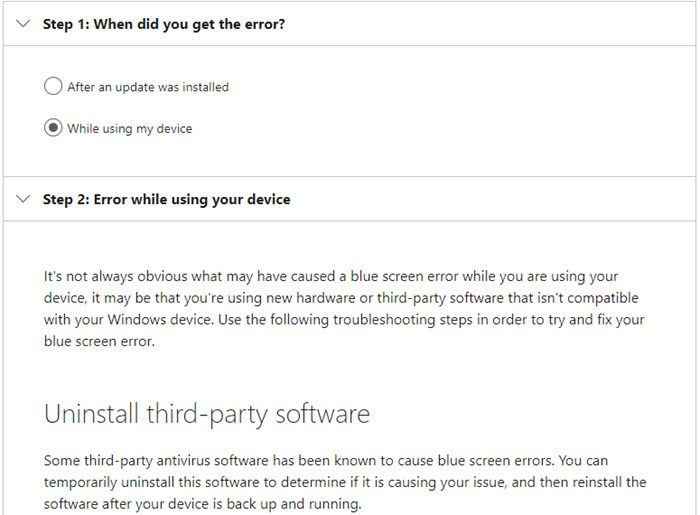
Einige mögliche Ursachen für den BSOD-Fehler auf Dell-Computern sowie anderen Windows-PCs sind Hardwareprobleme, Softwareprobleme und Benutzerfehler. Ob für Anfänger oder nicht sehr technisch versierte PC-Benutzer, Blue Screen Online Troubleshooter für Blue Screen-Probleme von Microsoft ist ein automatisierter Assistent, der entwickelt wurde, um BSODs zu beheben und zu beheben, indem er Empfehlungen zu möglichen Lösungen gibt, die Sie je nach Frage, wie Sie aufgetreten sind, anwenden können der Fehler. Dies ist ein einfacher Schritt zur Fehlerbehebung bei BSOD-Fehlern und wird Ihr System in einigen Fällen wieder in einen normalen Betriebszustand versetzen.
Lesen: Lila, braun, gelb, orange, roter Bildschirm des Todes erklärt
Fenster mit reibungslosem Bildlauf 10
2] Deinstallieren oder aktualisieren Sie die Dell SupportAssist-Software.
Betroffene Benutzer erleben DellInstrumentation.sys-Fehler Ein BSOD-Fehler auf ihrem Windows 11/10-PC meldete, dass das Problem mit einem Upgrade auf Dell SupportAssist Version 3.11 begann. In diesem Fall hat es funktioniert, die Softwareversion 3.11 über zu entfernen Anwendungen und Funktionen in der Einstellungen-App oder (verwenden Sie vorzugsweise eine Deinstallationssoftware eines Drittanbieters für eine vollständige Deinstallation) und laden Sie dann Version 3.10.4 oder früher herunter und installieren Sie sie.
Alternativ können Sie einfach einen PC ohne die SupportAssist-Software verwenden oder prüfen, ob es eine neuere Version als 3.11 gibt, die das Problem wahrscheinlich behebt. Dell SupportAssist-Schutz, Updates usw. sind erforderlich, um Ihren PC am Laufen zu halten.
Lesen : USBIEUpdate funktioniert nicht mehr unter Windows 11/10
3] Löschen Sie die Datei DellInstrumentation.sys manuell.
Diese einfache Lösung erfordert, dass Sie die Datei DellInstrumentation.sys manuell auf Ihrem PC löschen. Sie können den DriverStore-Browser verwenden, um die Datei zu finden und zu löschen. Sie können auch das folgende Verzeichnis über den Explorer überprüfen:
|_+_||_+_|Wenn die Datei an dieser Stelle vorhanden ist, klicken Sie einfach mit der rechten Maustaste auf die Datei und wählen Sie sie aus Löschen aus dem Kontextmenü oder klicken Sie einfach darauf, um es auszuwählen, und drücken Sie dann die ENTF-Taste auf Ihrer Tastatur.
Lesen : PnPUtil Fehler beim Deinstallieren des Treiberpakets
4] Deinstallieren Sie DellInstrumentation im Geräte-Manager.
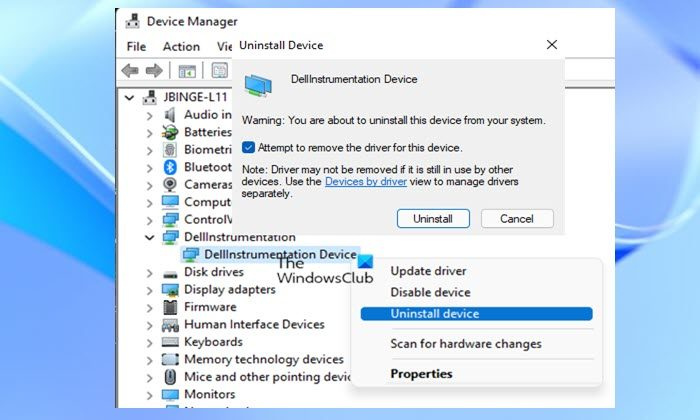
Dell Instrumentation ist eine Funktion von Dell, die es Systemadministratoren ermöglicht, Geräte auf tiefer Ebene zu verwalten. Es kann verwendet werden, um die BIOS-Konfiguration, das Remote-Shutdown und andere Einstellungen zu ändern.
Diese Lösung erfordert, dass Sie DellInstrumentation im Geräte-Manager deinstallieren. Führen Sie die folgenden Schritte aus, um diese Aufgabe abzuschließen:
- klicken Windows-Taste + X Öffnen Sie das Power-User-Menü.
- Klicken M Taste auf Ihrer Tastatur, um den Geräte-Manager zu öffnen.
- Scrollen Sie im Geräte-Manager in der Liste der installierten Geräte nach unten und erweitern Sie sie Dell-Tools Abschnitt.
- Klicken Sie dann mit der rechten Maustaste auf das Dellinstrumentation-Gerät und wählen Sie es aus Gerät löschen aus dem Kontextmenü.
- Aktivieren Sie in der angezeigten Eingabeaufforderung das Kontrollkästchen Versuch, einen Gerätetreiber zu deinstallieren Möglichkeit.
- Klicken BUSSGELD bestätigen.
Wenn das Problem dadurch nicht behoben wird, können Sie auch alle Treiber für biometrische Geräte im Geräte-Manager deaktivieren. Dies hat bei einigen betroffenen Benutzern von Dell-Computern funktioniert.
wie man Daten von Xbox One auf Xbox One überträgt s
Lesen : So deinstallieren Sie den Treiber über die Befehlszeile in Windows 11/10
5] Deaktivieren Sie alle Dell-Dienste und die geplante Aufgabe SupportAssist.
Diese Lösung erfordert, dass Sie alle Dell-bezogenen Dienste einschließlich der folgenden sowie den Windows Biometric Service deaktivieren, der das Dell SupportAssist-Tool verwendet, um verschiedene Aufgaben auszuführen, die den blauen Bildschirm DellInstrumentation.sys verursachen können.
- Dell SupportAssistance
- Dell SupportAssistance-Fix
- Dell Power Manager-Dienst
- Dell Storage Collector
Außerdem müssen Sie den geplanten Task SupportAssist im Taskplaner deaktivieren. Hier ist wie:
- klicken Windows-Taste + R um das Dialogfeld „Ausführen“ aufzurufen.
- Geben Sie im Dialogfeld „Ausführen“ Folgendes ein taskschd.msc und drücken Sie die Eingabetaste, um den Taskplaner zu öffnen.
- Unter Taskplaner-Bibliothek , finden DellSupportAssistAgentAutoUpdate in der mittleren Tafel.
- Klicken Sie einmal auf die Aufgabe und dann auf Verbieten auf der rechten Tafel.
Lesen F: Welche Windows-Dienste können sicher deaktiviert werden?
6] Wenden Sie sich an den Dell-Support.
Wenn das derzeit auftretende Problem weiterhin besteht, können Sie Ihren Dell Windows-PC mit der Option neu starten persönliche Dateien speichern . Wenn Sie sich für diesen Weg entscheiden, sollten Sie sich zuerst an den Dell-Support wenden und sehen, ob er Hilfe leisten kann, die keinen Neustart Ihres PCs erfordert.
Wenn die SupportAssist-Software noch auf Ihrem System installiert ist, können Sie einen DISM-Scan in einer Eingabeaufforderung mit erhöhten Rechten ausführen, um den folgenden Befehl nacheinander auszuführen:
|_+_||_+_||_+_|Sobald der Scan abgeschlossen ist, können Sie einen SFC-Scan ausführen, und wenn Sie ein Integritätszertifikat erhalten, das betreffende Problem jedoch erneut auftritt, können Sie sich an den Dell Support wenden und die BSOD-Minidump- und SupportAssist-Protokolle einreichen. Führen Sie die folgenden Schritte aus, um ein SupportAssist-Protokoll zu erstellen.
toll aussetzen
- Öffnen Sie den Datei-Explorer.
- Wechseln Sie in das folgende Verzeichnis:
- Laufen Sie vor Ort SupportAssistDebugger.ps1 Szenario.
Nachdem das Protokollsammlungsskript abgeschlossen ist, werden die Protokolle auf dem Desktop des aktuellen Benutzers in einem Ordner mit dem Namen SupportAssistLogs gesammelt – Sie müssen diesen Ordner komprimieren.
Ich hoffe, dieser Beitrag hilft dir!
Verwandter Beitrag : SYSTEM_SERVICE_EXCEPTION (ks.sys) BSOD-Fehler
Warum zeigt mein Dell weiterhin einen blauen Bildschirm an?
Bluescreen-Fehler treten aus folgenden Gründen auf:
- Windows stößt auf einen Fehler, der nicht ohne Datenverlust behoben werden kann.
- Windows erkennt, dass wichtige Betriebssystemdaten beschädigt wurden.
- Windows erkennt einen schwerwiegenden Hardwarefehler.
Warum startet mein Dell-Laptop nicht?
Wir empfehlen, dass Sie Ihren Dell Computer zunächst hart zurücksetzen, wenn er sich nicht einschalten lässt oder das Betriebssystem nicht startet. Ein Hard-Reset entzieht jegliche Restenergie, die das Problem verursachen könnte, und behebt auch eine Reihe von Problemen.
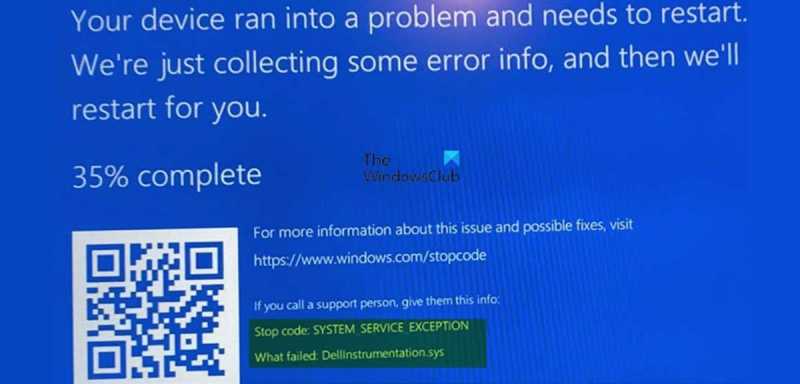






![Dieses Video ist nicht auf YouTube verfügbar [Fix]](https://prankmike.com/img/youtube/B7/this-video-is-not-available-on-youtube-fix-1.png)







