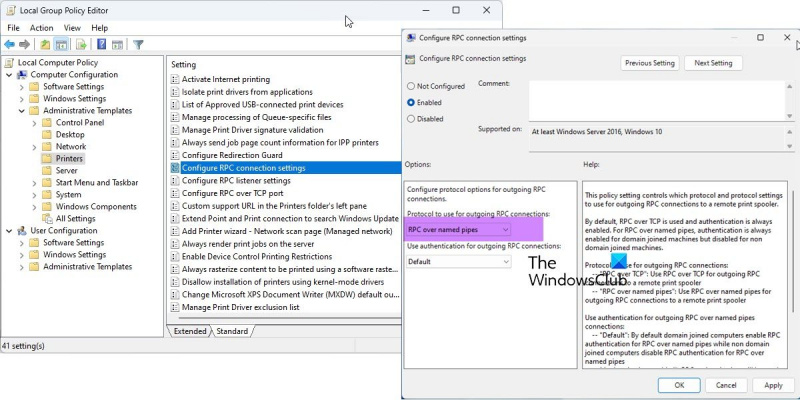Als IT-Experte bin ich hier, um Ihnen zu sagen, wie Sie den Fehler 0x00000bc4 beheben können. Dieser Fehler wird durch einen Mangel an Druckern auf Ihrem Windows 11-System verursacht. Um dies zu beheben, müssen Sie in Ihre „Drucker und Geräte“-Einstellungen gehen und einen Drucker hinzufügen. Sobald Sie einen Drucker hinzugefügt haben, sollte der Fehler verschwinden. Wenn Sie immer noch Probleme haben, können Sie versuchen, Ihren Computer neu zu starten. Dadurch wird das Problem häufig behoben. Wenn nicht, können Sie sich jederzeit an einen IT-Experten wenden, um Hilfe zu erhalten.
Dieser Beitrag enthält Lösungen zur Behebung 0x00000bc4 Keine Drucker gefunden Fehler. Dies ist ein häufiger Fehler, auf den Benutzer stoßen, wenn sie versuchen, von ihren Windows 11/10-Computern aus zu drucken. Glücklicherweise können Sie dies mit ein paar einfachen Schritten beheben. Die Fehlermeldung lautet:
Der Vorgang konnte nicht abgeschlossen werden (Fehler 0x00000bc4). Drucker nicht gefunden.
Was verursacht den Druckerfehler 0x00000bc4?

Windows 11 2022 und höher kann Ihre Netzwerkdrucker standardmäßig nicht finden. Wenn Sie versuchen, einen Drucker manuell hinzuzufügen, erhalten Sie möglicherweise den Fehler 0x00000bc4. Um dieses Problem zu beheben, müssen Sie eine Gruppenrichtlinieneinstellung ändern oder die Registrierung optimieren. Andere Gründe für diesen Fehler können sein:
- Der Benutzer versucht, einen drahtlosen Drucker hinzuzufügen
- Problem mit der Drahtlosverbindung des Druckers
- Fehler im Druckspooler
Behebung des Fehlercodes 0x00000bc4 Keine Drucker gefunden
Befolgen Sie diese Tipps, um das Problem zu beheben 0x00000bc4 Keine Drucker gefunden Fehler auf Windows 11-Computern:
- Bearbeiten Sie eine Gruppenrichtlinieneinstellung
- Richten Sie die Registrierung ein
- Löschen Sie den Druckspooler und setzen Sie ihn zurück
- Führen Sie die Fehlerbehebung für den Drucker aus
Betrachten wir sie nun im Detail.
1] Gruppenrichtlinieneinstellung ändern
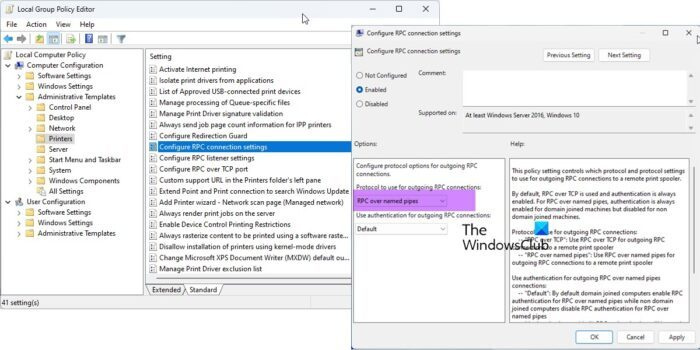
Öffnen Sie den Gruppenrichtlinien-Editor und navigieren Sie zu der folgenden Einstellung:
Administrative Vorlagen > Drucker > Konfigurieren Sie die RPC-Verbindungseinstellungen .
Wählen Sie „Aktiviert“ und dann aus RPC über Named Pipes aus der Dropdown-Liste und klicken Sie auf OK.
Diese Richtlinieneinstellung bestimmt, welches Protokoll und welche Protokolleinstellungen für ausgehende RPC-Verbindungen zu einem Remote-Druckspooler verwendet werden sollen.
Der Standard ist RPC über TCP und die Authentifizierung ist immer aktiviert. Bei RPC über Named Pipes ist die Authentifizierung für in die Domäne eingebundene Computer immer aktiviert, jedoch für nicht in die Domäne eingebundene Computer deaktiviert.
Protokoll für ausgehende RPC-Verbindungen:
- 'RPC over TCP': Verwenden Sie RPC over TCP für ausgehende RPC-Verbindungen zu einem entfernten Druckspooler.
- 'RPC über Named Pipes': Verwenden Sie RPC über Named Pipes für ausgehende RPC-Verbindungen zu einem entfernten Druckspooler.
Verwenden Sie die Authentifizierung für ausgehende RPC-Verbindungen über Named Pipes:
- Standard: Standardmäßig aktivieren in Domänen eingebundene Computer die RPC-Authentifizierung für RPC über Named Pipes, und nicht in Domänen eingebundene Computer deaktivieren die RPC-Authentifizierung für RPC über Named Pipes.
- 'Authentifizierung aktiviert': RPC-Authentifizierung wird für ausgehende RPC-Verbindungen über Named Pipes verwendet.
- 'Authentication Disabled': RPC-Authentifizierung wird nicht für ausgehende RPC-Verbindungen über Named Pipes verwendet.
Wenn Sie diese Richtlinieneinstellung deaktivieren oder nicht konfigurieren, werden die oben genannten Standardwerte verwendet.
2] Richten Sie die Registrierung ein
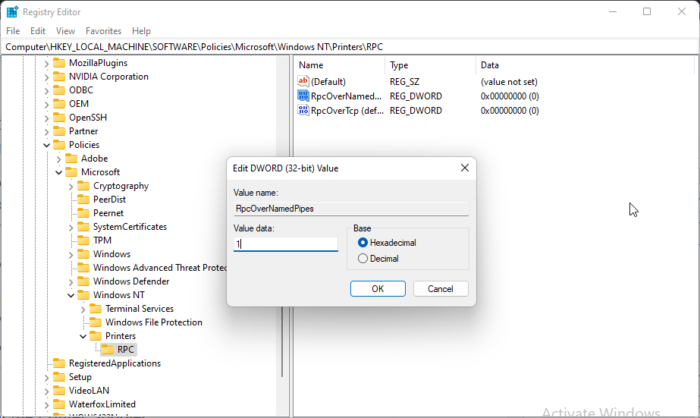
Wenn Ihr Windows nicht über GPEDIT verfügt, können Sie den Druckerfehler 0x00000bc4 beheben, indem Sie einige Werte im Registrierungseditor ändern. Erstellen Sie einen Systemwiederherstellungspunkt, da selbst ein winziger Fehler in der Registrierung verschiedene Probleme verursachen kann.
- klicken Windows-Taste + R offen laufen Dialogfenster.
- Typ regedit und schlagen Betreten .
- Gehen Sie zu folgendem Pfad:
- Rechtsklick RpkOvernamemedpipes und auswählen Ändern .
- Geben Sie nun die Wertdaten als ein 1 und drücke OK Änderungen zu speichern.
- Ändern Sie den Datenwert auf die gleiche Weise RpcOverTcp (Standard) Zu 0 .
- Schließen Sie den Registrierungseditor und starten Sie Ihren Computer neu.
3] Druckspooler löschen und zurücksetzen
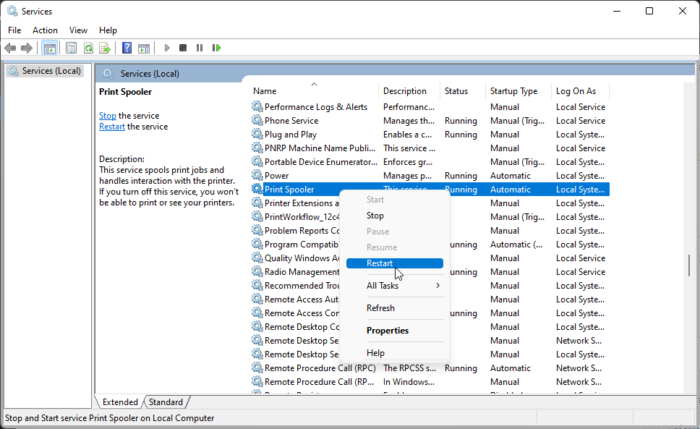
Wenn Ihnen keiner der oben genannten Schritte helfen konnte, löschen Sie den Druckspooler und setzen Sie ihn zurück. Dadurch können ausstehende Druckaufträge gelöscht und das Problem möglicherweise behoben werden.
klicken Windows-Taste + R um das Dialogfeld Ausführen zu öffnen.
Typ services.msc und schlagen Betreten .
Scrollen Sie nach unten und klicken Sie mit der rechten Maustaste Spooler drucken .
Drücken Sie Stoppen .
Gehen Sie dann zum nächsten Ordner und löschen Sie den gesamten INHALT dieses Ordners.
|_+_|Klicken Sie nun erneut mit der rechten Maustaste auf den Dienst Print Spooler und starten Sie ihn neu.
Sehen Sie, ob es hilft.
4] Führen Sie die Drucker-Fehlerbehebung aus
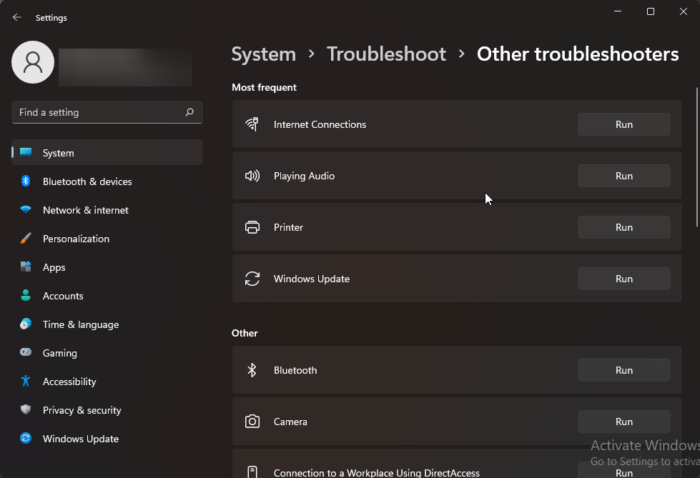
Bevor Sie mit den verschiedenen Möglichkeiten zur Behebung dieses Problems beginnen, führen Sie die integrierte Drucker-Fehlerbehebung aus. Hier ist wie:
- Drücken Sie Windows-Taste + I offen Einstellungen .
- Scrollen Sie nach unten und wählen Sie aus Fehlerbehebung > Andere Tools zur Fehlerbehebung .
- Drücken Sie laufen nahe Drucker .
- Sobald der Vorgang abgeschlossen ist, starten Sie Ihr Gerät neu, um zu prüfen, ob der Druckerfehler behoben ist.
In Verbindung gebracht: Fehler 0x00000709 beim Versuch, einen Drucker in Windows zu verbinden
Wie behebt man den Fehler 0x0000011b?
Fehlercode 0x0000011b tritt auf, wenn ein Benutzer versucht, etwas auf einem freigegebenen Netzwerkdrucker zu drucken. Hauptgrund dafür sind 40 Sicherheitspatch-Updates. Sie müssen das neueste Windows-Update deinstallieren, um diesen Fehler zu beheben.
untere Bildlaufleiste fehlt Chrom
Warum wird mein Drucker nicht unter Geräte und Drucker angezeigt?
Sie können das Druckersymbol beheben, das auf Geräten und Druckern nicht angezeigt wird, indem Sie die neuesten Druckertreiber herunterladen und installieren. Sie können jedoch auch versuchen, den Druckspooler zurückzusetzen, um dieses Problem zu beheben.
Korrigieren: Druckerfehler 0x00000077, der Vorgang konnte nicht abgeschlossen werden.
Was ist Fehler 740 beim Hinzufügen eines Netzwerkdruckers?
Fehler 740 tritt meistens aufgrund fehlender Administratorrechte auf. Sie können dies beheben, indem Sie den Druckassistenten manuell als Administrator installieren. Sie können diese Methode auch dann ausprobieren, wenn Sie bereits ein Administratorkonto verwenden.
Warum erkennt mein Computer meinen Drucker plötzlich nicht mehr?
Benutzer sollten alle Drucker und Anschlüsse überprüfen, wenn ihr Gerät den Drucker nicht erkennt. Benutzer haben sich jedoch darüber beschwert, dass die Aktualisierung der Druckertreiber zur Lösung des Problems beigetragen hat. Wenn dies nicht funktioniert, kann es an einem Hardwareproblem liegen.