Wenn auf Ihrer Xbox-Konsole die Fehlercodes 80159018, 0x87DF2EE7 oder 876C0100 angezeigt werden, bedeutet dies, dass ein Problem bei der Verbindung mit Xbox Live besteht. So beheben Sie das Problem. Versuchen Sie zunächst, Ihre Konsole und Ihren Router neu zu starten. Wenn das nicht funktioniert, versuchen Sie, Ihren DNS-Cache zu leeren. Gehen Sie dazu zum Startmenü, geben Sie „cmd“ und dann „ipconfig /flushdns“ ein. Wenn der Fehler immer noch angezeigt wird, ist es an der Zeit, mit der Fehlerbehebung für Ihre Netzwerkverbindung zu beginnen. Überprüfen Sie zuerst Ihren NAT-Typ. Gehen Sie dazu zum Xbox-Dashboard, wählen Sie „Einstellungen“, „Netzwerkeinstellungen“ und dann „Xbox Live-Verbindung testen“. Wenn Ihr NAT-Typ „Moderat“ oder „Strict“ ist, ist dies wahrscheinlich die Ursache des Problems. Um das Problem zu beheben, müssen Sie einige Ports auf Ihrem Router öffnen. Die spezifischen Ports, die Sie öffnen müssen, hängen von Ihrem NAT-Typ ab. Wenn Ihr NAT-Typ „Moderat“ ist, müssen Sie Port 3074 UDP öffnen. Wenn Ihr NAT-Typ „Strict“ ist, müssen Sie die Ports 3074 UDP, 53 TCP, 80 TCP und 88 UDP öffnen. Sobald Sie die entsprechenden Ports geöffnet haben, versuchen Sie es erneut mit „Xbox Live-Verbindung testen“. Wenn es immer noch nicht funktioniert, müssen Sie sich möglicherweise an Ihren ISP wenden, um Hilfe zu erhalten.
Auf Xbox-Fehlercode(s) 80159018 tritt auf, wenn Sie versuchen, Ihr Profil herunterzuladen oder eine Verbindung zu Xbox Live herzustellen, 0x87DF2EE7 tritt auf, wenn Sie versuchen, auf Inhalte von Xbox Live zuzugreifen, und 876C0100 tritt auf, wenn Sie versuchen, Videoinhalte auf Ihrer Konsole anzuzeigen. Dieser Beitrag enthält Lösungen, die betroffene Konsolenspieler anwenden können, um diese Fehlercodes zu beheben.

Fehler 80159018 beim Laden Ihres Profils oder Verbinden mit Xbox Live
WennSie versuchen, Ihr Profil herunterzuladen oder eine Verbindung zu Xbox Live herzustellenauf der Xbox Series X|S oder der Xbox One-Konsole erhalten Sie Fehlercode 80159018 . Wenn dieser Fehler auf Ihrer Konsole auftritt, kann er einer der folgenden sein:
- Es gab ein Netzwerkproblem mit Xbox Live oder Ihrer Netzwerkverbindung.
- Die Region, die Sie in Ihrem Konto eingegeben haben, stimmt nicht mit der Region überein, in der Sie sich befinden.
Um dieses Problem auf Ihrer Konsole zu beheben, können Sie die unten bereitgestellten Lösungen anwenden.
- Überprüfen Sie Ihr Netzwerk und Ihre Verbindung zu Xbox Live.
- Aktualisieren Sie Ihre Microsoft/Xbox-Kontoinformationen.
- Löschen Sie Ihr Xbox-Profil und laden Sie es erneut herunter
Werfen wir einen Blick auf eine kurze Beschreibung der aufgeführten Lösungen.
1] Überprüfen Sie Ihr Netzwerk und Ihre Verbindung zu Xbox Live.
Wie bereits erwähnt, werden Sie wahrscheinlich Probleme mit dem Netzwerk haben, entweder mit Xbox Live oder mit der Netzwerkverbindung auf Ihrer Seite Fehlercode 80159018. Sie können also zuerst Ihren Xbox Live-Status unter überprüfen support.xbox.com/en-US/xbox-live-status . Wenn Sie Dienste mit Benachrichtigungen sehen, erweitern Sie den Dienst, scrollen Sie nach unten zu Benachrichtigungen und melden Sie sich an, um eine Nachricht zu erhalten, wenn der Dienst wieder verfügbar ist.
Wenn der Xbox Live-Status für alle Dienste grün ist, der angezeigte Fehler jedoch weiterhin besteht, können Sie die Vorschläge in der Anleitung ausprobieren. DNS löst Xbox-Servernamen nicht auf, um ein mögliches Problem zu beheben, das Sie daran hindern könnte, eine Verbindung zu Xbox Live herzustellen, wenn Ihre Xbox-Konsole keine gültige DNS-Adresse für die Verbindung mit dem Internet auflösen kann.
Probleme mit der Netzwerkkonnektivität fallen normalerweise in eine von zwei Kategorien:- Ich kann keine Verbindung herstellen : Die Konsole kann Ihr Heimnetzwerk nicht erkennen oder sich damit verbinden, kann keine Verbindung zum Internet oder keine Verbindung zu Xbox Live herstellen.
- Schlechte Gesprächsqualität : Obwohl die Konsole eine Verbindung zu Xbox Live herstellen kann, gibt es Probleme mit der Verbindungsqualität, z. B. schlechte Streaming-Qualität, zufällige Verbindungsabbrüche oder langsame Leistung.
2] Aktualisieren Sie Ihre Microsoft/Xbox-Kontoinformationen.
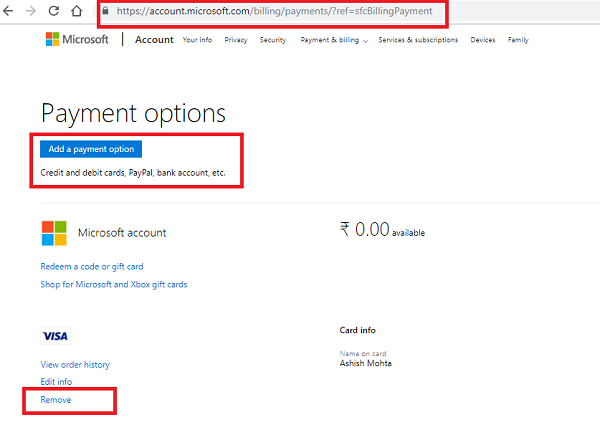
Bei dieser Lösung müssen Sie sicherstellen, dass alle Ihre Microsoft-Kontoinformationen auf dem neuesten Stand sind, einschließlich der Region, in der Sie leben, denn wenn die Region, die Sie in Ihrem Konto eingegeben haben, nicht mit der Region übereinstimmt, in der Sie sich befinden, erhalten Sie wahrscheinlich diesen Fehler . Wenn Sie also VPN/GPN auf Ihrem Wi-Fi-Router eingerichtet oder ein Ethernet-Kabel zwischen Ihrer Xbox und einem VPN-fähigen PC angeschlossen haben, können Sie den Dienst vorübergehend deaktivieren oder trennen und prüfen, ob das Problem behoben ist.
Wenn dies jedoch nicht der Fall ist, führen Sie die folgenden Schritte aus, um Ihre Rechnungsadresse und Zahlungsmethoden online oder auf Ihrer Xbox-Konsole zu aktualisieren.Ihre Zahlungsoptionen umfassen:
So verhindern Sie, dass Microsoft-Teams geöffnet werden
- Kreditkarten, einschließlich Prepaid-Kreditkarten.
- Debitkarten (nicht in allen Regionen verfügbar).
- PayPal (nicht in allen Regionen verfügbar).
- Zahlung per Mobilfunkanbieter (nicht in allen Regionen verfügbar).
- Bankeinzug (nur Deutschland).
ZU Aktualisieren Sie Ihre Zahlungsmethode oder Ihre Rechnungsadresse online , Mach Folgendes:
- Melden Sie sich bei dem Microsoft-Konto an, bei dem Sie das Upgrade durchführen möchten account.microsoft.com .
- Gehe zu Zahlung und Rechnungsstellung .
- Wählen Zahlungsmöglichkeiten oder Das Adressbuch für das, was Sie tun möchten.
- Befolgen Sie die Anweisungen zum Hinzufügen/Aktualisieren Sie Ihre Zahlungsmethode oder Rechnungsinformationen.
Notiz : Um die Standard-Rechnungsadresse zu ändern, müssen Sie möglicherweise eine neue Adresse hinzufügen und diese dann als neue Standardadresse festlegen.
ZU Hinzufügen oder Aktualisieren einer Zahlungsmethode auf Ihrer Xbox-Konsole , Mach Folgendes:
- klicken Xbox Taste, um den Guide zu öffnen.
- Wählen Profil und System > Einstellungen > Überprüfen > Zahlung und Rechnungsstellung .
- Wählen Zahlungsmethode hinzufügen .
- Wählen Sie eine Zahlungsoption.
- Befolgen Sie die Anweisungen zum Hinzufügen oder Aktualisieren einer Zahlungsmethode.
Notiz : Zahlungsmethoden können erst gelöscht werden, wenn Sie eine neue Abonnement-Zahlungsmethode hinzufügen, die Sie bearbeiten können.
ZU Entfernen Sie eine Zahlungsmethode auf einer Xbox-Konsole , Mach Folgendes:
- klicken Xbox Taste, um den Guide zu öffnen.
- Wählen Profil und System > Einstellungen > Überprüfen > Zahlung und Rechnungsstellung .
- Wählen Sie im Feld mit Ihrer aktuellen Zahlungsmethode aus Löschen .
- Wählen Ja und entfernen um die Löschung der Zahlungsmethode zu bestätigen.
Lesen : Fehler PI101 beim Hinzufügen oder Ändern einer Zahlungsmethode auf der Xbox
3] Löschen Sie Ihr Xbox-Profil und laden Sie es erneut herunter.
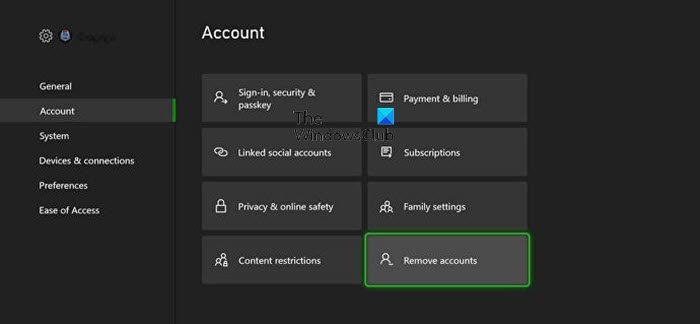
Diese Lösung erfordert, dass Sie Ihr Xbox-Profil auf der Konsole löschen, dann den Systemcache löschen und dann Ihr Xbox-Profil erneut herunterladen und dem Spielgerät erneut hinzufügen.
Mach Folgendes:
- Drücken Sie die Xbox-Taste auf Ihrem Controller, um den Guide zu öffnen.
- Gehe zu Profil und System > Einstellungen > Überprüfen .
- Wählen Sie im Abschnitt 'Konto' aus Konten löschen .
- Wählen Konto die Sie entfernen möchten.
- Wählen Löschen bestätigen.
- Wählen Schließen wenn fertig.
Sie haben das Xbox-Profil jetzt erfolgreich auf Ihrem Spielgerät gelöscht. Sie können jetzt den Systemcache löschen, um beschädigte Daten auf der Xbox zu entfernen, und Ihr Profil dann erneut herunterladen und erneut hinzufügen, indem Sie diesen Schritten folgen:
- klicken Xbox Taste auf Ihrem Controller erneut.
- Wählen Neue hinzufügen IN Profil und System .
Notiz : Wenn Sie diese Option auswählen, erstellen Sie kein neues Konto. Sie fügen einfach Ihr vorhandenes Profil zu Ihrer Xbox-Konsole hinzu.
- Geben Sie die E-Mail-Adresse oder Telefonnummer ein, mit der Sie sich bei Ihrem Microsoft-Konto anmelden.
- Geben Sie Ihr Passwort ein.
Wenn Sie es vergessen haben, wählen Sie Ich habe mein Passwort vergessen und folgen Sie dann den Anweisungen, um Ihr Konto wiederherzustellen.
- Überprüfen Sie die Zusammenfassung der Datenschutzerklärung und wählen Sie dann aus Nächste .
- Wähle dein Anmelde- und Sicherheitseinstellungen .
- Sehen Sie, wie Sie auf der Xbox aussehen, und wählen Sie dann aus Nächste .
- Wählen Sie Ihre Farbe und wählen Sie dann Nächste .
Notiz : Die Einstellung, die Sie derzeit zu Hause verwenden, wird mit einem Fähnchen angezeigt.
Deaktivierte Geräte anzeigen
- Drücken Sie die Xbox-Taste auf Ihrem Controller, um zu zurückzukehren Startbildschirm .
- Scrollen Sie auf dem Startbildschirm nach links, suchen und wählen Sie Ihre aus Spielername und dann auswählen Betreten .
Führen Sie nun das abwärtskompatible Spiel erneut aus und prüfen Sie, ob das Problem weiterhin besteht. Wenn ja, versuchen Sie die nächste Lösung.
Lesen :
- Xbox-Fehler 80151006. Dieses Profil kann auf dieser Konsole leider keine Verbindung zu Xbox Live herstellen.
- Fehlercode 0x8007045D, Xbox Live-Profile können nicht auf Windows-PC oder Xbox-Konsole heruntergeladen werden.
Fehler 0x87DF2EE7 beim Zugriff auf Inhalte von Xbox Live
Wenn Sie versuchen, auf Inhalte von Xbox Live auf Ihrer Xbox Series X|S- oder Xbox One-Konsole zuzugreifen, erhalten Sie möglicherweise Fehlercode 0x87DF2EE7 . Wenn dieser Fehler auf Ihrer Konsole auftritt, war es möglich, dass Ihre Xbox-Konsole die angeforderte Ressource aufgrund eines Problems mit der Auflösung des Ressourcennamens in eine IP-Adresse nicht laden konnte.
Um dieses Problem auf Ihrer Konsole zu beheben, sollten Ihnen die folgenden Vorschläge helfen.
- Bitte warten Sie etwas und versuchen Sie es erneut
- Überprüfen Sie Ihre Xbox Live-Netzwerkverbindung
- Xbox zurücksetzen
1] Bitte warten Sie einen Moment und versuchen Sie es erneut.
In den meisten Fällen handelt es sich bei diesem Problem um einen vorübergehenden Verbindungsfehler. Sie können also etwas warten und erneut versuchen, auf Inhalte von Xbox Live zuzugreifen. Der gesuchte Inhalt sollte jetzt verfügbar sein. Wenn das Problem weiterhin besteht, fahren Sie mit dem nächsten Fix fort, aber stellen Sie sicher, dass alle Dienste auf Xbox Live ausgeführt werden.
2] Überprüfen Sie Ihre Xbox Live-Netzwerkverbindung.
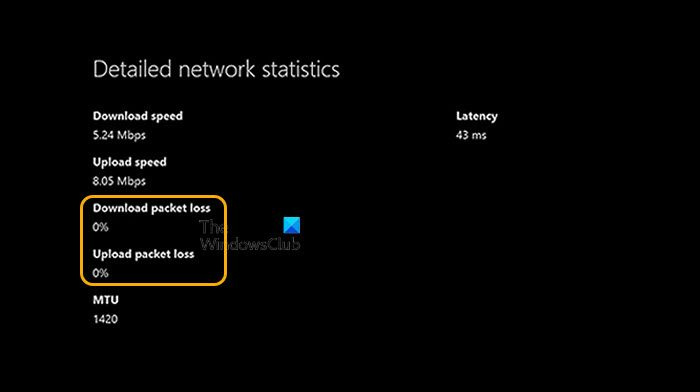
Da Ihre Xbox-Konsole keine Verbindung zu Xbox Live herstellen kann, können Sie einen Online-Test durchführen, um festzustellen, ob dies dieses Problem verursacht, indem Sie wie folgt vorgehen:
- Starten Sie das Netzwerkgerät neu.
- klicken Xbox Taste, um den Guide zu öffnen.
- Wählen Profil und System > Einstellungen > Allgemein > Netzwerkeinstellungen .
- Wählen Überprüfen Sie die Netzwerkgeschwindigkeit und Statistiken .
Wenn Sie nach Abschluss des Geschwindigkeitstests einen Paketverlust von mehr als 5 Prozent feststellen, müssen Sie möglicherweise Probleme mit der Netzwerkverbindung Ihrer Xbox-Konsole beheben. Sie können auch versuchen, DNS zu beheben, das Xbox-Servernamen nicht auflöst, wenn die Xbox-Konsole keine gültige DNS-Adresse für die Verbindung mit dem Internet auflösen kann.
3] Xbox zurücksetzen
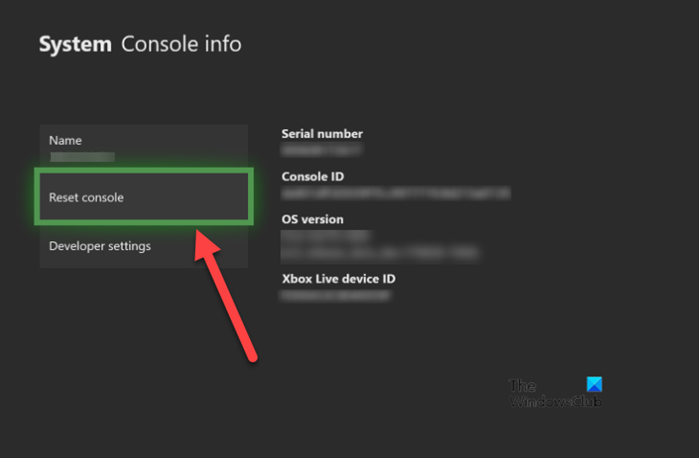
Wenn das Xbox Live-Netzwerk funktioniert und Ihre Konsole den Netzwerktest bestanden hat, wird der Fehler angezeigt 0x87DF2EE7 nicht behoben wurde, wäre es eine gute Idee, Ihre Xbox-Konsole zurückzusetzen, da dies alle Betriebssystem- oder Systemdateibeschädigungen behebt. Führen Sie die folgenden Schritte aus, um diese Aufgabe abzuschließen:
- klicken Xbox auf dem Controller, um das Handbuch zu öffnen.
- Wählen Profil und System > Einstellungen > System > Konsoleninformationen .
- Wählen Konsole zurücksetzen .
- Wählen Meine Spiele und Apps zurücksetzen und behalten .
Lesen : Fehler 0x80BD0006 beim Verbinden oder Verwenden von Xbox Live-Funktionen
Fehler 876C0100 beim Ansehen von Videoinhalten auf der Xbox
Wenn Sie versuchen, Videoinhalte auf Ihrer Xbox Series X|S- oder Xbox One-Konsole anzusehen, erhalten Sie möglicherweise Fehlercode 876C0100 . Wenn dieser Fehler auf Ihrer Konsole auftritt, liegt dies normalerweise an einem vorübergehenden Verbindungsfehler. Die Symptome ähneln dem oben erwähnten 0x87DF2EE7-Fehler, daher gelten hier die gleichen Lösungen – stellen Sie außerdem sicher, dass Ihre Xbox auf dem neuesten Stand ist.
Lesen : Fehler 0xc101ab66 beim Abspielen von Inhalten in der Movies & TV-App auf Xbox
Ich hoffe dieser Beitrag hilft! Sie können den Xbox-Support kontaktieren, wenn hier nichts für Sie funktioniert hat.
Lesen Sie auch : Xbox-Fehler 0x80BD0004, 0x87e50001, 876C0002 beheben.
Warum ist meine Xbox nicht bei meinem Konto angemeldet?
Wenn Ihre Xbox nicht bei Ihrem Konto angemeldet ist, liegt dies möglicherweise an einem vorübergehenden Fehler, der leicht durch einen Neustart Ihrer Xbox behoben werden kann. Halten Sie dazu die Xbox-Taste in der Mitte des Xbox-Controllers gedrückt, um das Power Center zu öffnen. Wählen Konsole neu starten > führe es nochmals aus . Versuchen Sie nach dem Neustart der Konsole erneut, sich anzumelden.
Was ist Systemfehler E102 00000c01 80070003 auf Xbox?
Diese Fehlermeldung weist auf ein Problem mit dem Aktualisierungsprozess des Xbox-Systems hin. Um den Fehler E102 zu beheben, müssen Sie Ihre Konsole offline aktualisieren. Einige Benutzer weisen darauf hin, dass die Hauptursachen für diesen Fehler Netzwerkprobleme oder fehlerhafte Systemaktualisierungen sind. Es ist möglich, dass frühere Systemdateien die neuen Update-Dateien stören. Außerdem sind beschädigte Daten eine der Hauptursachen für dieses Xbox E102-Systemfehlerproblem.
Lesen : So beheben Sie Xbox One-Startfehler oder E-Fehlercodes
Behebt das Zurücksetzen der Xbox das Problem?
Wenn Sie Probleme mit Ihrer Xbox haben, ist es eine gute Idee, zuerst einen Soft-Reset und einen Hard-Reset zu versuchen, da dies die einfachsten, nicht-invasiven und häufigsten Lösungen sind. Wenn das Problem nach einem Soft- und Hard-Reset weiterhin besteht, können Sie einen Werksreset erzwingen, der alle Ihre gespeicherten Daten löscht, aber die Konsole in einen normalen Betriebszustand zurückversetzen sollte.















