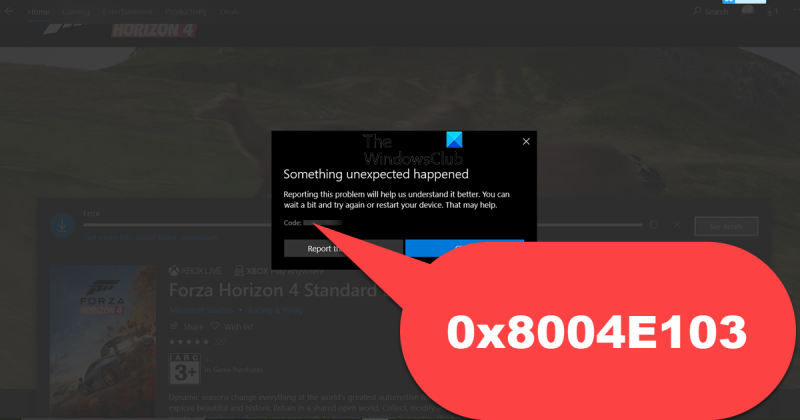Wenn Sie beim Versuch, auf den Microsoft Store zuzugreifen, den Fehler 0x8004E103 erhalten, liegt dies normalerweise daran, dass die Store-App Probleme hat, eine Verbindung zum Internet herzustellen. Es gibt ein paar Dinge, die Sie versuchen können, um das Problem zu beheben: 1. Überprüfen Sie Ihre Internetverbindung: Stellen Sie sicher, dass Sie mit dem Internet verbunden sind und dass Ihre Verbindung stabil ist. 2. Starten Sie Ihr Gerät neu: Manchmal genügt ein Neustart, um ein Problem zu beheben. 3. Probieren Sie die Problembehandlung für den Windows Store aus: Diese Problembehandlung kann Ihnen helfen, allgemeine Probleme mit der Store-App zu beheben. 4. Store-App zurücksetzen: Wenn die Fehlerbehebung das Problem nicht behebt, können Sie versuchen, die Store-App zurückzusetzen. Dadurch wird die App neu installiert und hoffentlich alle Probleme behoben. 5. Windows neu installieren: Wenn Sie immer noch Probleme haben, ist der letzte Ausweg, Windows neu zu installieren. Dadurch werden alle Ihre Daten gelöscht, also sichern Sie zuerst alles Wichtige.
Microsoft-Store ist ein One-Stop-Shop für Windows-Benutzer, wo sie alle Anwendungen herunterladen können, die sie benötigen. Das Hinzufügen des Dienstprogramms zum Windows-Paket seit Windows 8 war eine Revolution, aber es hat auch einige eigene Nachteile in Form von Fehlern und Fehlern. Einer dieser Fehler ist Error 0x8004E103 die Benutzer erleben, wenn sie versuchen, Apps herunterzuladen oder zu aktualisieren, oder einfach wenn sie den Store verwenden, normalerweise über eine App. Heute führen wir Sie durch die Schritte, die Sie ausführen müssen, um den Microsoft Store-Fehler 0x8004E103 zu beheben.

Es kann hilfreich sein, eine Vorstellung davon zu haben, was den besagten Fehler verursacht haben könnte, und es gibt nur zwei Hauptgründe; Installation fehlerhafter Anwendungen aus dem Microsoft Store oder Fehlfunktionen des Stores selbst. Mal sehen, was Sie tun können, um das Problem zu beheben:
Beheben Sie den Microsoft Store-Fehler 0x8004E103 unter Windows 11/10
Wenn beim Versuch, Apps unter Windows 11/10 herunterzuladen und zu installieren, der Microsoft Store-Fehler 0x8004E103 angezeigt wird, finden Sie hier einige hilfreiche Tipps:
- Führen Sie die Problembehandlung für Windows Store-Apps aus.
- Microsoft Store wiederherstellen oder zurücksetzen
- Führen Sie die Dienstprogramme SFC und DISM aus
- Setzen Sie den Microsoft Store-Cache zurück
- Installieren Sie den Microsoft Store mit PowerShell neu.
1] Führen Sie die Problembehandlung für Windows Store-Apps aus.
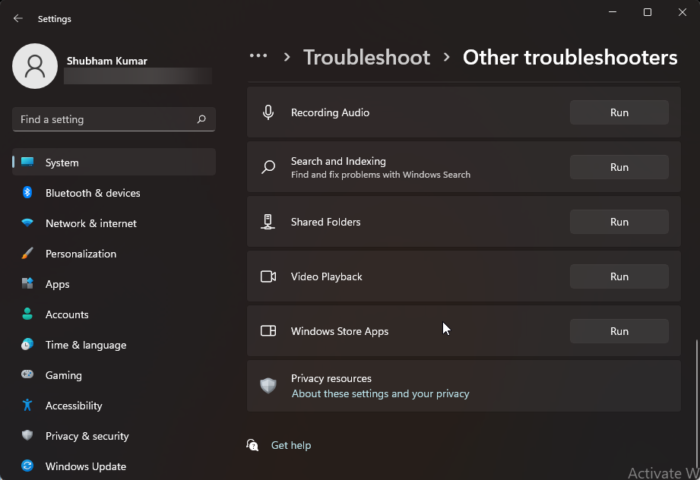
Die erste Vorgehensweise bei jedem Microsoft Store-Fehlercode besteht darin, den Windows Store Apps Troubleshooter auszuführen, ein Dienstprogramm, das für beide Windows 11/10-PCs verfügbar ist.
- Öffnen Sie die Windows-Einstellungen mit der Tastenkombination „Win + I“ und wählen Sie die Registerkarte „System“.
- Scrollen Sie nach unten und öffnen Sie die Option Fehlerbehebung > Andere Fehlerbehebungen.
- Suchen Sie in der Liste der verfügbaren Fehlerbehebungen nach Windows Store-Apps
- Klicken Sie auf Ausführen und warten Sie, bis der Fehlerbehebungsprozess abgeschlossen ist.
Wenn Fehler gefunden werden, benachrichtigt Sie das Fehlerbehebungsdienstprogramm darüber und empfiehlt eine Lösung. Andernfalls sehen Sie einen Bildschirm wie unten, in diesem Fall können Sie die anderen unten beschriebenen Lösungen ausprobieren. Dieselbe Option ist in Windows 10 verfügbar, indem Sie Update & Sicherheit > Problembehandlung > Problembehandlung unter Windows Store-Apps ausführen auswählen.
2] Reparieren oder setzen Sie die Microsoft Store-Einstellungen zurück
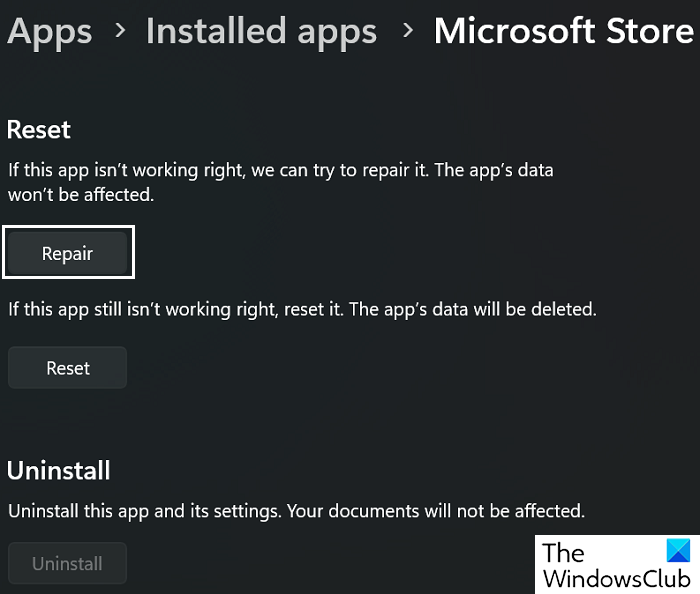
So deaktivieren Sie den Proxy in Chrome
Wenn die Problembehandlung nicht feststellen konnte, was mit dem Microsoft Store nicht stimmt, können Sie versuchen, die integrierte App zu verwenden. Funktion auch wiederherstellen oder zurücksetzen.
- Starten Sie die Windows-Einstellungen mit der Tastenkombination „Win + I“.
- Öffnen Sie die Registerkarte Anwendungen > Installierte Anwendungen.
- Daraufhin wird Ihnen eine Liste aller auf Ihrem PC installierten Anwendungen angezeigt. Suchen und öffnen Sie die Option „Microsoft Store“.
- Wählen Sie Weitere Optionen aus, um die Seite zum Wiederherstellen und Zurücksetzen zu öffnen.
Klicken Sie zuerst auf Reparieren und prüfen Sie, ob das bei Fehler 0x8004E103 geholfen hat. Ist dies nicht der Fall, wählen Sie „Zurücksetzen“ und befolgen Sie die vorgeschriebenen Schritte für das Verfahren.
Lesen : Fehler beim Erwerb der Microsoft Store-Lizenz behoben
3] Führen Sie die SFC- und DISM-Dienstprogramme aus.
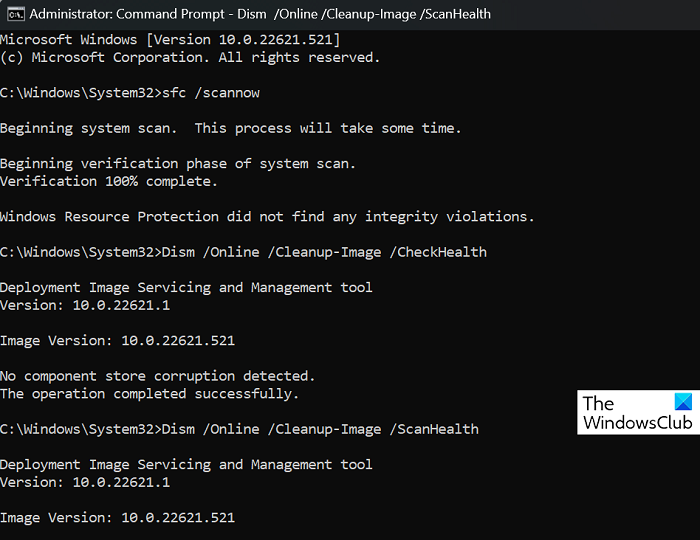
Wenn inkompatible oder beschädigte Systemdateien mit dem Microsoft Store in Konflikt stehen und diesen Fehler verursachen, können Sie die Hilfe von Dienstprogrammen zum Scannen von Systemdateien wie SFC und DISM in Anspruch nehmen.
Suchen Sie die Eingabeaufforderung und führen Sie sie als Administrator aus.
Geben Sie den folgenden Befehl ein und drücken Sie die Eingabetaste:
|_+_|Dadurch wird der Systemdatei-Überprüfungsprozess gestartet. Abhängig von Ihrem Computer dauert es unterschiedlich lange, bis der Vorgang abgeschlossen ist. Danach werden Sie über das Vorhandensein beschädigter Systemdateien informiert.
Sie können dann das DISM-Dienstprogramm starten, indem Sie nacheinander die folgenden Befehle eingeben.
|_+_|Damit diese Änderung wirksam wird, starten Sie Ihren Computer neu und prüfen Sie, ob das Problem behoben ist.
So entfernen Sie Funktionen der Microsoft-Familie
4] Setzen Sie den Microsoft Store-Cache zurück
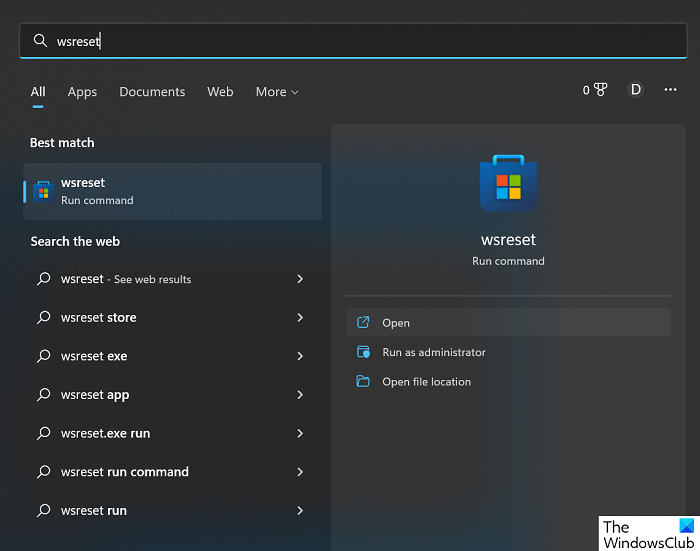
Schließlich können Sie auch den Microsoft Store-Cache zurücksetzen, indem Sie einen einfachen Befehl ausführen. Folgendes müssen Sie tun:
- Öffnen Sie das Suchmenü in der Taskleiste und suchen Sie nach „wsreset“.
- Das Ergebnis ist ein ausführbarer Befehl. Klicken Sie auf den Befehl „Öffnen“ oder „Ausführen“.
- Dies öffnet für eine Weile ein leeres Terminalfenster.
Sobald es von selbst geschlossen wird, wird Ihr Microsoft Store-Cache gelöscht. Öffnen Sie danach den Microsoft Store erneut, um zu sehen, ob der Fehler immer noch auftritt.
5] Installieren Sie den Microsoft Store mit PowerShell neu.
Wenn Sie den Microsoft Store neu installieren möchten, können Sie auch ein PowerShell-Fenster mit erhöhten Rechten öffnen, den folgenden Befehl eingeben und die Eingabetaste drücken:
|_+_|Also Jungs, der Windows Store ist wieder auf Ihrem Windows 11/10, viel Spaß und lassen Sie uns im Kommentarbereich unten wissen, wie gut es für Sie funktioniert hat.
Lesen : Microsoft Store-Fehlercodes, Beschreibung, Lösung .
Wie behebt man „Erneut versuchen“ im Microsoft Store unter Windows?
Wenn bei der Verwendung des Microsoft Store der Fehler „Erneut versuchen“ auftritt, setzen Sie am besten die App-Einstellungen zurück. Sie können dies tun, indem Sie Windows-Einstellungen > Anwendungen > Installierte Apps > Erweiterte Optionen öffnen und schließlich auf die Schaltfläche Zurücksetzen klicken.
Lesen : Microsoft Store öffnet nicht oder schließt sofort nach dem Öffnen
Wie installiere ich den Microsoft Store neu?
Im Gegensatz zu den meisten Apps können Sie den Microsoft Store nicht einfach deinstallieren und neu installieren, von wo aus Sie Apps installieren. Möglicherweise müssen Sie den Microsoft Store nach einem Absturz neu installieren. Dieser Prozess ist für die meisten Benutzer komplex und kann abgeschlossen werden, indem der Code über PowerShell ausgeführt oder das Microsoft Store-Installationsprogramm (Appx-Paket) wie oben beschrieben heruntergeladen wird.
Wir hoffen, dass Sie es nützlich finden.