Als IT-Experte kann ich Ihnen sagen, dass die Fehlermeldung |_+_| ist eine übliche.
Welchen Build von Windows 10 habe ich?
Dieser Fehler tritt normalerweise auf, wenn die IP-Adresse des Computers geändert wurde, der Computer jedoch nicht neu gestartet wurde.
Um diesen Fehler zu beheben, starten Sie einfach den Computer neu. Dadurch kann der Computer seine IP-Adresse aktualisieren und sollte |_+_| zulassen richtig zu arbeiten.
Wenn dieser Fehler weiterhin angezeigt wird, liegt möglicherweise ein Problem mit Ihrem Netzwerkadapter vor. Versuchen Sie, den Adapter zurückzusetzen, oder wenden Sie sich für weitere Unterstützung an Ihre IT-Abteilung.
IP-Adresse kann nicht aktualisiert werden? Fehler bekommen Es kann keine Operation ausgeführt werden, Medien sind deaktiviert wenn du rennst ipconfig /update ? Wenn dieser Fehler auf Ihrem Windows-System auftritt, lesen Sie bitte diesen Artikel, um Lösungen zu finden.

Wie funktionieren die Befehle IPCONFIG /RELEASE und IPCONFIG /RENEW?
Die Befehle IPCONFIG /RELEASE und IPCONFIG /RENEW können helfen, die meisten Probleme mit IP-Adressen zu lösen.
- IPKONFIG/RELEASE informiert den Server darüber, dass Sie die aktuelle geleaste IP-Adresse entfernen möchten.
- IPKONFIG/UPDATE Ein Befehl ist eine Anfrage an den Server nach einer neuen IP-Adresse.
IPconfig /renew funktioniert nicht? IP-Adresse kann nicht aktualisiert werden?
Verschiedene Faktoren, darunter Probleme mit der drahtlosen Verbindung, dem Netzwerkadapter, der IP-Adresserkennung usw., können den Fehler verursachen. Versuchen Sie nacheinander die folgenden Lösungen, um das Problem zu beheben:
- Isolieren Sie das Gehäuse der drahtlosen Verbindung
- Routereinstellungen zurücksetzen
- Schalten Sie Ihren Modem-Router-Computer aus und wieder ein.
- Führen Sie die Problembehandlung für Netzwerkadapter aus.
- Setzen Sie das Winsock-Verzeichnis zurück
- Führen Sie einen Netzwerk-Reset durch
- Allgemeine Wireless- und Internet-Fehlerbehebung
Es kann keine Operation ausgeführt werden, Medien sind deaktiviert
1] Isolieren Sie den Fall der drahtlosen Verbindung
Wenn die physische drahtlose Verbindung zwischen dem Router und dem Computer ein Problem darstellt, funktioniert keine Lösung auf Systemebene. Reparieren Sie daher den Teil der drahtlosen Verbindung, bevor Sie mit einem anderen Schritt zur Fehlerbehebung fortfahren.
Entfernen Sie alle Interferenzen zwischen dem Router und dem Computer, wie z Wasserflaschen, andere drahtlose Geräte usw. Wenn Sie zu Hause dicke Wände haben, platzieren Sie den Router im selben Raum wie Ihren Computer oder verwenden Sie einen WLAN-Extender.
Wenn diese Schritte nicht helfen, versuchen Sie, das System mit dem Router zu verbinden Netzwerkkabel um die Ursache mit einer drahtlosen Verbindung einzugrenzen.
2] Routereinstellungen zurücksetzen
Wenn das Problem auftritt, wenn mehrere Computer mit demselben Router verbunden sind, liegt das Problem möglicherweise am Router selbst. In diesem Fall können Sie den Router neu starten. Die meisten Router haben zwei Reset-Optionen. Der eine ist ein Soft-Reset über die GUI und der andere ein Hard-Reset über ein physisches Gerät. Wenden Sie sich für ein Soft-Reset-Verfahren an Ihren Router-Hersteller. Sie können einen Hard-Reset auf Ihrem Router wie folgt durchführen.
- Bringen Sie eine Nadel mit, die scharf genug ist, um in das kleine Loch zu passen.
- Überprüfen zurücksetzen Loch hinter dem Router.
- Führen Sie einen Stift in das Reset-Loch ein und stechen Sie ihn 5-10 Sekunden lang durch. Sobald Sie bemerken, dass alle Lichter am Router blinken, wissen Sie, dass dies der Fall war zurücksetzen .
Versuchen Sie nun, den Router mit den Standardeinstellungen mit Ihrem System zu verbinden. SSID Und Passwort .
3] Schalten Sie Ihren Modem-Router-Computer aus und wieder ein.
Wenn Sie auf Ihrem System auf die APIPA-IP-Adresse stoßen, werden andere IP-bezogene Probleme folgen. Dies geschieht auch dann, wenn Ihr Router eine gute Verbindung zu anderen Geräten herstellt. In diesem Fall können Sie die Modem-Router-Computer-Kombination aus- und wieder einschalten. Das Verfahren ist wie folgt.
- ABSCHALTEN Modem, Router und Computer .
- Anmachen Modem warten Sie einfach, bis alle Anzeigen stabil sind.
- Jetzt einschalten Router warten Sie einfach, bis alle Anzeigen stabil sind.
- Endlich einschalten Computer und überprüfen Sie, ob das Problem behoben ist.
4] Führen Sie die Problembehandlung für Netzwerkadapter aus.
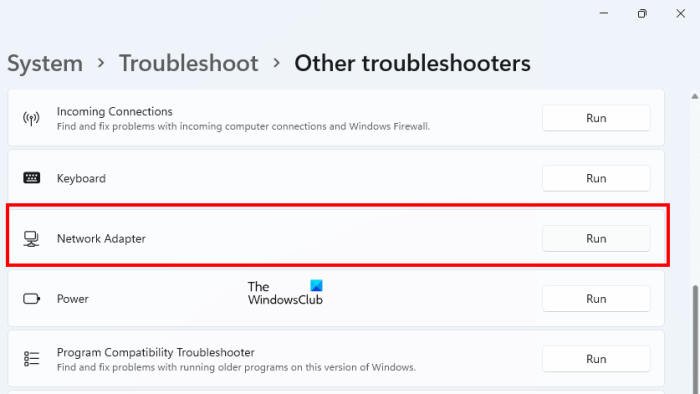
Die Problembehandlung für Netzwerkadapter ist ein großartiges Tool, das nach Netzwerkverbindungsproblemen zwischen Ihrem Computer und verbundenen Netzwerkgeräten sucht. Anschließend werden diese Probleme nach Möglichkeit behoben. Das Verfahren zum Ausführen der Problembehandlung für Netzwerkadapter ist wie folgt.
- Klicken Sie mit der rechten Maustaste auf die Schaltfläche Start und wählen Sie aus Einstellungen aus dem Menü.
- IN Einstellungen Fenster, gehe zu System > Fehlerbehebung > Andere Fehlerbehebung .
- Drücken Sie Betrieb dazugehörigen Problembehandlung für Netzwerkadapter .
- Nachdem die Problembehandlung ihre Arbeit abgeschlossen hat, können Sie das System neu starten.
5] Winsock-Verzeichnis zurücksetzen
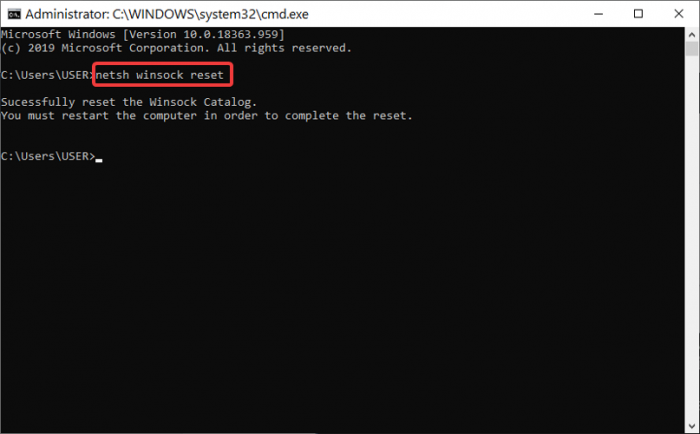
Die Winsock-API steuert die Interaktion zwischen dem Internet und der Anwendung. Wenn es beschädigt ist, können Sie Winsock wie folgt zurücksetzen.
Suchen Befehlszeile IN Windows-Suchleiste .
Drücken Sie Als Administrator ausführen auf der rechten Seite zum Öffnen Erhöhte Eingabeaufforderung Fenster.
IN Erhöhte Eingabeaufforderung Fenster, kopieren Sie die folgenden Befehle und fügen Sie sie ein und klicken Sie auf betritt nach jedem Befehl.
14А4К52Д9Ф2Д243АК98БFD6СЕ2349EE5533ААА96Starten Sie das System neu, nachdem Sie die Befehle ausgeführt haben, und prüfen Sie, ob das Problem in der Diskussion dadurch behoben wird.
6] Führen Sie einen Netzwerk-Reset durch
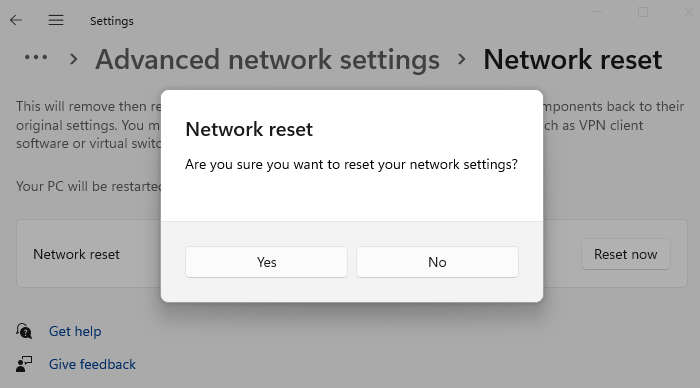
Führen Sie einen Netzwerk-Reset durch und sehen Sie, ob es für Sie funktioniert
7] Allgemeine WLAN- und Internet-Fehlerbehebung
Wenn die oben genannten Lösungen nicht funktionieren, können Sie die universelle Problembehandlung für drahtlose Verbindungen und Internetverbindungen ausprobieren.
Schritte wie IPv6 deaktivieren Und Netzwerk zurücksetzen kann sehr hilfreich sein, um ein Problem in einer Diskussion zu lösen.
Wie lösche ich den DNS-Cache auf einem Windows-Computer?
Spülung DNS-Cache auf einem Windows-Computer hilft, das Problem eines beschädigten zu lösen DNS Zwischenspeicher. korrupt DNS Der Cache verhindert, dass Sie auf viele Websites zugreifen. Führen Sie den Befehl aus, um den DNS-Cache auf Ihrem System zu löschen IPCONFIG /FLUSHDNS IN Erhöhte Eingabeaufforderung Fenster.















