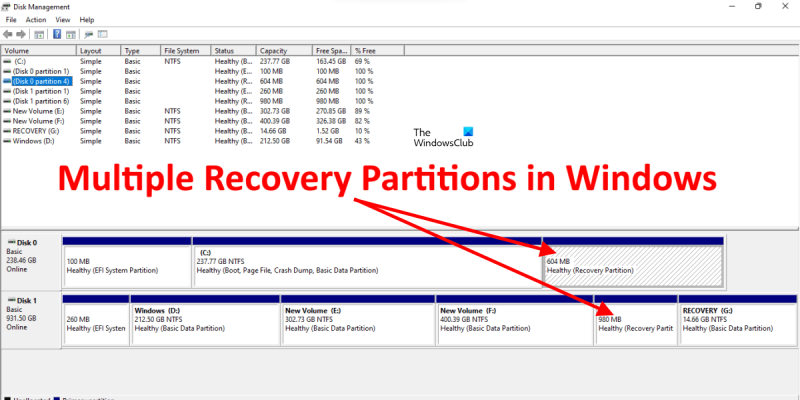Als IT-Experte werde ich oft gefragt, wie man eine Festplatte am besten partitioniert. Es gibt verschiedene Möglichkeiten, dies zu tun, aber meiner Meinung nach ist der beste Weg, mehrere Wiederherstellungspartitionen zu erstellen. Diese Methode hat einige Vorteile. Erstens, wenn Sie Windows jemals neu installieren müssen, können Sie einfach von der Wiederherstellungspartition booten und müssen sich keine Gedanken über den Verlust Ihrer Daten machen. Zweitens, wenn Sie jemals ein Problem beheben müssen, können Sie einfach in die Wiederherstellungspartition booten und müssen sich keine Gedanken über den Verlust Ihrer Daten machen. Wenn Sie Ihr System jemals aktualisieren müssen, können Sie schließlich einfach von der Wiederherstellungspartition booten und müssen sich keine Gedanken über den Verlust Ihrer Daten machen. Auch bei dieser Methode gibt es einige Nachteile. Erstens kann es etwas schwieriger sein, es einzurichten. Zweitens müssen Sie darauf achten, die Wiederherstellungspartition nicht zu löschen, wenn Sie andere Wartungsarbeiten an Ihrer Festplatte durchführen. Aber meiner Meinung nach überwiegen die Vorteile bei weitem. Wenn Sie mehrere Wiederherstellungspartitionen erstellen möchten, tun Sie dies am besten mit einem Tool wie EaseUS Partition Master. Mit diesem Tool können Sie so viele Partitionen erstellen, wie Sie möchten, und es ist sehr einfach zu bedienen. Ich empfehle es sehr.
Wenn Sie die Datenträgerverwaltungsanwendung öffnen, finden Sie mehrere Wiederherstellungspartitionen. Du fragst dich vielleicht Warum gibt es mehrere Wiederherstellungspartitionen? Kann ich Wiederherstellungspartitionen in Windows 11/10 löschen oder zusammenführen?
Datenträgerverwaltung ist ein Dienstprogramm in Windows 11, mit dem Sie Ihre Festplatten verwalten können. Mit der Datenträgerverwaltung können Sie neue Partitionen erstellen und vorhandene auf Ihrer Festplatte löschen. Sie können Festplattenpartitionen mit einem Laufwerksbuchstaben im Datei-Explorer anzeigen. Einige Festplattenpartitionen haben keinen Laufwerksbuchstaben und sind im Datei-Explorer nicht sichtbar. Sie können alle Abschnitte in der Datenträgerverwaltungsanwendung anzeigen.

Mehrere Wiederherstellungspartitionen in Windows 11
Die Wiederherstellungspartition ist eine Festplattenpartition, die PC-Wiederherstellungsdaten enthält. Die Wiederherstellungspartition kann verwendet werden, um das System im Falle eines Systemabsturzes auf die Werkseinstellungen zurückzusetzen. Die Wiederherstellungspartition hat Vorteile gegenüber der festplattenbasierten Wiederherstellungsoption, da Sie keine externen Wiederherstellungsmedien benötigen, um Ihren Computer auf die Werkseinstellungen zurückzusetzen.
Um die Wiederherstellungspartition vor versehentlichem Löschen zu schützen, hat sie keinen Laufwerksbuchstaben. Daher erscheint es nicht im Explorer. Auch wenn Sie im Datenträgerverwaltungsprogramm mit der rechten Maustaste auf die Wiederherstellungspartition klicken, werden Sie nichts anderes finden als Hilfe Möglichkeit.
Arten von Wiederherstellungspartitionen
Normalerweise gibt es zwei Arten von Wiederherstellungspartitionen, eine von Windows und die andere vom Computerhersteller. Die Windows-Wiederherstellungspartition wird automatisch während der Installation von Windows auf Ihrem System erstellt. Es enthält die Windows-Wiederherstellungsumgebung (Win RE). Die Windows-Wiederherstellungsumgebung ist ein erweiterter Wiederherstellungsmodus, mit dem Sie Fehler auf Ihrem Computer beheben können. Sie können Ihren PC auch mit Windows RE auf die Werkseinstellungen zurücksetzen.
Die andere Wiederherstellungspartition ist die OEM-Partition. Möglicherweise finden Sie es auf Ihrem System, da es von Systemherstellern wie Dell, HP usw. erstellt wurde. Normalerweise belegen von Herstellern erstellte Wiederherstellungspartitionen mehr Festplattenspeicher als die von Windows erstellten. Diese Wiederherstellungspartitionen sind als OEM-Partitionen gekennzeichnet.
Warum gibt es mehrere Wiederherstellungspartitionen?
Unter Datenträgerverwaltung können Sie mehrere Wiederherstellungspartitionen sehen. Dies geschieht, wenn Sie ein Windows Update oder ein In-Place-Upgrade durchführen. Wenn auf der derzeit auf Ihrer Festplatte vorhandenen Wiederherstellungspartition nicht genügend Speicherplatz vorhanden ist, erstellt Windows eine zusätzliche Wiederherstellungspartition.
Kann ich Wiederherstellungspartitionen in Windows 11/10 löschen oder zusammenführen?
Wenn nach dem Upgrade eine neue Wiederherstellungspartition erstellt wird. Dies bedeutet, dass die vorherige Wiederherstellungspartition nicht genügend Speicherplatz zum Aktualisieren hatte. In diesem Fall wird die vorherige Wiederherstellungspartition unbrauchbar. Daher können Sie ihn löschen oder mit einem anderen Abschnitt zusammenführen. Das Datenträgerverwaltungsprogramm erlaubt Ihnen nicht, die Wiederherstellungspartition zu löschen oder zusammenzuführen. Wenn Sie mit der rechten Maustaste auf die Wiederherstellungspartition klicken, finden Sie nur die Option „Hilfe“. Dadurch wird verhindert, dass Benutzer die Wiederherstellungspartition löschen. Aber fortgeschrittene Windows-Benutzer können Wiederherstellungspartitionen mit dem Dienstprogramm DiskPart entfernen oder zusammenführen.
DiskPart ist ein integriertes Befehlszeilentool für Windows-Computer. Es wird verwendet, um Festplatten und Festplattenvolumes zu verwalten. Mit DiskPart können Sie Wiederherstellungspartitionen löschen oder zusammenführen. Aber bevor Sie die Wiederherstellungspartition löschen, sollten Sie wissen, welche Wiederherstellungspartition derzeit verwendet wird und welche unbrauchbar ist. Dazu müssen Sie den folgenden Befehl in der erhöhten PowerShell oder der erhöhten Eingabeaufforderung ausführen.
|_+_| 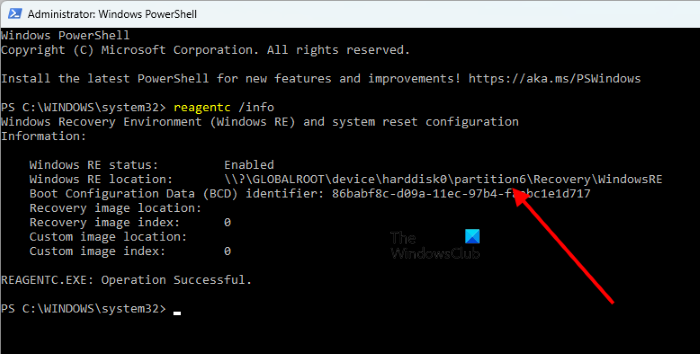
Der obige Befehl zeigt Ihnen den Speicherort von Windows RE auf der Festplattenpartition zusammen mit der Festplatten- und Partitionsnummer (siehe Screenshot oben). Diese Wiederherstellungspartition wird derzeit verwendet und Sie sollten sie nicht löschen oder zusammenführen. Der Rest der Wiederherstellungspartitionen wurde unbrauchbar. Daher können Sie sie zusammenführen oder entfernen. Der obige Screenshot zeigt Partition 6 auf Festplatte 0, die von Windows als Wiederherstellungspartition verwendet wird.
Sie können nutzlose Wiederherstellungspartitionen löschen oder zusammenführen, aber bevor Sie fortfahren, empfehlen wir Ihnen, einen Systemreparaturdatenträger zu erstellen, damit Sie, falls Sie versehentlich eine verwendete Wiederherstellungspartition löschen, den Wiederherstellungsdatenträger verwenden können, um Ihr System wiederherzustellen.
Lesen : Fehler beim Diskpart-Dienst für virtuelle Datenträger, Volumengröße zu groß.
Wie entferne ich zusätzliche Wiederherstellungspartitionen?
Sie können zusätzliche Wiederherstellungspartitionen mit dem Dienstprogramm DiskPart entfernen. DiskPart ist ein Befehlszeilentool für Windows-Benutzer, mit dem sie verschiedene Aktionen auf Festplatten ausführen können. Mit DiskPart können Sie neue Partitionen erstellen, vorhandene Partitionen löschen oder zusammenführen und vieles mehr.
Kann ich alle Wiederherstellungspartitionen löschen?
Sie können dies mit dem Dienstprogramm DiskPart tun, aber wir empfehlen nicht, alle Wiederherstellungspartitionen auf Ihrer Festplatte zu löschen. Die Wiederherstellungspartition enthält Windows RE, das zur Fehlerbehebung verwendet wird, wenn ein Problem auftritt. Durch das Löschen aller Wiederherstellungspartitionen wird auch die Windows-Wiederherstellungsumgebung gelöscht. Daher können Sie die Wiederherstellungsumgebung nicht aufrufen, um Ihr System zu reparieren oder wiederherzustellen. Löschen Sie daher nur nutzlose Wiederherstellungspartitionen.
mittlere Maustaste funktioniert nicht
Weiterlesen : Fehler beim Diskpart-Dienst für virtuelle Datenträger, Objekt nicht gefunden .