Als IT-Experte bin ich hier, um Ihnen bei der Behebung des Problems „Fehler beim Verifizieren des Benutzernamens“ in Minecraft zu helfen. Dies ist ein häufiges Problem, das mit ein paar einfachen Schritten behoben werden kann. Stellen Sie zunächst sicher, dass Sie die neueste Version von Minecraft ausführen. Überprüfen Sie dazu die Minecraft-Website oder Ihren Spielclient. Wenn Sie nicht die neueste Version verwenden, aktualisieren Sie Ihr Spiel und versuchen Sie es erneut. Überprüfen Sie als Nächstes Ihren Minecraft-Benutzernamen. Stellen Sie sicher, dass es richtig eingegeben wird und dass vor oder nach Ihrem Benutzernamen keine Leerzeichen stehen. Wenn Ihr Benutzername falsch ist, aktualisieren Sie ihn und versuchen Sie es erneut. Wenn Sie immer noch Probleme haben, versuchen Sie, Ihren Spiel-Client neu zu starten. Dadurch wird das Problem normalerweise behoben. Wenn nicht, versuchen Sie, Ihren Computer neu zu starten. Wenn Sie weiterhin Probleme haben, wenden Sie sich an den Minecraft-Support. Sie können Ihnen helfen, das Problem zu beheben und Sie wieder ins Spiel zu bringen.
Manche Minecraft Benutzer haben Probleme, wenn sie versuchen, Minecraft auf ihren Computern auszuführen. Sie können keine Spiele spielen, weil sie sich nicht mit dem Server verbinden können. Berichten zufolge sehen Benutzer Verbindung zum Server fehlgeschlagen, Benutzername konnte nicht verifiziert werden Meldung beim Versuch, sich mit dem Server zu verbinden.

Behebung Fehler beim Überprüfen des Benutzernamens in Minecraft
Wenn Sie auf eine Fehlermeldung stoßen, Benutzername konnte nicht validiert werden Befolgen Sie in Minecraft die unten angegebenen Lösungen, um den Fehler zu beheben.
- Beenden Sie den Minecraft Launcher und melden Sie sich dann an.
- Minecraft-Verbindung über Firewall und Antivirenprogramm zulassen
- Launcher und JAVA aktualisieren
- Schalten Sie den Servermodus auf Offline um
- Bearbeiten Sie die hosts-Datei
Lassen Sie uns ausführlicher über diese Lösungen sprechen.
1] Beenden Sie den Minecraft Launcher und melden Sie sich dann an.
Häufig können kleinere Störungen wie „Benutzername konnte nicht bestätigt werden“ und „Minecraft-Profil konnte nicht erstellt werden“ auf vorübergehende Störungen zwischen Ihrem Minecraft-Launcher und seinem Server zurückzuführen sein. In solchen Fällen wird das Problem gelöst, indem Sie sich einfach abmelden und sicherstellen, dass die mit dem Launcher verknüpften Aufgaben nicht im Task-Manager ausgeführt werden. Drücken Sie dazu Citrl+Shift+Esc und beenden Sie dann die zugehörigen Aufgaben Minecraft. Melden Sie sich schließlich an und sehen Sie, ob Sie Minecraft ausführen können oder nicht.
2] Minecraft-Verbindung durch Firewall und Antivirenprogramm zulassen
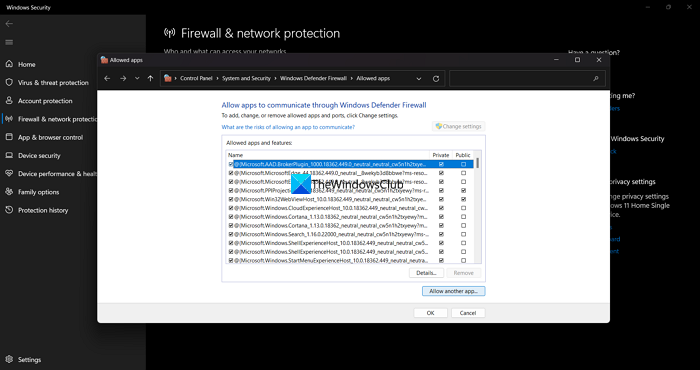
Die Microsoft Windows-Firewall und Ihr Antivirenprogramm können Ressourcen, die Minecraft zum ordnungsgemäßen Ausführen benötigt, als Bedrohung für Ihr Gerät erkennen und blockieren. Dies kann zu dem fraglichen Fehler führen und daher werden wir Minecraft erlauben, sich durch die Firewall und die Antivirensoftware zu verbinden. Führen Sie die folgenden Schritte aus, um dasselbe zu tun:
- Gehen Sie zur Suchleiste und öffnen Sie Windows-Sicherheit.
- Wählen Sie „Firewall- und Netzwerkschutz“ und klicken Sie auf „Eine App durch die Firewall zulassen“.
- Klicken Sie nun auf die Schaltfläche „Einstellungen ändern“ und lassen Sie Minecraft sowohl in privaten als auch in öffentlichen Netzwerken zu.
- Klicken Sie abschließend auf OK, um Ihre Änderungen zu speichern.
Starten Sie jetzt Minecraft und melden Sie sich bei Ihrem Konto an. Hoffe, das macht den Job.
3] Launcher und JAVA aktualisieren
Möglicherweise liegt das Problem darin, dass Sie sowohl vom Launcher als auch von JAVA eine veraltete Version verwenden. Minecraft benötigt eine aktualisierte Version von JAVA, daher empfehlen wir, zuerst JAVA zu aktualisieren und dann die folgenden Schritte zu befolgen, um den Launcher zu aktualisieren.
- Starten Sie Minecraft und klicken Sie auf die Schaltfläche Optionen.
- Klicken Sie auf die Schaltfläche Update erzwingen.
- Klicken Sie nun mit der rechten Maustaste auf den Minecraft-Launcher und wählen Sie „Dieses Programm als Administrator ausführen“.
Aktualisieren Sie als Nächstes die Java-Laufzeitumgebung. Sobald sie aktualisiert sind, starten Sie Ihren Computer neu, stellen Sie eine Verbindung zum Server her und prüfen Sie, ob das Problem weiterhin besteht oder nicht.
4] Schalten Sie den Servermodus auf offline.
Viele Benutzer stellten fest, dass das Umschalten des benutzerdefinierten Minecraft-Servers auf Offline das Problem löst. Daher werden wir in dieser Lösung dasselbe tun und dann prüfen, ob das Problem weiterhin besteht oder nicht. Führen Sie dazu die folgenden Schritte aus:
- Beenden Sie den Minecraft-Server ordnungsgemäß und navigieren Sie dann zum Installationsverzeichnis des Servers.
- Klicken Sie auf die Eigenschaftendatei und öffnen Sie sie im Editor.
- Klicken Sie auf die Schaltfläche Erweitern und dann auf Suchen.
- Wechseln Sie in den Online-Modus und ändern Sie den Wert auf False.
Starten Sie danach das Spiel und melden Sie sich an, um zu sehen, ob die Fehlermeldung weiterhin angezeigt wird.
5] Bearbeiten Sie die Hosts-Datei
Ihr Computer verfügt über eine Hosts-Datei, die für die Weiterleitung von Websites an ihre jeweilige IP-Adresse verantwortlich ist. Es können jedoch Probleme mit der Minecraft-Konfiguration auftreten, die zu diesem Fehler führen. Um dieses Problem zu beheben, müssen Sie daher die Minecraft-Einträge aus der Hostdatei entfernen. So können Sie dasselbe tun:
Starten Sie den Datei-Explorer und navigieren Sie zum folgenden Speicherort:
|_+_|Klicken Sie auf das Dropdown-Menü Dateityp und wählen Sie Alle Dateien aus.
Doppelklicken Sie nun auf Hosts und erweitern Sie das Menü Bearbeiten.
Klicken Sie auf die Option „Suchen“ und suchen Sie nach Minecraft (oder Mojang).
Löschen Sie abschließend alle damit verbundenen Einträge.
Speichern Sie abschließend die Datei. Versuchen Sie nun, Minecraft zu starten, und prüfen Sie, ob das Problem behoben ist oder nicht.
SPITZE : Sie können verwenden PowerToy Host-Datei-Editor um die Hosts-Datei einfach zu bearbeiten.
So senden Sie eine Shareit-App an ein anderes Telefon
Einige Benutzer haben auch Probleme beim Erstellen eines Benutzernamens, da Minecraft ihnen nicht erlaubt, einen Benutzernamen zu erstellen. Wenn Sie im selben Boot wie sie sitzen, verwenden Sie einfach einen anderen Benutzernamen, da dieses Problem normalerweise auftritt, wenn ein Konto mit demselben Benutzernamen bereits registriert ist.
Hoffentlich lösen die in diesem Beitrag erwähnten Lösungen das Problem.
Lesen : Es wurde ein Fehler behoben, der dazu führte, dass das Minecraft-Spiel mit dem Exit-Code 0 abstürzte.














