Wenn Sie auf einen Fehler stoßen 0x80073CF1, Das Paket konnte nicht gefunden werden Verwenden Sie beim Versuch, eine App auf Ihrem Windows 11/10-PC zu deinstallieren, die in diesem Beitrag angegebenen Lösungen, um das Problem zu beheben.

verschlüsselte Datei öffnen
Fehler 0x80073cf1 wird angezeigt, wenn Sie das Cmdlet Remove-AppxPackage in der Power Shell Befehlszeilentool zum Deinstallieren einer App. Die Fehlermeldung sagt:
Remove-AppxPackage : Bereitstellung fehlgeschlagen mit HRESULT: 0x80073CF1, Paket wurde nicht gefunden.
Windows kann [PackageFullName] nicht entfernen, da der aktuelle Benutzer dies tut
dieses Paket nicht installiert haben. Verwenden Sie Get-AppxPackage, um die Liste der installierten Pakete anzuzeigen.
Die obige Meldung weist darauf hin, dass die App, die Sie entfernen möchten, nicht im aktuellen Nutzerkonto installiert ist.
Fix 0x80073CF1 Deinstallationsfehler, Paket wurde nicht gefunden
Fehler 0x80073cf1 tritt normalerweise bei Benutzern von Windows-Versionen auf, die Apps für die Universal Windows Platform (UWP) mit mehreren Instanzen unterstützen. Apps mit mehreren Instanzen ermöglichen es jedem Benutzer auf einem Windows-Betriebssystem, seine eigene Instanz derselben App auszuführen. Wenn ein Benutzer versucht, eine Instanz zu löschen, die nicht mit dem Konto verknüpft ist, bei dem er sich derzeit angemeldet hat, tritt möglicherweise der Fehler 0x80073cf1 auf.
Um den Fehler 0x80073cf1 zu beheben, wurde das Paket nicht gefunden , Verwenden Sie die folgenden Lösungen:
digitales Flussbüro 2016
- Wechseln Sie zu einem anderen Benutzerkonto.
- Specify
-allusersparameter withRemove-AppxPackage
Lassen Sie uns diese im Detail sehen.
1] Wechseln Sie zu einem anderen Benutzerkonto
Möglicherweise tritt der Fehler 0x80073cf1 auf. Das Paket konnte nicht gefunden werden, wenn es sich nicht in dem Konto befindet, bei dem Sie angemeldet sind.
Führen Sie Get-AppxPackage -Name [PackageFullName] -allusers aus, um die Liste der Benutzer anzuzeigen, die dieses Paket installiert haben.
Alternativ können Sie Get-AppxPackage -Name [PackageFullName] -User [CurrentUser] ausführen, um zu sehen, ob das Paket auf dem aktuellen Benutzerkonto installiert ist.
Wenn der Benutzer das Paket nicht hat, wechseln Sie zu einem anderen Benutzer (der dieses Paket installiert hat) und versuchen Sie dann, das Paket zu entfernen.
2] Geben Sie den Parameter -allusers mit Remove-AppxPackage an
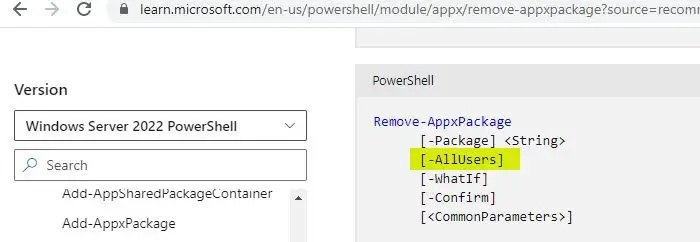
Der Parameter -allusers mit Get-AppxPackage hat keine Auswirkung auf Remove-AppxPackage. Sie müssen also explizit -allusers mit Remove-AppxPackage angeben, auch wenn es redundant erscheint.
cutepdf Windows 10
Der Parameter -allusers entfernt das App-Paket (übergeordneter Pakettyp) aus allen Benutzerkonten. Wenn es sich um ein Bundle handelt, verwenden Sie -PackageTypeFilter mit Get-AppxPackage und geben Sie das Bundle an.
Melden Sie sich als Administrator an und Führen Sie den Befehl mit Administratorrechten aus . Stellen Sie außerdem sicher, dass Sie Windows 11 oder Windows 10, Version 1809 oder höher, verwenden. Das Cmdlet kann in früheren Builds fehlerfrei ausgeführt werden, funktioniert aber dennoch nicht.
Bitte beachten Sie:
- Sie dürfen keine App-Instanz entfernen wenn das Benutzerkonto gelöscht wird .
- Sie dürfen a nicht entfernen bereitgestellte App in Windows (eines, das mit Ihrem Betriebssystem geliefert wurde, z. B. Microsoft Edge). Durch das Entfernen einer bereitgestellten App mit dem Cmdlet
Remove-appxprovisionedpackageoderGet-AppxPackage -allusers | Remove-AppxPackage -Alluserswird die bereits installierte App-Instanz nicht aus dem Benutzerkonto entfernt, bei dem Sie angemeldet sind. Es verhindert nur, dass die App in neue Benutzerkonten springt. Wenn die bereitgestellte App nach der Installation eines Updates erneut in neuen Benutzerkonten angezeigt wird, können Sie dies tun Heben Sie die Bereitstellung der App auf, indem Sie einen Registrierungsschlüssel erstellen . - Erstellen Sie einen Systemwiederherstellungspunkt bevor Sie PowerShell-Cmdlets verwenden.
Ich hoffe das hilft.
Lesen: Korrigieren Sie den Microsoft Store-Fehlercode 0x80073CF3 .
Wie entferne ich ein APPX-Paket aus PowerShell?
Klicken Sie mit der rechten Maustaste auf das WinX-Menü und wählen Sie es aus Terminal (Administrator) . Klicke auf Ja in der Eingabeaufforderung der Benutzerkontensteuerung. Geben Sie Get-AppxPackage | Select Name, PackageFullName in das PowerShell-Fenster ein und drücken Sie die Eingeben Taste. Sie sehen die Liste der installierten App-Pakete. Notieren Sie sich den „Namen“ des APPX-Pakets, das Sie deinstallieren möchten. Geben Sie dann Get-AppxPackage [Name] | Remove-AppxPackage in dasselbe PowerShell-Fenster ein und drücken Sie Eingeben .
Windows 10 wird nicht installiert
Was ist der PC-Fehlercode 0x80073CFA?
Fehler 0x80073CFA ist ein Deinstallationsfehler, der auftreten kann, wenn Sie versuchen, eine Microsoft Store-App von einem Windows 11/10-PC zu entfernen. Der Fehlercode wird von einer Meldung begleitet, die besagt: „
Lesen Sie weiter: Deinstallieren Sie vorinstallierte Microsoft Store-Apps vollständig .















