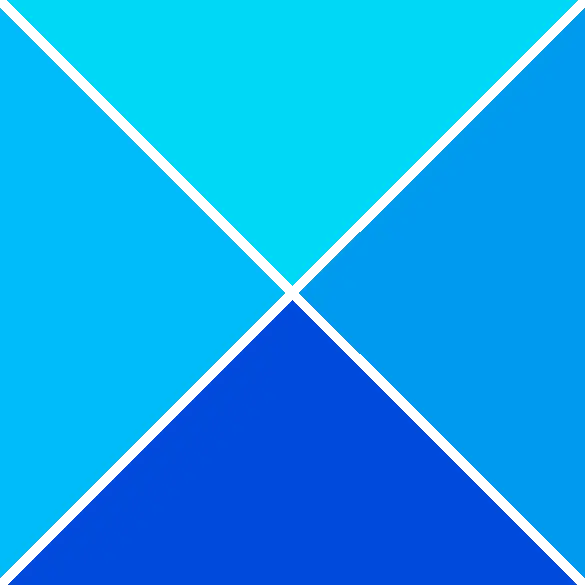Du kannst den ... benutzen Windows-Migrationsassistent zum Übertragen von Dateien und Daten vom Windows-PC auf den Mac. Wenn das Tool jedoch auf Ihrem PC nicht funktioniert, soll Ihnen dieser Beitrag mit Lösungen zur Behebung des Problems helfen.
Dieses Problem kann aus folgenden Gründen auftreten:
geparkte Website
- Hintergrund-Apps lösen Konflikte aus.
- Probleme mit der Festplatte.
- Eingriff in die Sicherheitssoftware.
- Nicht ausreichende Berechtigungen.
- Verbindungsprobleme zwischen PC und Mac-Computer.
Der Windows-Migrationsassistent funktioniert auf dem PC nicht
Wenn Der Windows-Migrationsassistent funktioniert nicht auf Ihrem Windows 11/10-PC, dann können die unten aufgeführten Vorschläge angewendet werden, um Ihnen bei der Lösung des Problems auf Ihrem System zu helfen.
- Erste Checkliste
- Deaktivieren Sie den Startup-Boost in Edge
- Deaktivieren Sie vorübergehend die Windows-Firewall
- Führen Sie CHKDSK aus
- Führen Sie den Migrationsassistenten im Kompatibilitätsmodus aus
- Übertragen Sie die Dateien manuell.
Sehen wir uns diese Vorschläge im Detail an.
1] Erste Checkliste
Wenn Der Windows-Migrationsassistent funktioniert nicht Auf Ihrem Windows 11/10-PC empfehlen wir Ihnen, diese Schritte zur Vorabprüfung zur Fehlerbehebung durchzugehen, bevor Sie fortfahren.
- Die Geräte müssen mit demselben Netzwerk verbunden sein. Stellen Sie sicher, dass es sich um dasselbe Band handelt, da einige Router über zwei Bänder verfügen (2,4 GHz und 5 GHz).
- Starten Sie die Mac- und Windows-Computer neu und starten Sie dann den Migrationsassistenten erneut.
- Deaktivieren Sie vorübergehend die Antivirensoftware der Mac- und Windows-Computer.
- Schalten Sie ggf. Ihr VPN aus).
- Vergewissern Sie sich je nach MacOS, dass die entsprechende Version des Migrationsassistenten auf dem PC installiert ist. Auf der offiziellen Website von Apple finden Sie möglicherweise die vollständige Liste und Download-Links.
- Wenn Windows-Updates ausstehen, installieren Sie diese. Ebenso auf Ihrem Mac.
- Überprüfen Sie, ob Sie mit einem Administratorkonto angemeldet sind. Wechseln Sie bei Bedarf zu einem Administratorkonto.
- Deaktivieren Sie „Apps“, wenn Sie die zu übertragenden Daten auswählen, da diese sehr lange dauern und den Eindruck erwecken, dass der Migrationsassistent Probleme hat.
Lesen : Tipps zum Umstieg vom Mac auf den Windows-PC
Konfigurationssätze werden nur unterstützt, wenn die Windows-Installation unter Windows Pe gestartet wird
2] Deaktivieren Sie den Startup-Boost in Edge

Diese Lösung erfordert, dass Sie dies tun Deaktivieren Sie den Startup-Boost und die andere Einstellung ermöglicht die Ausführung von Apps und Erweiterungen, wenn Edge heruntergefahren wird.
- Start Rand , klicken Sie auf die Auslassungspunkte oben rechts und wählen Sie dann aus Einstellungen .
- Wählen System und Leistung aus dem Navigationsbereich.
- Schalten Sie nun die Schaltfläche um Startup-Boost Und Führen Sie weiterhin Hintergrunderweiterungen und Apps aus, wenn Microsoft Edge geschlossen ist Optionen aus.
- Starten Sie den PC neu.
3] Deaktivieren Sie vorübergehend die Windows-Firewall
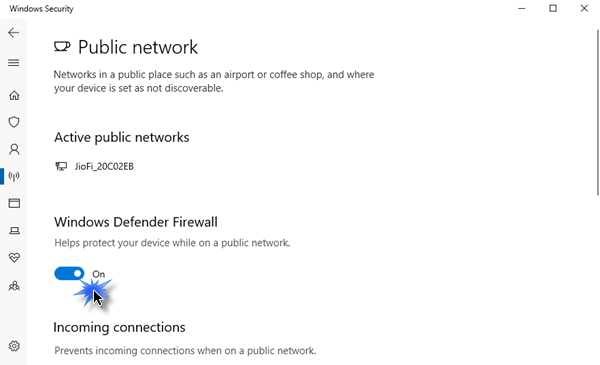
Bei dieser Lösung müssen Sie vorübergehend vorgehen Deaktivieren Sie die Windows-Firewall Und dann sehen Sie, ob das Ihr Problem löst. Wenn nicht, fahren Sie mit dem nächsten Vorschlag fort.
4]Führen Sie CHKDSK aus
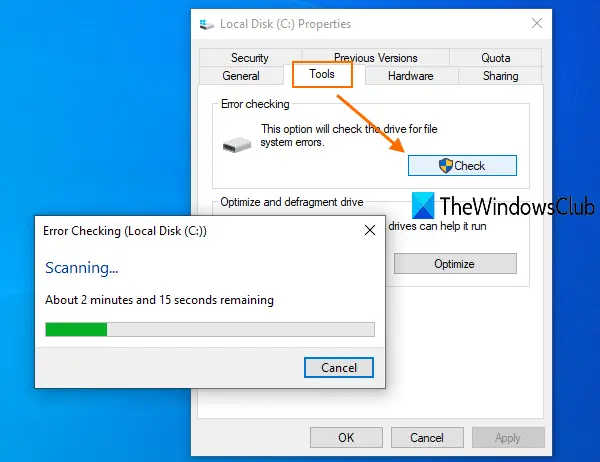
Diese Lösung erfordert, dass Sie dies tun Führen Sie CHKDSK aus und dann schauen, ob das hilft.
5] Führen Sie den Migrationsassistenten im Kompatibilitätsmodus aus
Für diese Lösung müssen Sie den Migrationsassistenten ausführen Kompatibilitätsmodus .
Beste QR-Code-Generator-Software für Windows
6] Übertragen Sie die Dateien manuell
Sie können die Dateien jederzeit manuell übertragen, wenn alles andere fehlschlägt. Hierfür könnte ein alternatives Datenübertragungsprogramm von Windows zu Mac verwendet werden. Diese Lösungen sollten die gleiche Leistung erbringen und in jeder Hinsicht mit dem Windows-Migrationsassistenten identisch sein.
Eine weitere Möglichkeit ist die Verwendung einer externen Festplatte. Allerdings könnten Sie damit nur die Dateien kopieren, nicht das Programm, E-Mails oder andere Datentypen. Es ist jedoch immer noch eine zuverlässige Möglichkeit, Daten zwischen zwei Geräten zu senden.
Lesen : So geben Sie Dateien über LAN zwischen Computern frei
Hoffentlich hilft Ihnen das!
Finden Sie archivierte E-Mails in Outlook
Warum bleibt der Migrationsassistent hängen?
Verbindungsprobleme können dazu führen, dass der Mac-Migrationsassistent blockiert oder hängen bleibt. Das Ethernet-Maschinenkabel muss an beiden Enden abgezogen und dann wieder eingesteckt werden. Dies kann Ihnen helfen, da viele Leute angegeben haben, dass es bei der Lösung ihrer Probleme sehr hilfreich war.
PS : Planen Sie den Umstieg von Mac auf Windows? Diese Tipps zum Umstieg vom Mac auf den Windows-PC wird Ihnen den Einstieg erleichtern.
Wie starte ich den Migrationsassistenten neu?
Die einzige Möglichkeit, den Migration Assistant neu zu starten, wenn er unterbrochen wurde, besteht darin, die Person, die die Übertragung durchgeführt hat, vollständig zu ersetzen. Es gibt nur zwei Möglichkeiten: den Benutzer löschen und von vorne beginnen oder einen neuen Klon des Benutzers mit einem anderen Namen erstellen. In beiden Fällen muss alles verschoben werden.
Jetzt lesen : So teilen Sie Dateien zwischen Mac und Windows-PC .