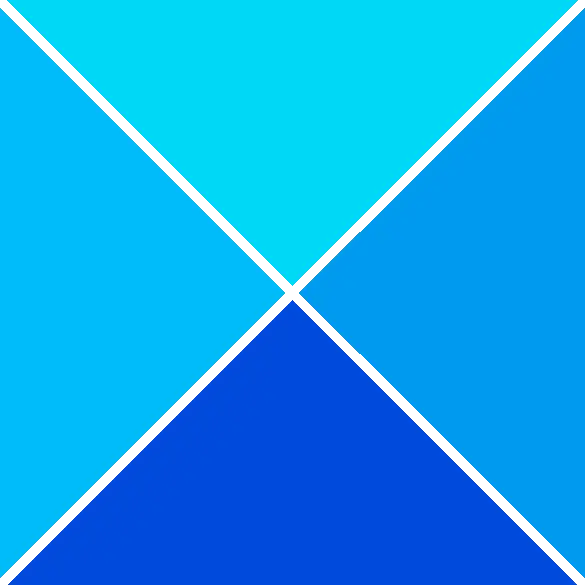Wenn Sie die Diashow-Option für den Sperrbildschirm in den Personalisierungseinstellungen einstellen, können Sie darauf stoßen Der Ordner wird aufgrund seines Speicherorts nicht unterstützt Diashow, bitte wählen Sie einen anderen Ordner Fehler. Die Fehlermeldung wird angezeigt, wenn Sie auf die Schaltfläche Durchsuchen klicken und versuchen, die Ordnerquelle für die Sperrbildschirm-Diashow auszuwählen. Dadurch wird verhindert, dass der Ordner für die Diashow ausgewählt wird.

Was verursacht den Speicherortfehler des Sperrbildschirmordners?
Der Speicherort des Sperrbildschirmordners kann auftreten, wenn das Windows-Betriebssystem den ausgewählten Ordner/Unterordner für die Diashow als nicht unterstützt ansieht. Dies liegt daran, dass Windows den Speicherort oder Typ als ungültig betrachtet.
Diese Situation tritt insbesondere auf, wenn Sie auf den Schnellzugriff-Link klicken und einen speziellen Ordner (Desktop, Downloads, Dokumente, Videos usw.) oder dessen Unterordner auswählen. Dies liegt daran, dass diese Quellen für die Diashow auf dem Sperrbildschirm nicht unterstützt werden.
Die Ausgabe wäre dieselbe, auch wenn Sie manuell zum Quellordner navigieren, z. B. „ C:\Benutzer\John\Bilder\Screenshots “. Wenn der Fehler jedoch immer noch auftritt, haben wir einige von Benutzern getestete Lösungen, die Ihnen helfen, das Problem zu beheben.
Fix Der Ordner wird aufgrund seines Speicherorts nicht unterstützt Diashow-Fehler
Diese Methoden helfen Ihnen, den Quellordner erfolgreich hinzuzufügen und den Speicherortfehler des Sperrbildschirmordners zu beheben. Stellen Sie jedoch sicher, dass Sie die richtige Ordner-/Unterordnerquelle für die Diashow auf dem Sperrbildschirm auswählen. Stellen Sie gleichzeitig sicher, dass die Quelle Ordner hat die Berechtigung für den Zugriff durch SYSTEM .
Durchsuchen Sie den Ordnerpfad manuell
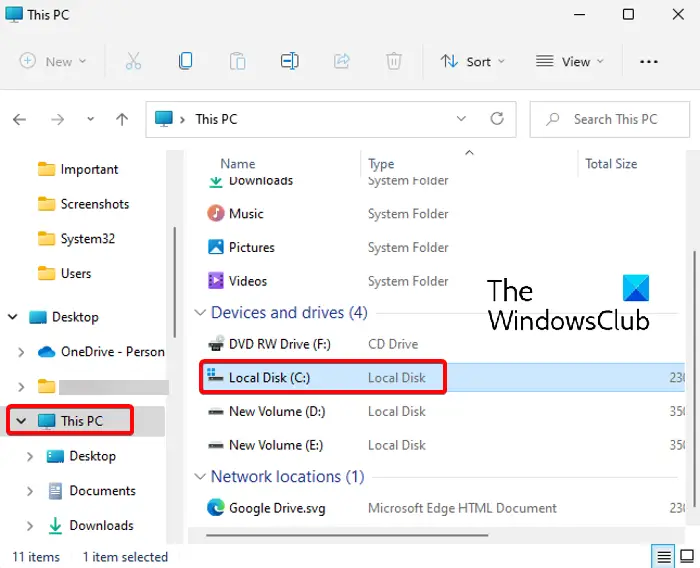
Diese Methode hat vielen geholfen, den Fehler zu beheben. Hier müssten Sie manuell zum Quellordnerpfad navigieren, entweder von Dieser PC oder aus dem Hauptverzeichnis, C: fahren, anstatt „ Schneller Zugang “, um es auszuwählen.
Sie können dann den Quellordner erreichen (den Sie für die Sperrbildschirm-Diashow verwenden möchten) und ihn wie unten gezeigt auswählen:
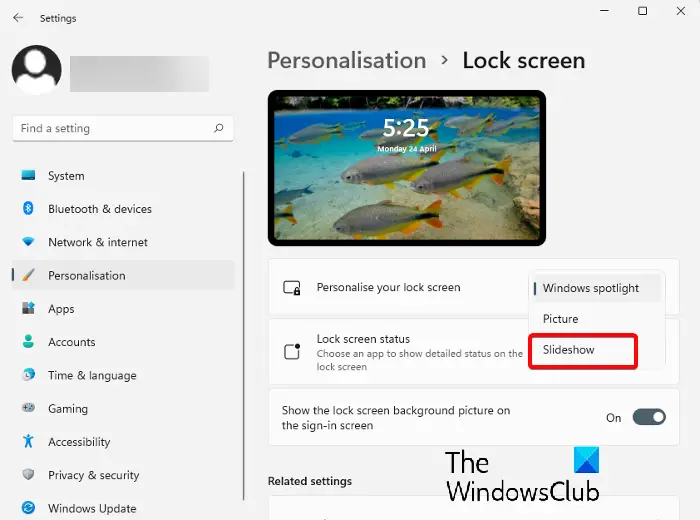
- Öffnen Sie Einstellungen (Win + I) und gehen Sie dann zu Personalisierung > Sperrbildschirm > Sperrbildschirm personalisieren > Diashow.
- Als nächstes gehen Sie zu Fügen Sie ein Album für Ihre Diashow hinzu und klicken Sie auf Durchsuchen.
- Klicken Sie nun links auf Diese PC-Verknüpfung und dann rechts auf Laufwerk C (C:).
- Als nächstes doppelklicken Sie auf Benutzer.
- Wählen Sie unter Benutzer Ihren Profilordner aus.
- Wählen Sie nun den Quellordner aus (nicht öffnen), z. B. Bilder, und klicken Sie auf Wählen Sie diesen Ordner aus, um ihn als Diashow für den Sperrbildschirm festzulegen .
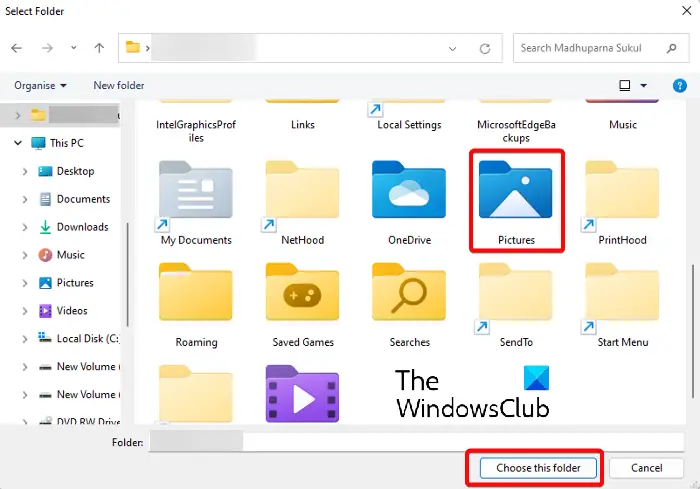
Wählen Sie aus, aber vermeiden Sie es, den Bildordner zu öffnen
Es mag ziemlich einfach erscheinen, aber diese Methode ist bei Windows 11-Benutzern sehr beliebt geworden. Navigieren Sie einfach manuell zu dem Ordner mit den Bildern (wie oben beschrieben) und wählen Sie ihn aus, anstatt den Ordner zu öffnen.
Klicken Sie abschließend auf „ Wählen Sie diesen Ordner ”-Option, um den Bildordner auszuwählen. Das Bild sollte nun erfolgreich als Sperrbildschirm-Slideshow eingestellt werden.
Lesen: So öffnen Sie die Datei-Explorer-Optionen in Windows
Öffnen Sie die Personalisierungseinstellungen über CMD
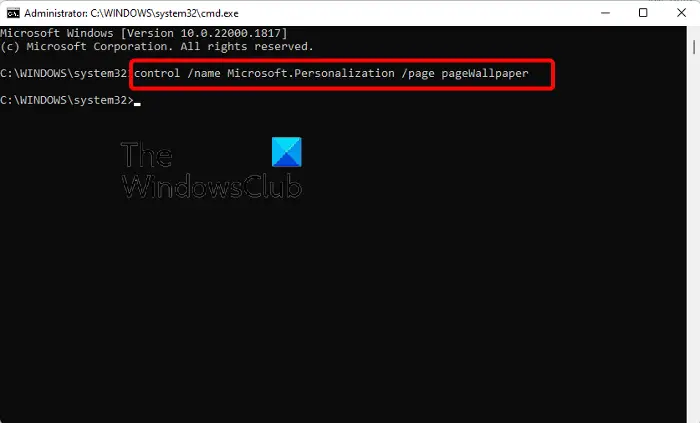
Diese Methode ist für diejenigen anwendbar, die nicht in der Lage sind, die Personalisierung Einstellungsseite in der Einstellungen App. In diesem Fall müssen Sie Führen Sie die Eingabeaufforderung als Administrator aus .
Führen Sie nun den folgenden Befehl im erhöhten Bereich aus Eingabeaufforderung Fenster:
control /name Microsoft.Personalization /page pageWallpaper
Sobald der Befehl erfolgreich ausgeführt wurde, öffnet er die Personalisierung Einstellungsseite in der Einstellungen-App. Sie können jetzt manuell zum Speicherort des Ordners navigieren, wie in erläutert Methode 1 und wählen Sie den Zielbildordner aus.
Lesen: Eingabeaufforderung funktioniert nicht oder öffnet sich nicht
Warum funktioniert mein Diashow-Hintergrundbild nicht?
Wenn die Sperrbildschirm-Diashow funktioniert nicht , könnte dies daran liegen, dass die Windows-Diashow im Hintergrund nicht aktiviert ist. In diesem Fall können Sie die folgenden Anweisungen befolgen, um das Diashow-Hintergrundbild in Windows zu aktivieren und das Problem zu beheben:
- Drücken Sie die Gewinnen + ICH Tastenkombinationen zum Starten von Windows Einstellungen .
- Klicken Sie anschließend auf Personalisierung auf der linken Seite, und klicken Sie dann auf Bildschirm sperren auf der rechten Seite.
- Gehen Sie auf dem nächsten Bildschirm zu Personifizieren Ihr Sperrbildschirm und auswählen Diashow aus der Dropdown-Liste.
Entlädt das Diashow-Hintergrundbild den Akku?
Ja, das Diashow-Hintergrundbild auf dem Sperrbildschirm oder Desktop kann die Energie Ihres Laptops verbrauchen und den Akku entladen. Sie können den Akku bei eingeschalteter Diashow schonen Ändern Sie den Power-Modus.
Win Amp Alternative