Manche Excel Benutzer haben berichtet, dass sie dies erlebt haben Der Datenquellenverweis ist ungültig Fehler beim Erstellen einer Pivot-Tabelle in Excel. Warum dieser Fehler auftritt und wie Sie ihn beheben können, erfahren Sie in diesem Beitrag.
Warum ist meine Datenquellenreferenz ungültig?
Der häufigste Grund für den Fehler „Datenquellenverweis ist ungültig“ in Excel ist die Tatsache, dass der Dateiname der Excel-Arbeitsmappe eckige Klammern enthält, die ungültige Zeichen sind. Ein weiterer Hauptgrund für denselben Fehler ist, dass der Bereich, aus dem Sie versuchen, eine Pivot-Tabelle einzufügen, nicht existiert oder nicht definiert ist. Oder die Referenz für den benannten Bereich, den Sie für Ihre Pivot-Tabelle verwenden, ist ungültig. Außerdem kann es auch sein, dass Sie versuchen, die Datei über eine URL oder einen Anhang in einer E-Mail zu öffnen.
In jedem Szenario hilft Ihnen dieser Beitrag, den Fehler zu beheben. Hier werden wir funktionierende Korrekturen besprechen, um den Fehler „Datenquellenverweis ist ungültig“ in Microsoft Excel zu beseitigen.
Der Datenquellenverweis ist in Excel nicht gültig
Wenn Sie die erleben Der Datenquellenverweis ist ungültig Fehler beim Erstellen einer Pivot-Tabelle in Microsoft Excel, können Sie die folgenden Korrekturen befolgen, um ihn zu beheben:
Hotspot wird auf dem Laptop nicht angezeigt
- Löschen Sie die Klammern aus dem Dateinamen.
- Speichern Sie die Arbeitsmappe auf Ihrer lokalen Festplatte.
- Stellen Sie sicher, dass der Bereich vorhanden und definiert ist.
- Stellen Sie sicher, dass die Referenz für den definierten Bereich gültig ist.
- Reparieren Sie die Excel-Datei.
1] Löschen Sie Klammern aus dem Dateinamen
Dieser Fehler tritt wahrscheinlich auf, wenn der Dateiname der Excel-Arbeitsmappe aus einem ungültigen Zeichen, d. h. eckigen Klammern, besteht. Wenn das Szenario zutrifft, können Sie daher den Dateinamen der problematischen Excel-Datei ändern und Klammern daraus entfernen.
Dazu müssen Sie zunächst Excel schließen und sicherstellen, dass die problematische Arbeitsmappe in keinem anderen Programm geöffnet ist. Öffnen Sie nun den Datei-Explorer mit Win+E und navigieren Sie zu dem Ordner, in dem Sie die Excel-Datei gespeichert haben. Klicken Sie anschließend mit der rechten Maustaste auf die Datei, wählen Sie die Option Umbenennen, entfernen Sie die Klammern aus dem Dateinamen und drücken Sie die Eingabetaste.
Nachdem Sie die Datei umbenannt haben, starten Sie Excel und öffnen Sie Ihre Datei. Überprüfen Sie, ob Sie eine Pivot-Tabelle ohne den Fehler „Datenquellenreferenz ist ungültig“ erstellen können. Wenn nicht, können Sie mit dem nächsten Fix fortfahren.
2] Speichern Sie die Arbeitsmappe auf Ihrer lokalen Festplatte
Möglicherweise öffnen Sie die Excel-Datei direkt aus einer Online-Quelle oder einem E-Mail-Anhang. Wenn dies der Fall ist, erhalten Sie wahrscheinlich den Fehler „Datenquellenreferenz ist nicht gültig“. Wenn das Szenario also auf Sie zutrifft, speichern Sie die Arbeitsmappe zuerst auf Ihrer lokalen Festplatte und öffnen Sie sie dann in Excel, um eine Pivot-Tabelle zu erstellen. Öffnen Sie die Datei, klicken Sie auf die Option Datei > Speichern unter und speichern Sie sie dann auf Ihrem lokalen Laufwerk. Wenn Sie fertig sind, überprüfen Sie, ob der Fehler jetzt behoben ist.
Chromecast Firefox-Fenster
Lesen: So beheben Sie den #REF-Fehler in Excel ?
3] Stellen Sie sicher, dass der Bereich vorhanden und definiert ist
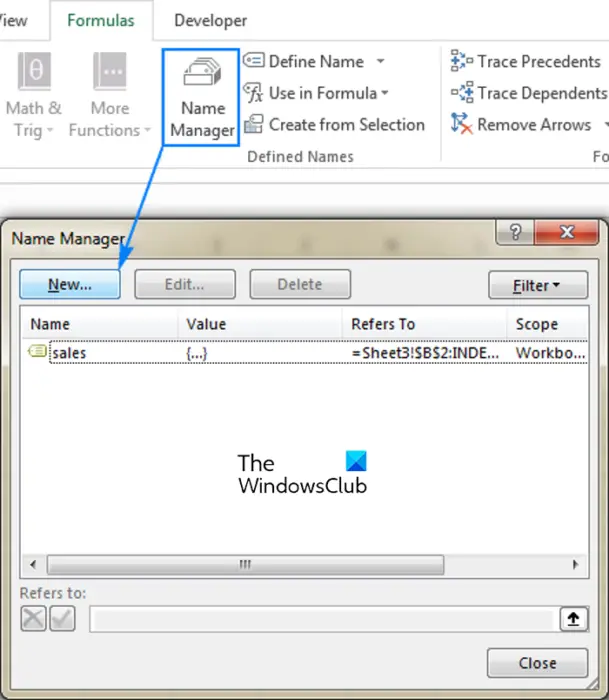
CMOS-Prüfsummenfehler defaults geladen
Dieser Fehler tritt auf, wenn Sie versuchen, eine Pivot-Tabelle in einem Bereich zu erstellen, der nicht definiert oder nicht vorhanden ist. Beispielsweise fügen Sie eine Pivot-Tabelle ein, indem Sie auf klicken Einfügen > PivotTable > Aus Tabelle/Bereich . Jetzt haben Sie den Namen einer Tabelle oder eines Bereichs innerhalb der Tabelle/des Bereichs als „ TWC “ unter der Option Tabelle oder Bereich auswählen. Aber die TWC-Reihe existiert nicht. Daher werden Sie wahrscheinlich auf den Fehler „Datenquellenreferenz ist ungültig“ stoßen.
Um diesen Fehler zu vermeiden, müssen Sie daher sicherstellen, dass der Bereich, aus dem Sie versuchen, eine Pivot-Tabelle einzufügen, vorhanden und definiert ist. Um den Bereich zu definieren, können Sie die folgenden Schritte ausführen:
- Öffnen Sie zunächst Ihre Excel-Datei und tippen Sie auf die Formeln Registerkarte aus der Multifunktionsleiste.
- Drücken Sie nun die Name-Manager Option auf der Registerkarte Formeln.
- Klicken Sie anschließend auf die Neu Schaltfläche und geben Sie den Namen des Bereichs ein, den Sie erstellen.
- Danach innerhalb der Bezieht sich auf Geben Sie im Feld die Zellen ein, die Sie im erstellten Bereich verwenden möchten. Dazu können Sie entweder den integrierten Selektor verwenden oder den Bereich manuell eingeben.
- Drücken Sie abschließend die OK-Taste, um den Vorgang abzuschließen.
Sobald Sie fertig sind, können Sie versuchen, eine Pivot-Tabelle aus dem definierten Bereich einzufügen und prüfen, ob der Fehler behoben ist oder nicht.
4] Stellen Sie sicher, dass die Referenz für den definierten Bereich gültig ist
Zusätzlich zum obigen Fix müssen Sie sicherstellen, dass referenzierte Zellen (Verweisen auf) für den erstellten Bereich gültige Werte enthalten. Andernfalls tritt der Fehler Datenquellenverweis ist ungültig auf. Stellen Sie also sicher, dass die Referenz für den definierten Bereich gültig ist. Hier ist wie:
- Klicken Sie zunächst auf die Formeln Registerkarte > Name-Manager Möglichkeit.
- Wählen Sie als Nächstes den Bereich aus, den Sie für Ihre Pivot-Tabelle verwenden, und überprüfen Sie den Eintrag für die Beziehen auf Wert.
- Wenn die Referenz nicht korrekt ist, doppelklicken Sie auf den Bereich und nehmen Sie dann die entsprechenden Änderungen am Eintrag vor.
- Wenn Sie fertig sind, können Sie versuchen, eine Pivot-Tabelle einzufügen, und hoffentlich wird der Fehler jetzt behoben.
Lesen: Excel hat beim Versuch, Formeln zu berechnen, keine Ressourcen mehr .
Fenster 8 neu starten
5] Reparieren Sie die Excel-Datei
Wenn die oben genannten Lösungen bei Ihnen nicht funktioniert haben, versuchen Sie, die problematische Excel-Datei zu reparieren. Es kann sein, dass Ihre Datei beschädigt ist, weshalb Sie immer wieder diesen Fehler erhalten. Sie können also die Excel-Datei reparieren und Daten wiederherstellen, um den Fehler zu beheben.
Dazu können Sie die native Funktion in Microsoft Excel verwenden. Schließen Sie zunächst die problematische Datei und klicken Sie auf die Option Datei > Öffnen. Wählen Sie nun die beschädigte Datei aus, drücken Sie den Pfeil neben der Schaltfläche Öffnen und wählen Sie die Option Öffnen und Reparieren. Sehen Sie, ob dies hilft. Wenn diese Methode nicht funktioniert, können Sie es auch mit a versuchen Excel-Reparaturtool eines Drittanbieters und prüfen ob es funktioniert.
Ich hoffe, dieser Beitrag hilft Ihnen bei der Lösung des Problems Der Datenquellenverweis ist ungültig Fehler in Microsoft Excel.
Jetzt lesen: Fehler, Referenzquelle nicht gefunden – Microsoft Office-Problem .
Wie behebe ich, dass die Referenz in Excel nicht gültig ist?
Sie können den Fehler „Datenquellenverweis ist ungültig“ in Excel beheben, indem Sie eckige Klammern aus dem Dateinamen Ihrer Excel-Datei entfernen. Speichern Sie außerdem die Excel-Datei auf Ihrem lokalen Laufwerk, definieren Sie den Bereich, den Sie in Ihrer Pivot-Tabelle verwenden, und stellen Sie sicher, dass die referenzierten Zellwerte für den definierten Bereich gültig sind. Wir haben diese und weitere Lösungen im Folgenden ausführlich besprochen. Lassen Sie uns also überprüfen.






![Dieses Video ist nicht auf YouTube verfügbar [Fix]](https://prankmike.com/img/youtube/B7/this-video-is-not-available-on-youtube-fix-1.png)







