Einige Outlook-Benutzer haben berichtet, dass sie beim Öffnen ihres Postfachs aus der Anwendung eine Fehlermeldung erhalten Das Format der Serverregeln wurde nicht erkannt . Gemäß der Fehlermeldung erkennt Outlook das Format der Serverregeln nicht. Dieses Problem wird durch problematische Regeln verursacht, die aus dem Dienst entfernt werden müssen.

Beim Lesen der Regeln vom Server ist ein Fehler aufgetreten. Das Format der Serverregeln wurde nicht erkannt.
Was ist HP 3D Drive Guard
Fix Das Format der Serverregeln wurde in Outlook nicht erkannt
Der Fehler ist mit der Regel-Engine verknüpft, daher sind alle diesbezüglichen Probleme wie z
Inkonsistenz kann zu dem Fehler führen. Durch Nachladen kann man Abhilfe schaffen
die Regeln sowie das Entfernen der Regeln, die es verursachen können. Störungen in der
Auch erzwungene Regeln oder beschädigte Dateien können diese Situation verursachen
Führen Sie das Tool ScanPST.exe aus und setzen Sie die Outlook.SRS-Dateien zurück, um diese Situation zu beseitigen.
Befolgen Sie die unten genannten Lösungen, wenn Sie sehen Das Format der Serverregeln wurde nicht erkannt im Outlook.
- Setzen Sie die Regel-Engine von Outlook zurück
- Fügen Sie alle derzeit erzwungenen Regeln hinzu, nachdem Sie sie gelöscht haben
- Löschen Sie die neueste Regel von Outlook.com
- Setzen Sie die Outlook.SRS-Datei zurück
- Führen Sie das Tool zum Reparieren des Posteingangs aus
Lassen Sie uns diese Methoden verwenden, um dieses Problem zu lösen.
1] Setzen Sie die Rule Engine von Outlook zurück
Das erste, was wir in diesem Leitfaden zur Fehlerbehebung tun müssen, ist, die Rule Engine zurückzusetzen, indem wir die ausführen /saubere Regeln Befehl, bevor Sie die Regeln des Servers neu erstellen.
Befolgen Sie die Schritte, um die Regel-Engine zurückzusetzen:
- Öffnen Sie Outlook und klicken Sie auf Regeln und Warnungen verwalten von dem Datei Tab.
- Klicken Sie anschließend auf Optionen.
- Klicken Sie auf Exportregeln, wählen Sie nun einen neu erstellten Ordner aus, in dem wir lokale Dateien speichern müssen, und schreiben Sie seinen Namen.
- Klicken Sie auf die Schaltfläche Speichern, um die Erstellung einer lokalen Sicherung Ihrer Regeln abzuschließen.
Benutzer von Exchange-Konten müssen Backups mit unterschiedlichen Namen für jeden Benutzer erstellen. - Schließen Sie Outlook, wenn die Sicherung erstellt wurde. Klicken Sie nicht einfach auf die Kreuzschaltfläche, gehen Sie zum Task-Manager (Strg + Umschalt + Esc), suchen Sie nach Prozessen, die sich auf Outlook beziehen, klicken Sie mit der rechten Maustaste darauf und wählen Sie Aufgabe beenden.
- Drücken Sie nun die Windows + R-Taste, um das Dialogfeld Ausführen zu öffnen.
- Geben Sie den folgenden Befehl ein und drücken Sie Strg + Umschalt + Eingabetaste, um ihn mit Administratorzugriff auszuführen:
"C:\Program Files\Microsoft Office\root\Office16\OUTLOOK.EXE" /cleanrules
- Dadurch wird die gesamte Regel-Engine zurückgesetzt, aber wenn der Installationspfad anders ist, passen Sie ihn entsprechend an.
Sie können die Parameter basierend darauf ändern, welche Regeln Sie löschen müssen.
/cleanclientrules = To delete client-side rules
/cleanserverrules = To delete server-side rules
Nachdem Sie die Regeln gelöscht haben, starten Sie Ihr System neu und öffnen Sie dann Outlook. Hoffentlich wird Ihr Problem gelöst.
2] Fügen Sie alle derzeit erzwungenen Regeln hinzu, nachdem Sie sie gelöscht haben
Einer der Gründe, die den Fehler beim Lesen der Regeln vom Server auslösen können, sind beschädigte Outlook-Regeln. Das Erstellen einer Sicherungskopie dieser Regeln in einer lokalen Datei und das anschließende Löschen kann uns helfen, dieses Problem zu lösen, da dadurch neue und unbeschädigte Regeln erstellt werden können. So geht's:
- Starten Sie Outlook und gehen Sie zu Regeln und Benachrichtigungen verwalten von Datei > Optionen
- Klicken Sie auf Regeln exportieren und wählen Sie den Ordner aus, in dem Sie die lokalen Dateien speichern möchten, und geben Sie seinen Namen ein.
- Klicken Sie nun auf Speichern, um eine lokale Sicherung Ihrer Regeln zu erstellen.
- Starten Sie Outlook neu und verbinden Sie Ihr Konto erneut, wenn Sie dazu aufgefordert werden.
- Gehen Sie hier zu Datei und klicken Sie auf Regeln und wählen Sie Regeln und Benachrichtigungen verwalten.
- Als nächstes werden Sie aufgefordert, zwischen den Client- und Serveroptionen zu wählen. Wählen Sie die Client-Option.
- Um schließlich die zuvor gespeicherte Regelsicherung zu importieren, klicken Sie auf Regeln importieren.
Starten Sie Outlook neu und prüfen Sie, ob das Problem jetzt behoben ist.
3] Löschen Sie die neueste Regel von Outlook.com
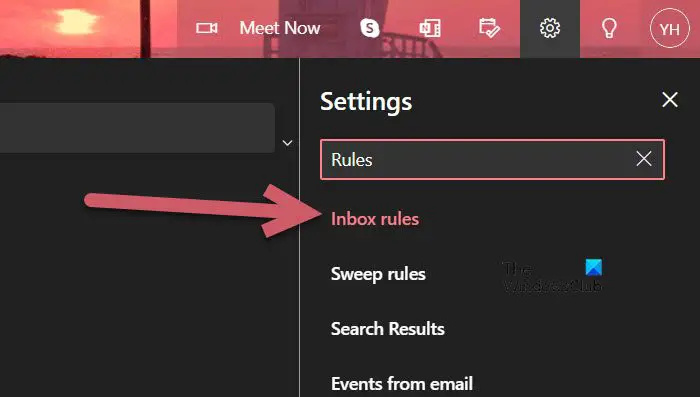
Wenn der Fehler das Gerät nach dem lokalen Hinzufügen neuer Regeln zu Outlook plagte, dann
Stellen Sie sicher, dass Sie die Regeln nicht nur auf der Regel-Engine, sondern auch auf Serverebene zurücksetzen.
andernfalls wird dieses Problem weiterhin bestehen. In diesem Fall müssen wir uns mit Ihrem Postfachkonto bei Outlook.com anmelden und die neu erstellte Regel löschen.
Lassen Sie uns lernen, wie es geht:
Problem beim Auswerfen des USB-Massenspeichers
- Starten Sie einen Browser Ihrer Wahl und besuchen Sie outlook.office.com .
- Sobald Outlook auf Ihrem Computer geöffnet wird, verwenden Sie die Anmeldeinformationen, die Sie normalerweise zum Anmelden verwenden.
- Klicken Sie in der oberen rechten Ecke des Bildschirms auf das Zahnradsymbol im Dashboard.
- Geben Sie im zugehörigen Suchfeld des Menüs Einstellungen „Regeln“ ein und klicken Sie dann auf Posteingangsregeln.
- Hier sehen wir alle Ihre aktuellen Posteingangsregeln. Suchen Sie die Regel, die Sie zuletzt hinzugefügt haben, bevor der Fehler aufgetreten ist, und entfernen Sie sie dann.
Überprüfen Sie abschließend, ob das Problem behoben ist.
4] Setzen Sie die Outlook.SRS-Datei zurück
Viele Benutzer berichteten, dass Outlook ohne den Fehlercode hochfährt, und in solchen Szenarien ist die .SRS-Datei schuld. Eine SRS-Datei speichert Daten über die gesendeten und empfangenen Parameter eines aktiven Outlook-Kontos. Da diese Datei auch Informationen über eingehende und ausgehende E-Mails für Ihre Outlook-Profile speichert, kann sie nicht gelöscht werden. Wir können die Dateien jedoch umbenennen, sodass der Client sie ignorieren und eine neue Datei erstellen muss.
Befolgen Sie die vorgeschriebenen Schritte, um die Outlook.SRS-Datei zurückzusetzen.
- Schließen Sie Outlook und stellen Sie sicher, dass es nicht im Hintergrund ausgeführt wird. Sie können den Task-Manager überprüfen, um dies zu bestätigen.
- Drücken Sie die Windows + E-Taste, um den Datei-Explorer zu öffnen, und navigieren Sie zum folgenden Speicherort
C:\users\username\AppData\Roaming\Microsoft\
- Finden Sie die Datei Outlook.srs heraus und klicken Sie mit der rechten Maustaste darauf und wählen Sie die Option Umbenennen.
- Ändern Sie nun den vorherigen Namen in Outlook_old.srs, um Outlook zu zwingen, ihn zu ignorieren.
- Nachdem Sie diesen Vorgang abgeschlossen haben, starten Sie Outlook und prüfen Sie, ob das Problem jetzt behoben ist.
Hoffentlich wird dies die Arbeit für Sie erledigen.
5] Führen Sie das Tool zum Reparieren des Posteingangs aus
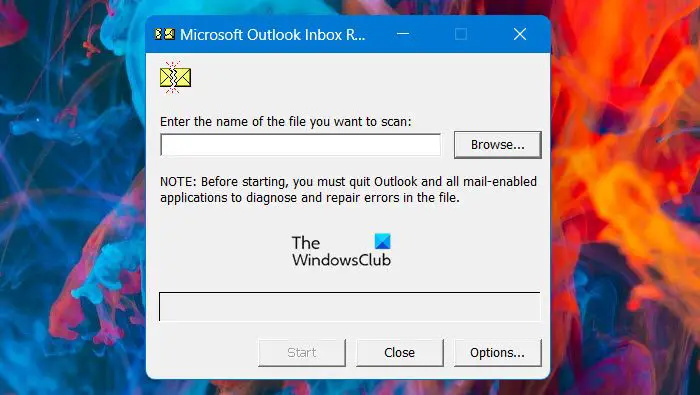
Wenn Ihr Problem nach Ausführung aller oben genannten Lösungen weiterhin besteht, ist es sehr wahrscheinlich, dass es an einem beschädigten persönlichen Ordner (.pst) liegt. In diesem Fall müssen wir das Tool zum Reparieren des Posteingangs ausführen, da dies den persönlichen Ordner untersucht und alle Inkonsistenzen repariert.
- Schließen Sie Outlook, öffnen Sie den Datei-Explorer und wechseln Sie zur folgenden Datei
C:\Programmdateien
- Gehen Sie zum richtigen Pfad, verwenden Sie dann die Suchfunktion in der oberen rechten Ecke, um SCANPST.exe zu finden, und doppelklicken Sie darauf, um es auszuführen.
- Wenn wir eine ältere Office-Version verwenden, können wir manuell an einem der folgenden Orte danach suchen:
2016: C:\Program Files (x86)\Microsoft Office\root\Office16 2013: C:\Program Files (x86)\Microsoft Office\Office15 2010: C:\Program Files (x86)\Microsoft Office\Office14 2007: C:\Program Files (x86)\Microsoft Office\Office12
- Nachdem Sie das Programm PSTScan.exe durchsucht haben, führen Sie es aus und wählen Sie die Schaltfläche Durchsuchen, um den Speicherort Ihrer PST-Datei anzugeben. Nachdem wir die richtige Datei erfolgreich in das Programm zur Reparatur des Posteingangs geladen haben, klicken Sie auf Start, um eine Suche nach Beschädigungen durchzuführen. Ein Dialogfeld zeigt die entdeckten Probleme und Inkonsistenzen an.
Überprüfen Sie nach dem Zurücksetzen der Dateien, ob das Problem behoben ist.
Windows 7 Sidebar-Gadgets
Wir hoffen, dass Sie das Problem mit einer der oben genannten Lösungen gelöst haben.
Lesen Sie auch: So löschen oder deaktivieren Sie Regeln in Outlook
Wie behebe ich den Outlook-Fehler beim Lesen der Regeln vom Server?
Wenn Outlook die Regeln nicht lesen kann, sind die Regeln sehr wahrscheinlich beschädigt. Sie können die beschädigte entfernen und die neue hinzufügen. Sie nehmen jedoch auch die Sicherung von Regeln, entfernen sie und fügen sie dann hinzu.
Wie ändere ich Outlook-Regeln auf dem Server?
Um Regeln zu ändern, gehen Sie einfach zu Dateien > Optionen > Regeln und Benachrichtigungen verwalten. Dadurch wird das Fenster „Regeln und Warnungen“ geöffnet. Von hier aus können Sie Regeln hinzufügen oder entfernen. Stellen Sie sicher, dass Sie das richtige E-Mail-Konto auswählen, bevor Sie Regeln konfigurieren, wenn Sie mehrere Konten haben.
Lesen: So exportieren oder importieren Sie Regeln in Microsoft Outlook .















