Der Fenster Speichern unter ist ein nützliches Fenster, aber es kann lästig werden, wenn es immer wieder auftaucht, besonders wenn Sie Ihr Dokument bereits gespeichert haben. Benutzer haben das Problem in vielen Programmen gemeldet, aber die häufigsten sind Word und Excel. Auch wenn Sie versuchen, zu speichern oder abzubrechen, wird es nach einigen Sekunden immer noch angezeigt. Es ist schwierig, die Ursache sofort zu identifizieren Fenster „Speichern unter“, die in Office-Apps auftauchen , aber Sie können einige Lösungen anwenden und sehen, ob das Problem behoben ist.

Warum erscheint in Word und Excel immer wieder das Feld „Speichern unter“?
Es ist schwierig, die Ursache für das Fenster „Speichern unter“ zu ermitteln, das in Word und Excel immer wieder auftaucht. Es gibt jedoch Probleme, die es auslösen können, darunter Tastaturprobleme, Plugins von Drittanbietern, inkompatible Apps, VPNs, Antivirensoftware, falsche Konfigurationseinstellungen und andere Programme von Drittanbietern. Veraltete Apps und Betriebssysteme können ebenfalls eine Rolle spielen.
Einige Lösungen, wie das Deaktivieren von „Als Verknüpfungen speichern“, das Deaktivieren von Add-Ins oder der Zugriff auf die Apps im abgesicherten Modus, haben für einige Benutzer funktioniert, aber einige erleben weiterhin das endlose Popup. In diesem Artikel geben wir Ihnen die beste Lösung, um das Fenster „Speichern unter“ zu lösen, das Sie immer wieder nervt. Halten Sie es hier für umsetzbare Tipps.
schnell sauber frei
Das Fenster „Speichern unter“ wird in Word oder Excel immer wieder angezeigt
Da wir die genaue Ursache des Fehlers nicht kennen können, ist es gut, zuerst die Probleme zu beheben, von denen wir glauben, dass sie die Ursache sein könnten. Wenden Sie vorher jedoch die Faustregel an, indem Sie sicherstellen, dass Sie dies getan haben Ihre Office-Apps aktualisiert , und dein Windows-Betriebssystem . Wenn das Fenster Speichern unter immer noch endlos angezeigt wird, versuchen Sie die folgenden Lösungen:
Textkomparator
- Geschützte Ansicht deaktivieren
- Deaktivieren Sie die Option Backstage nicht anzeigen
- Öffnen Sie die App im abgesicherten Modus
- Deaktivieren Sie Add-Ins
- Reparieren Sie Word- und Excel-Apps
Hier die Lösungen im Detail.
1] Geschützte Ansicht deaktivieren
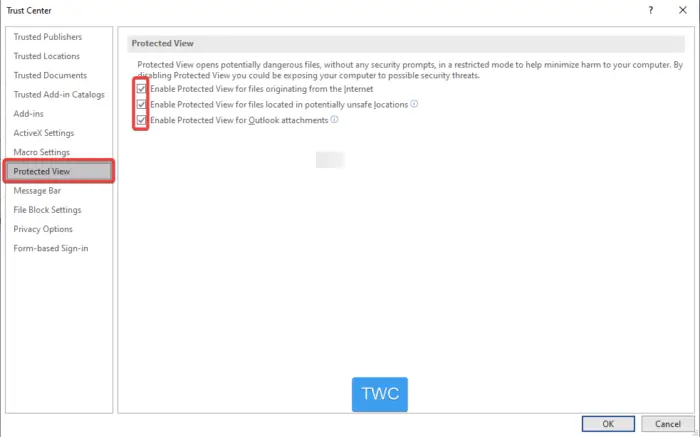
Obwohl dies eine Sicherheitseinstellung ist, können Sie sie vorübergehend deaktivieren und sehen, ob das Fenster „Speichern unter“ weiterhin angezeigt wird. Geschützte Ansicht Zeigt Dateien an, die gefährlich erscheinen können, wenn Sie sie öffnen. Es warnt Sie davor, solche Dokumente zu öffnen und zu bearbeiten. Wir empfehlen, es erneut zu aktivieren, wenn das Problem nicht behoben ist, und andere Lösungen auszuprobieren. So deaktivieren Sie die geschützte Ansicht auf Ihrem Windows-PC:
- Öffne dein Word oder Excel App, gehen Sie zu Ihrem Dokument und klicken Sie auf die Datei Option oben links im Fenster.
- Scrollen Sie nach unten und klicken Sie Optionen
- Ein neues Fenster wird angezeigt. Scrollen Sie auf der linken Seite nach unten und wählen Sie aus Trustcenter .
- Unter Microsoft Word-Vertrauenscenter , Klick auf das Trust Center-Einstellungen .
- Wählen Geschützte Ansicht auf der linken Seite und deaktivieren Sie alle Optionen in den neuen Fenstern.
- Gehen Sie zurück zu Ihrem Dokument und prüfen Sie, ob das Problem behoben ist. Wenn nicht, aktivieren Sie die Optionen und versuchen Sie die anderen Optionen unten.
Beachten Sie, dass die obigen Schritte sowohl für Word als auch für Excel gelten.
2] Deaktivieren Sie die Option Backstage nicht anzeigen
Es gibt einige Benutzer, die das Fenster „Speichern unter“ in Word und Excel durch Deaktivieren der ' Backstage nicht anzeigen, wenn Dateien mit Tastaturkürzeln geöffnet oder gespeichert werden ’ Möglichkeit. Verwenden Sie dazu die folgenden Schritte:
Excel Find Wildcard ersetzen
- Öffnen Sie Ihr Dokument und klicken Sie auf Datei oben links.
- Scrollen Sie nach unten und wählen Sie aus Optionen .
- Wählen Sie im neuen Fenster aus Trustcenter , und klicken Sie dann auf Trust Center-Einstellungen .
- Ein weiteres neues Fenster öffnet sich, wählen Sie Speichern und deaktivieren Sie das Kontrollkästchen neben Backstage nicht anzeigen, wenn Dateien mit Tastaturkürzeln geöffnet oder gespeichert werden.
3] Öffnen Sie die App im abgesicherten Modus
Wenn das Fenster Speichern unter weiterhin auftaucht, könnte die Ursache bestimmte Probleme sein, die im abgesicherten Modus behoben werden können. Probleme wie beschädigte Dateien, Apps, Vorlagen, Ressourcen oder Vorlagen können das Popup-Fenster auslösen. Zu Starten Sie Office-Apps wie Excel oder Word im abgesicherten Modus , verwenden Sie die folgenden einfachen Schritte:
- Öffne das Dialog ausführen durch Drücken der Windows-Taste + R.
- Geben Sie in MS Word den Befehl ein: Wort/sicher .
- Geben Sie in MS Excel den Befehl ein: übertreffen/sicher .
- Klicken OK und prüfen Sie, ob das Fenster „Speichern unter“ immer wieder auftaucht.
Wenn dies nicht der Fall ist, müssen Sie möglicherweise Ihre Office-Add-Ins überprüfen.
4] Deaktivieren Sie Add-Ins
Einige Add-Ins in Excel oder Word können den Fehler auslösen. Wenn Sie sie deaktivieren, wird möglicherweise das Popup-Fenster „Speichern unter“ nicht mehr angezeigt. Es besteht die Möglichkeit, dass die Add-Ins und Erweiterungen die übergeordneten Apps stören. Befolgen Sie die nachstehenden Schritte, um Deaktivieren Sie Add-Ins in Word und Excel :
- Öffnen Sie Ihr MS Word oder MS Excel und klicken Sie auf Optionen .
- Wählen Sie aus der Liste aus Add-Ins .
- Am unteren Rand des Panels und daneben Verwalten , wählen COM-Add-Ins aus dem Dropdown-Menü.
- Klicken Sie anschließend auf Gehen und deaktivieren Sie dann alle Add-Ins, gefolgt von OK .
- Öffnen Sie Ihre App erneut und prüfen Sie, ob das Problem behoben wurde
5] Office-Installation reparieren
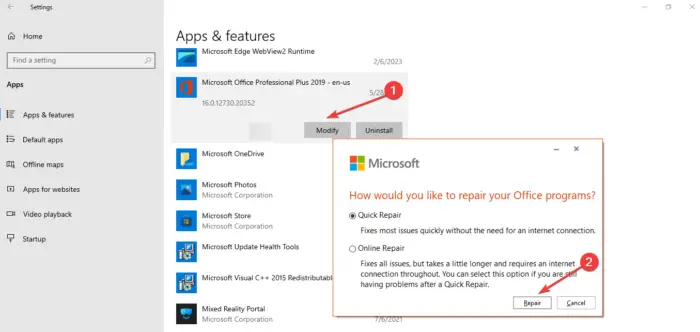
desktop.ini Windows 10
Büro reparieren stoppt das Fenster Speichern unter, das immer wieder auftaucht. Wir empfehlen, zuerst die Schnellreparaturmethode zu verwenden, um das Problem zu beheben, da die Online-Reparatur einige Zeit in Anspruch nimmt und eine stabile Internetverbindung benötigt. Führen Sie die folgenden Schritte aus, um Excel oder Word auf Ihrem Windows-PC zu reparieren.
- Öffne das Windows-Einstellungen App durch Drücken der Windows-Taste + I auf Ihrer PC-Tastatur.
- Wählen Sie auf der linken Seite aus Anwendungen und dann zu gehen Installierte Anwendungen oder Anwendungen und Funktionen .
- Klicke auf Microsoft Office oder der drei Punkte Daneben.
- Wählen Ändern und einige Sekunden warten
- Wählen Sie im neuen kleinen Fenster aus Schnelle Reparatur gefolgt von Reparatur .
- Du kannst wählen Online-Reparatur wenn Sie eine gute Internetverbindung haben und die Schnellreparatur nicht funktioniert hat.
- Warten Sie, bis das Tool Ihre App repariert hat. Es kann einige Minuten dauern.
Wenn keine der vorherigen Lösungen das endlose Popup-Fenster des Speichern unter-Fensters auflöst, können Sie auch diese versuchen:
- Um die Ursache zu beseitigen, die dieses Problem möglicherweise durch Ihre Tastenkombinationen verursacht, Deaktivieren Sie Ihre Tastenkombinationen und sehen.
- Um zu überprüfen, ob ein Prozess eines Drittanbieters dieses Problem verursacht, Führen Sie einen sauberen Neustart durch und sehen, ob das Problem verschwindet.
Wir hoffen, dass eine dieser Lösungen Ihnen hilft.
Wie verhindere ich, dass Word und Excel standardmäßig auf OneDrive gespeichert werden?
Um Word oder Excel daran zu hindern, auf OneDrive zu speichern, müssen Sie die Speichereinstellungen in jeder App ändern. Öffnen Sie eines der Dokumente der Apps und gehen Sie zu Datei > Optionen > Speichern. Ändern Sie Ihren bevorzugten Dateispeicherort in der Option Lokaler Standarddateispeicherort. Denken Sie daran, dass Sie diese Einstellungen in jeder App separat ändern müssen.















