Nahimic Companion ist eine Freeware-Audio-Enhancer-Software-App, die unter Audio-Enhancers abgelegt ist und von Nahimic für Windows zur Verfügung gestellt wird. Das Review für Nahimic Companion ist noch nicht abgeschlossen, wurde aber von einem Redakteur hier auf einem PC getestet. Wenn Sie eine Rezension zu diesem Software-Download abgeben möchten, freuen wir uns über Ihren Beitrag und ermutigen Sie, uns etwas zu schicken! Nahimic Companion ist eine Audio-Enhancer-Software, mit der Sie die Klangqualität Ihrer Musik, Filme und Spiele verbessern können. Die Software verfügt über eine einfache und unkomplizierte Benutzeroberfläche, die einfach zu bedienen und zu navigieren ist. Es kommt auch mit einer Vielzahl von Funktionen, mit denen Sie den Sound nach Ihren Wünschen anpassen können. Eine der besten Funktionen von Nahimic Companion ist die Möglichkeit, benutzerdefinierte Soundprofile zu erstellen. Auf diese Weise können Sie den Klang an Ihre spezifischen Bedürfnisse und Vorlieben anpassen. Wenn Sie mit den Standard-Soundeinstellungen nicht zufrieden sind, können Sie diese ganz einfach nach Ihrem Geschmack ändern. Nahimic Companion ist eine großartige Audio-Enhancer-Software, die mit Sicherheit die Klangqualität Ihrer Musik, Filme und Spiele verbessern wird.
Wenn du das findest Nahimic Companion wird ständig neu installiert unter Windows 11/10, dann wird Sie dieser Beitrag interessieren. Wir erklären, was Nahimic Companion ist und wie Sie Nahimic Companion bei Bedarf vollständig von Ihrem Windows 11/10-Computer entfernen können.

Chrom flackert
Was ist Nahimic Companion? Ist es gut für Spiele?
Nahimic Companion ist ein Audiotreiber, der darauf abzielt, die Klangqualität bei Verwendung zu verbessern. Diese Anwendung ist nur für diejenigen verfügbar, die Motherboards und Geräte von MSI, Aorus, Dell usw.
Dieser Audiotreiber bietet verschiedene Funktionen und eine einzigartige Soundtechnologie, die 7.1 High Definition Audio unterstützt. Es hilft Benutzern auch, die Klang- und Sprachqualität zu verbessern. Nahimic garantiert Benutzern das beste Spielerlebnis mit immersivem 3D-Sound und aufregenden Funktionen.
Abgesehen von all diesen einzigartigen Funktionen hat die App einige Nachteile. Es kann unerwartet fehlschlagen und ist sehr schwer zu entfernen. Eine Neuinstallation kann helfen, wenn Sie das Gefühl haben, dass dies erforderlich ist.
So deinstallieren Sie Nahimic Companion in Windows 11/10
Befolgen Sie diese wenigen Methoden oder Schritte, um Nahimic Companion vollständig von Ihrem Windows 11/10-Computer zu deinstallieren:
- Deinstallieren Sie Nahimic Companion und entfernen Sie restliche Dateien/Dienste.
- Deaktivieren Sie die Anwendung und ihre Dienste beim Start
- Löschen Sie Nahimic-Aufgaben im Aufgabenplaner
- Löschen Sie die Nahimic-Registrierungsschlüssel im Registrierungseditor
- Deaktivieren Sie den HD Audio Controller im BIOS
Betrachten wir sie nun im Detail.
1] Deinstallieren Sie Nahimic Companion und entfernen Sie restliche Dateien/Dienste.
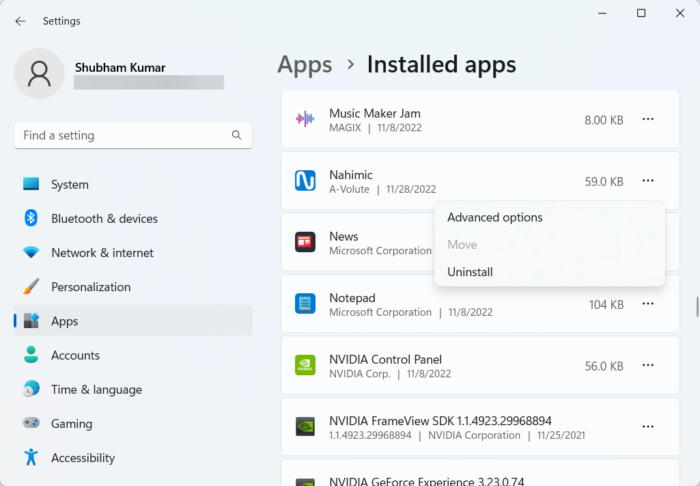
Bevor wir andere Methoden anwenden, werden wir einfach versuchen, Nahimic Companion zu entfernen. Nach dem Entfernen sollten alle verbleibenden Dateien und Dienste über die Befehlszeile entfernt werden. Hier ist wie:
Rufus sicher
- klicken Windows-Taste + I offen Einstellungen .
- Wechseln zu Anwendungen > Installierte Anwendungen .
- Klicke auf die drei Punkte neben Nahimic Companion und wähle aus Löschen .
- Führen Sie nach Abschluss des Vorgangs die Eingabeaufforderung als Administrator aus.
- Geben Sie den folgenden Befehl ein und drücken Sie die Eingabetaste.|_+_|.
- Dann klicken Sie auf Löschen und folgen Sie den Anweisungen auf dem Bildschirm.
- Starten Sie Ihr Gerät neu und prüfen Sie, ob Nahimic deinstalliert ist oder nicht.
2] Deaktivieren Sie Nahimic und seine Dienste beim Start
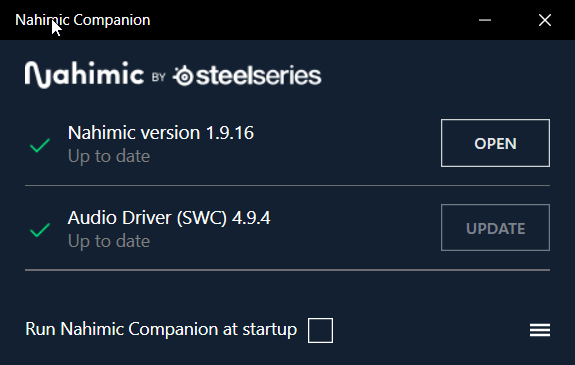
Wenn Nahimic immer wieder neu installiert wird, versuchen Sie, die App und ihre Dienste beim Start zu deaktivieren.
- Öffnen Sie Nahmic Companion und deaktivieren Sie „Nahmahic Companion als Launcher starten“.
Um den Nahimic-Dienst zu deaktivieren, können Sie die folgenden Schritte ausführen:
- Öffnen Sie Nahimic Companion und deaktivieren Sie es Laufbegleiter beim Start .
- Jetzt offen Dienstleistungen als Verwalter.
- Scrollen Sie nach unten und doppelklicken Sie auf das Symbol Chemiedienst . Ändern Sie dann den Starttyp in Defekt .
- Klicke auf Stoppen Taste und gehe zu Erholung Tab
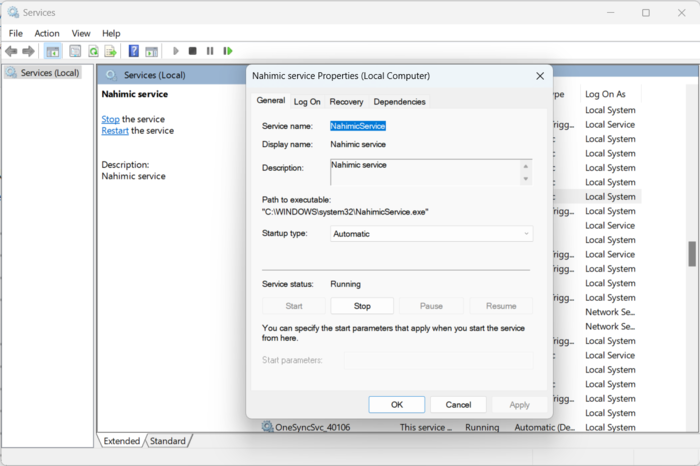
- Erweitern Sie nun das Dropdown Erster Fehlschlag und auswählen Nimm keine Aktion .
- Wiederholen Sie dasselbe für den zweiten Fehler und den nachfolgenden Fehler. Schließen Sie dann das Fenster.
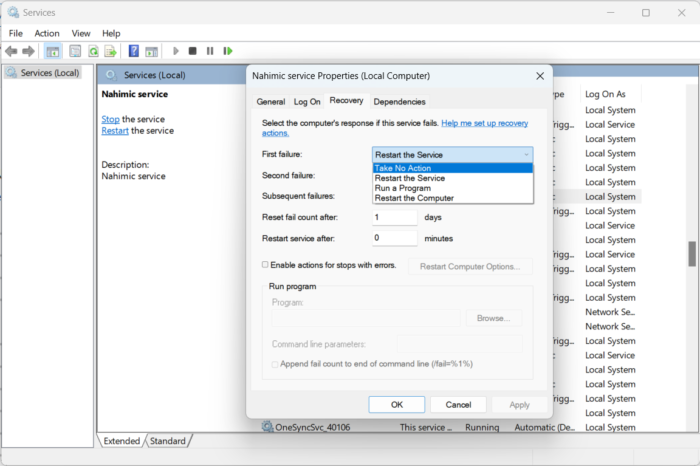
- Jetzt suchen Systemkonfiguration in der Suchleiste und öffnen Sie es.
- Wechseln zu Dienstleistungen , deaktivieren Chemiedienst und klicken Sie auf Anwenden .
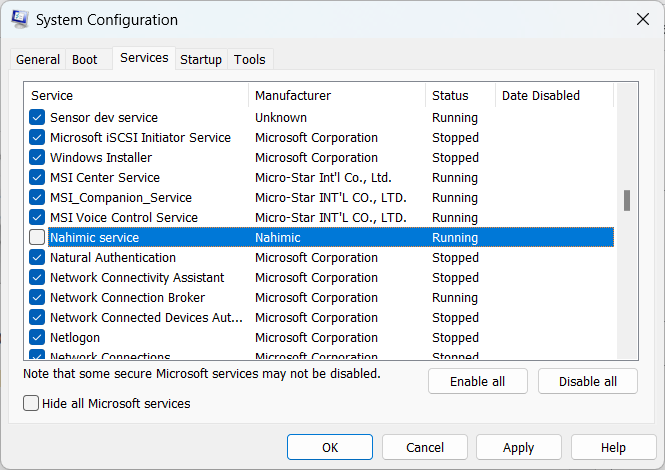
- Wechseln zu laufen Registerkarte und klicken Sie auf Öffnen Taskmanager .
- Deaktivieren Sie alle Prozesse im Zusammenhang mit Nahimic.
Jetzt offen Windows PowerShell als Administrator.
Geben Sie den folgenden Befehl ein und klicken Sie auf Betreten .
|_+_|Starten Sie Ihr Gerät neu und prüfen Sie, ob Nahimic deinstalliert ist oder nicht.
3] Löschen Sie Nahimic-bezogene Aufgaben im Taskplaner.
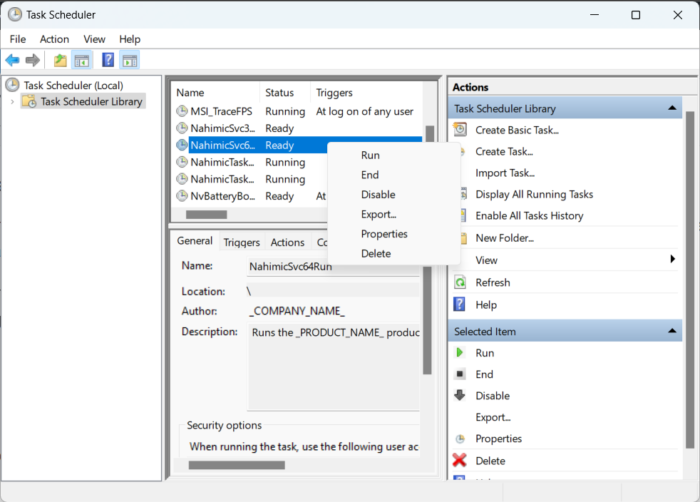
Es ist möglich, dass Nahimic Companion aufgrund von Nahimic-bezogenen Aufgaben, die im Taskplaner ausgeführt werden, immer wieder neu installiert wird. Löschen Sie alle mit dem Dienst verbundenen Aufgaben und prüfen Sie, ob das Problem behoben ist. So können Sie es tun:
Registrierungs-Malware
- Klicke auf Fenster Schaltfläche, suchen Taskmanager und wählen Sie Öffnen.
- Klicken Sie nun mit der rechten Maustaste auf alle Nahimic-bezogenen Aufgaben und wählen Sie Löschen. Unten sind einige Quests im Zusammenhang mit Nahimic.|_+_|
- Folgen Sie danach der ersten Methode und entfernen Sie Nahimic aus Apps und Funktionen.
4] Löschen Sie die Nahimic-Registrierungsschlüssel im Registrierungseditor.
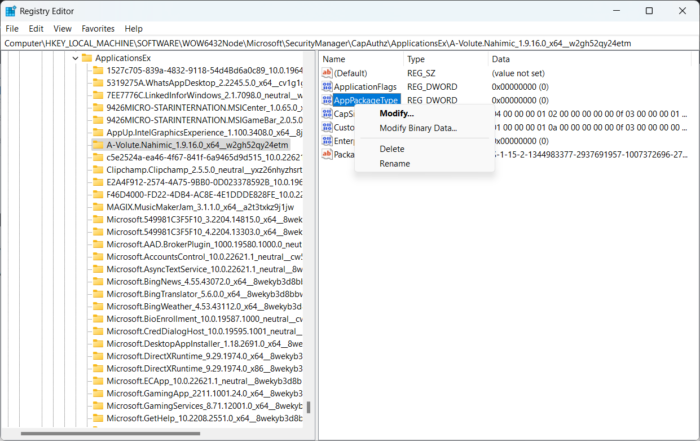
Im nächsten Schritt müssen Sie die Nahimic-Registrierungsschlüssel im Registrierungseditor löschen. Stellen Sie sicher, dass Sie einen Wiederherstellungspunkt erstellen, da selbst ein Fehler Ihr Gerät beschädigen kann. So können Sie Nahimic-Registrierungsschlüssel entfernen:
- klicken Windows-Taste + R offen Betrieb Plaudern.
- Typ regedit und schlagen Betreten .
- Drücken Sie Bearbeiten in der oberen rechten Ecke und wählen Sie aus Finden .
- Geben Sie Nahimic ein Dialogfeld „Suchen“. und auswählen Nächstes finden .
- Sobald der Registrierungseditor die erste Nahimic-Registrierung gefunden hat, klicken Sie mit der rechten Maustaste darauf und wählen Sie sie aus Löschen .
- Nachdem Sie den Schlüssel entfernt haben, klicken Sie auf F3 um nach weiteren Nahimic-bezogenen Schlüsseln zu suchen.
- Wiederholen Sie denselben Vorgang, um alle Schlüssel zu entfernen, die sich auf Nahimic beziehen.
- Starten Sie Ihr Gerät neu und überprüfen Sie, ob Nahimic Companion entfernt wurde.
5] Deaktivieren Sie den HD Audio Controller im BIOS
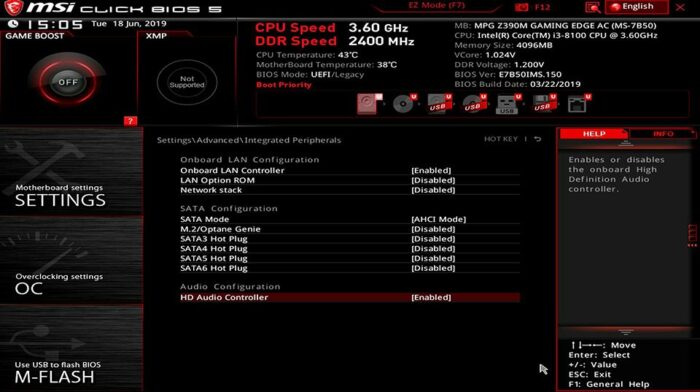
Wenn Ihnen keiner dieser Schritte geholfen hat, deaktivieren Sie den HD-Audiocontroller im BIOS Ihres Geräts. Wie bereits erwähnt, ist Nahimic ein Audiotreiber, der auf einigen Geräten installiert ist und im BIOS deaktiviert werden kann. Hier ist wie:
- klicken Windows-Taste + I offen Einstellungen .
- Wechseln zu System > Wiederherstellung und auswählen Jetzt neu laden neben erweitertem Start.
- Klicken Sie nach dem Neustart Ihres Systems auf Fehlerbehebung > Erweiterte Optionen > UEFI-Firmwareeinstellungen > Neustart .
- Gehen Sie im System-BIOS zu Fortschrittlich antippen und auswählen Integrierte Peripheriegeräte .
- Klicken Sie nun auf Deaktivieren Sie den HD-Audio-Controller .
- Speichern Sie die Änderungen und starten Sie Ihr Gerät neu.
Wir hoffen, der Beitrag hilft Ihnen.
Weiterlesen: Realtek HD Audio Manager funktioniert nicht oder wird nicht angezeigt.















