Wenn dein Der Controller stottert Ihren Windows-PC beim Spielen , dann hilft dir dieser Beitrag weiter. Mehrere Spieler haben berichtet, dass sie bei der Verwendung eines Controllers mit einem Spiel anfangen zu stottern. Aber auch ohne Controller läuft das Spiel einwandfrei. Wenn Sie jetzt ein Spiel mit einem Controller spielen möchten, wird dieses Problem ärgerlich. Außerdem verschlechtert es die Gesamtspielleistung.

Dieses Problem kann mehrere Ursachen haben. Hier sind einige der Faktoren, die für dieses Problem verantwortlich sind:
Feature-Update auf Windows 10, Version 1903 - Fehler 0x80070020
- Wenn Ihr Controller-Treiber veraltet oder beschädigt ist, tritt dieses Problem auf.
- Dies kann vorkommen, wenn Sie eine veraltete Version des Spiels spielen.
- Wenn Sie einen Wireless-Controller haben, kann das Problem auch durch ein anderes Wireless-Gerät verursacht werden. Es könnte den Controller stören und daher tritt das Stotterproblem auf.
- Ein in Konflikt stehendes Programm eines Drittanbieters kann ein weiterer Grund für dasselbe Problem sein.
Wenn Ihnen das gleiche Problem passiert, finden Sie hier eine vollständige Anleitung. Wir werden hier alle funktionierenden Fixes erwähnen, die Sie verwenden und dieses Problem lösen können.
Controller stottert PC beim Spielen
Wenn Spiele auf Ihrem Computer bei Verwendung eines Controllers zu stottern beginnen, können Sie das Problem mit den folgenden Lösungen beheben:
- Aktualisieren Sie Ihre Controller-Treiber oder installieren Sie sie neu.
- Entfernen Sie das Controller-Gerät und fügen Sie es dann erneut hinzu.
- Überprüfen Sie, ob ein anderes drahtloses Gerät stört (falls zutreffend).
- Aktualisieren Sie Ihr Spiel.
- Beenden Sie in Konflikt stehende Programme.
1] Aktualisieren oder installieren Sie Ihre Controller-Treiber neu
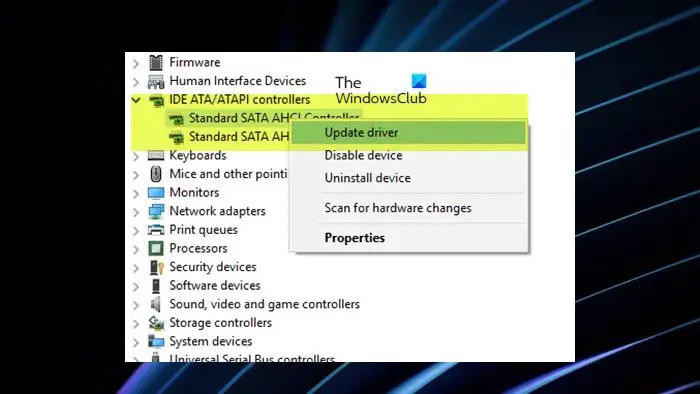
Das erste, was Sie tun sollten, um das Problem zu beheben, ist, Ihre Controller-Treiber zu aktualisieren. Treiber ermöglichen es dem Betriebssystem und der Software, korrekt mit Ihrer Hardware zu kommunizieren. Jetzt haben Sie möglicherweise Probleme mit dem Stottern des Spiels, wenn Sie einen Controller verwenden, wenn Ihre Controller-Treiber veraltet sind. Wenn das Szenario zutrifft, sollte daher die Aktualisierung des Controller-Treibers auf die neueste Version Ihnen helfen, das Problem zu lösen.
Wenn Sie eine verwenden kabelgebundene Steuerung , hier sind die Schritte, die Sie verwenden können Aktualisieren Sie Ihre Controller-Treiber :
- Drücken Sie zuerst Win+X, um das Kontextmenü zu öffnen, und klicken Sie auf die Geräte-Manager-App, um sie zu starten.
- Suchen Sie nun nach den Human Interface Devices oder der zugehörigen Gerätekategorie und erweitern Sie diese.
- Klicken Sie danach mit der rechten Maustaste auf den Controller, den Sie gerade verwenden. Möglicherweise wird er auch als HID-kompatibler Gamecontroller aufgeführt.
- Klicken Sie nun im angezeigten Kontextmenü auf die Treiber aktualisieren Möglichkeit.
- Drücken Sie bei der nächsten Eingabeaufforderung auf die Option Automatisch nach Treibern suchen und befolgen Sie dann die angezeigten Anweisungen, um den Vorgang abzuschließen.
- Wenn Sie fertig sind, starten Sie Ihren Computer neu und prüfen Sie, ob das Problem behoben ist.
Benutzer, die eine Wireless-Controller über Bluetooth verbunden ist, können Sie die Bluetooth-Kategorie im Geräte-Manager erweitern und die obigen Schritte wiederholen. Falls Windows die neuesten Controller-Treiber nicht finden kann, können Sie sie manuell von der offiziellen Website des Geräteherstellers herunterladen. Wiederholen Sie danach die Schritte 1-4 wie oben erwähnt und klicken Sie dann auf Durchsuchen Sie meinen Computer nach Treibern und drücken Sie dann die Lassen Sie mich einen verfügbaren Treiber auswählen Möglichkeit. Wählen Sie nun den heruntergeladenen Treiber und fahren Sie mit den angezeigten Anweisungen fort, um Ihre Wireless-Controller-Treiber zu aktualisieren.
Berechtigungsfenster zurücksetzen 10
Das Problem kann auch durch eine beschädigte Installation des Controller-Treibers verursacht werden. Daher können Sie Deinstallieren Sie den Controller-Treiber von Ihrem Computer entfernen und dann neu installieren, um das Problem zu beheben. Sie können dazu die oben genannten Schritte verwenden, verwenden Sie einfach Gerät deinstallieren statt der Option Treiber aktualisieren. Danach können Sie Ihren PC neu starten und die fehlenden Controller-Treiber werden automatisch neu installiert.
Ihre Spiele sollten jetzt nicht mehr stottern, wenn Sie einen Controller verwenden. Wenn nicht, können Sie den nächsten Fix verwenden.
Lesen: Der Computer startet immer wieder neu, wenn er Spiele startet oder spielt .
2] Entfernen Sie das Controller-Gerät und fügen Sie es dann erneut hinzu
Bei einigen betroffenen Benutzern hat das Entfernen des Controller-Geräts und das erneute Hinzufügen des Geräts zur Behebung des Problems beigetragen. Daher können Sie auch versuchen, dasselbe zu tun. Es stellt die Verbindung zwischen Ihrem System und dem Controller wieder her und behebt das Problem möglicherweise für Sie. Hier ist das Verfahren dazu:
- Öffnen Sie zunächst die App „Einstellungen“ mit Win+I.
- Gehen Sie nun zum Bluetooth & Geräte Registerkarte aus dem linken Bereich.
- Als nächstes drücken Sie die Weitere Geräte anzeigen Option und suchen Sie dann in der Liste nach dem Controller-Gerät.
- Tippen Sie danach auf die dreipunktige Menüschaltfläche neben dem Controller und klicken Sie auf die Gerät entfernen Möglichkeit.
- Entfernen Sie dann das Controller-Gerät vom USB-Anschluss und lassen Sie es einige Sekunden lang getrennt.
- Schließen Sie abschließend den Controller wieder an den USB-Port an und die Treiber werden neu installiert.
Sie können jetzt versuchen, Ihre Spiele mit Controllern zu spielen und sehen, ob das Stotterproblem behoben ist. Falls das Problem weiterhin besteht, fahren Sie mit der nächsten Lösung fort.
Sehen: Die Maus hängt, friert ein, stottert oder bleibt in Windows auf dem Bildschirm hängen .
3] Überprüfen Sie, ob ein anderes drahtloses Gerät stört (falls zutreffend)
Wenn Sie einen drahtlosen Controller verwenden, kann es sein, dass ein anderes drahtloses Gerät Ihren Controller stört. Und so fängt das Spiel bei der Verwendung des Controllers an zu ruckeln. Wenn das Szenario zutrifft, stellen Sie daher sicher, dass keine Interferenzen durch andere drahtlose Geräte wie Bluetooth-Geräte, Router, Gaming-Controller usw. verursacht werden.
Sie können versuchen, ein drahtloses Gerät zu deaktivieren, das das Problem verursachen könnte. Ein weiterer Trick, den Sie ausprobieren können, besteht darin, den Wireless-Controller näher an Ihr System zu halten, damit es weniger Interferenzen gibt.
Lesen: Fix Spiel stottert mit FPS-Einbrüchen unter Windows
4] Aktualisieren Sie Ihr Spiel
Dieses Problem kann auch verursacht werden, wenn Ihr Spiel nicht auf dem neuesten Stand ist. Die neuesten Controller und andere Hardware funktionieren möglicherweise schlecht mit einer veralteten Version des Spiels. Stellen Sie also sicher, dass Ihre Spiele auf dem neuesten Stand sind. Installieren Sie die verfügbaren Spiel-Patches und starten Sie das Spiel neu, um zu überprüfen, ob es mit einem Controller immer noch stottert oder nicht.
Lesen: For Honor Stottern, Einfrieren, Abstürze und FPS-Einbrüche auf dem PC .
Was ist Netstumbler?
5] Beenden Sie widersprüchliche Programme
Das Problem mit dem Stottern des Spiels bei Verwendung eines Controllers kann auch durch einen Softwarekonflikt eines Drittanbieters verursacht werden. Wenn das Szenario also zutrifft, können Sie solche Programme beenden und prüfen, ob das Problem behoben ist. Sie können den Task-Manager mit Strg+Umschalt+Esc öffnen, die Programme analysieren, die das Problem verursachen könnten, und sie dann mit der Schaltfläche Task beenden schließen.
Du kannst auch Starten Sie Ihren Computer in einem sauberen Boot-Zustand neu . Spielen Sie Ihr Spiel nach dem Neustart mit einem Controller und prüfen Sie, ob das Problem behoben ist. Wenn ja, können Sie damit beginnen, Programme nacheinander zu aktivieren und das in Konflikt stehende Programm zu analysieren. Sobald Sie den Hauptschuldigen kennen, können Sie ihn vorübergehend deaktivieren oder das Programm vollständig von Ihrem Computer deinstallieren.
Was verursacht zufälliges Stottern in Spielen?
Das Spielstotterproblem tritt normalerweise auf einem Low-End-Computer auf, der die Systemanforderungen zum Ausführen eines bestimmten Spiels nicht erfüllt. Es kann jedoch auch auf einem High-End-PC aufgrund veralteter Grafiktreiber auftreten. Außerdem können nicht optimierte Grafikeinstellungen, Systembeschädigungen und Antivirus-Interferenzen weitere Gründe für das Stottern des Spiels sein. Auch wenn die Installation Ihres Spiels beschädigt oder falsch ist, wird es wahrscheinlich stottern.
Kann SSD in Spielen Ruckler verursachen?
Eine schlechte oder fehlerhafte SSD kann zu Stotterproblemen in Ihren Spielen führen. Wenn Sie also in Spielen auf SSD Stottern erleben, kann es sein, dass Ihre SSD beschädigt ist. In diesem Fall können Sie ein beschädigtes SSD-Laufwerk mit dem Windows-Festplattenreparatur-Tool reparieren. Abgesehen davon können Sie die Firmware der SSD aktualisieren, den MBR neu erstellen oder die beschädigte SSD formatieren, um das Problem zu beheben.
Jetzt lesen: Windows-Computer stottert alle paar Sekunden .















