Einige Chrome-Benutzer haben sich darüber beschwert Chrome-Fehler://chromewebdata/ Fehler beim Besuch einiger URLs. Dieser Fehler kann verschiedene Ursachen haben, darunter beschädigte Cache-Daten, veraltete Browserversionen, problematische Erweiterungen oder beschädigte Browsereinstellungen.
Sie sehen auch die Fehlermeldung NET::ERR_CERT_COMMON_NAME_INVALID angezeigt.
Chrom-Erweiterungen für Firefox
Wenn Sie auf denselben Fehler stoßen, sind Sie auf der richtigen Seite gelandet. In diesem Beitrag werden wir mehrere funktionierende Korrekturen besprechen, die Ihnen helfen, den Fehler Chrome-error://chromewebdata/ zu beheben.
Wie behebe ich Chromewebdata-Schaltflächen in Chrome?
Um den Fehler Chrome-error://chromewebdata/ in Chrome zu beheben, können Sie den Cache Ihres Browsers löschen und sicherstellen, dass Sie die neueste Version von Chrome verwenden. Außerdem können Sie die Chrome-Einstellungen zurücksetzen oder eine neue Kopie des Browsers auf Ihrem Computer neu installieren. Wir haben all diese und weitere funktionierende Fixes unten im Detail besprochen. Also, schau mal.
Chrome-Fehler://chromewebdata/ auf dem PC beheben
Wenn in Ihrem Chrome-Browser auf Ihrem PC der Fehler Chrome-error://chromewebdata/ auftritt, verwenden Sie die folgenden Fixes, um ihn zu beheben:
- Löschen Sie den Browser-Cache.
- Aktualisieren Sie Ihren Chrome-Browser.
- Überprüfen Sie, ob der Fehler im abgesicherten Modus von Chrome weiterhin auftritt.
- Chrome zurücksetzen.
- Deinstallieren Sie Chrome und installieren Sie es erneut.
1] Löschen Sie den Browser-Cache

Das erste, was Sie tun sollten, um den Fehler zu beheben, ist, den Browser-Cache zu löschen. Möglicherweise ist Ihr Browser-Cache beschädigt und hat diesen Fehler ausgelöst. Löschen Sie also den Cache von Chrome und prüfen Sie, ob es hilft. Hier ist wie:
- Gehen Sie zunächst zu Ihrem Google Chrome-Browser und klicken Sie oben rechts auf die Menüoption mit den drei Punkten.
- Wählen Sie nun die Weitere Werkzeuge > Browserdaten löschen Möglichkeit. Sie können auch die Tastenkombination Strg + Umschalt + Entf drücken, um das Dialogfeld Browserdaten löschen zu öffnen.
- Wählen Sie als Nächstes aus Alle Zeit als Zeitbereich und kreuzen Sie das an Zwischengespeicherte Bilder und Dateien Kontrollkästchen und andere Kontrollkästchen gemäß Ihrer Anforderung.
- Danach drücken Sie die Daten löschen Schaltfläche, um den Cache zu löschen.
- Wenn Sie fertig sind, starten Sie Ihren Chrome-Browser neu und prüfen Sie, ob der Fehler behoben ist.
2] Aktualisieren Sie Ihren Chrome-Browser
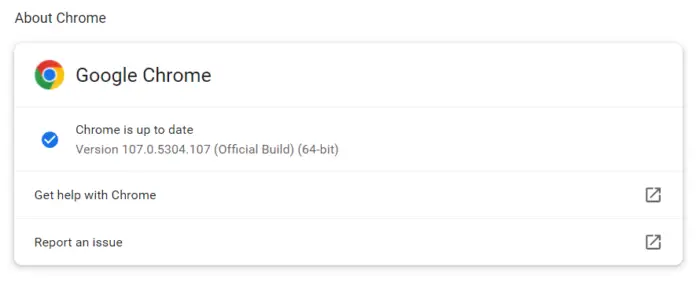
hallo unistall
Solche Fehler und Probleme treten normalerweise in veralteten Browsern auf. Daher kann dieser Fehler auftreten, wenn Ihr Chrome-Browser nicht auf dem neuesten Stand ist. Aktualisieren Sie daher Chrome auf die neueste Version und prüfen Sie, ob der Fehler behoben ist.
Öffnen Sie dazu Chrome, drücken Sie die Dreipunkt-Menüschaltfläche und klicken Sie auf Abotu Chrome. Lassen Sie Chrome nach verfügbaren Updates suchen. Wenn ein Update verfügbar ist, wird das Update heruntergeladen. Sie können Chrome endlich neu starten, um den Vorgang abzuschließen.
Lesen: Fix Chrome wird unter Windows nicht geöffnet oder gestartet .
3] Überprüfen Sie, ob der Fehler im abgesicherten Modus von Chrome weiterhin auftritt
Sie können versuchen, Chrome im abgesicherten Modus zu öffnen und sehen, ob der Fehler weiterhin besteht. Klicken Sie dazu in Chrome auf die Schaltfläche mit den drei Punkten und wählen Sie die aus Neues Inkognito-Fenster Möglichkeit. Oder drücken Sie die Tastenkombination Strg+Umschalt+N, um ein Inkognito-Fenster zu öffnen. Wenn der Fehler weg ist, könnte es eine problematische Erweiterung sein, die diesen Fehler verursacht. Sie können dann Deaktivieren oder entfernen Sie verdächtige Erweiterungen in Chrome .
4] Chrome zurücksetzen
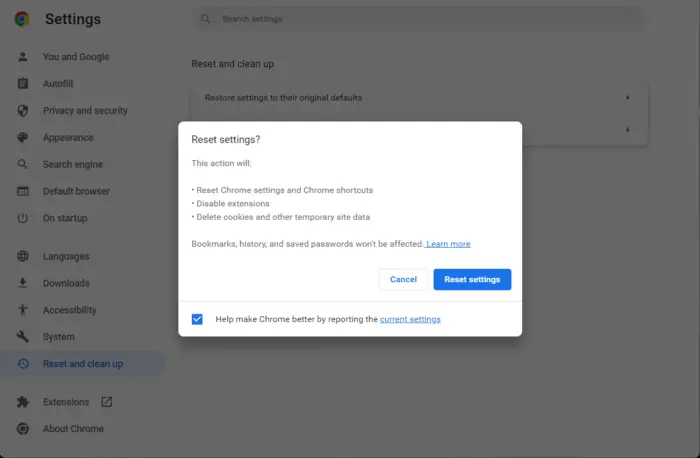
Das nächste, was Sie tun können, um den Fehler zu beheben Chrome-Fehler://chromewebdata/ Ist Chrome zurücksetzen auf seine ursprünglichen Einstellungen. Möglicherweise haben Sie es mit beschädigten Einstellungen in Chrome zu tun, die diesen Fehler verursachen. Setzen Sie daher die Chrome-Einstellungen auf die Standardeinstellungen zurück und sehen Sie, ob es hilft. Hier ist wie:
Xbox One schaltet sich ein und aus
- Öffnen Sie zunächst den Chrome-Browser und tippen Sie auf die Dreipunkt-Menüschaltfläche > Einstellungen Möglichkeit.
- Gehen Sie zum Zurücksetzen und aufräumen Registerkarte im linken Bereich.
- Klicken Sie anschließend auf die Setzen Sie die Einstellungen auf ihre ursprünglichen Standardwerte zurück Option im rechten Bereich und drücken Sie dann die Einstellungen zurücksetzen Taste.
- Fahren Sie danach mit den angezeigten Anweisungen fort und schließen Sie den Vorgang ab.
- Wenn Sie fertig sind, starten Sie Chrome neu und hoffentlich erhalten Sie jetzt nicht den Fehler Chrome-error://chromewebdata/.
Sehen: Beheben Sie das Problem mit dem Flackern des Google Chrome-Bildschirms unter Windows .
5] Deinstallieren Sie Chrome und installieren Sie es erneut
Wenn keine der oben genannten Korrekturen funktioniert hat, besteht der letzte Ausweg zur Behebung des Fehlers darin, den Chrome-Browser neu zu installieren. Die aktuelle Installation von Chrome ist möglicherweise beschädigt oder infiziert. Infolgedessen tritt dieser Fehler auf. Daher können Sie Deinstallieren Sie den Chrome-Browser von Ihrem Computer und installieren Sie dann die neueste Version auf Ihrem PC, um den Fehler zu beheben.
Warum zeigt Chrome einen Fehler an?
Fehler in Google Chrome sind häufig. Meistens werden die Fehler durch beschädigten oder überladenen Cache, Cookies und andere Browserdaten ausgelöst. Abgesehen davon, wenn Sie eine veraltete Version von Chrome verwenden, werden Sie mit mehreren Problemen und Fehlern konfrontiert. Mit neuen Updates adressieren und beheben die Entwickler frühere Fehler und Probleme. Halten Sie also Ihren Chrome-Browser auf dem neuesten Stand. Beschädigte Einstellungen oder Installationen können ein weiterer Grund dafür sein.
Jetzt lesen: Drucken aus Google Chrome auf dem PC nicht möglich .













