Wenn auf Ihrem Windows-Computer Bootprobleme auftreten, können Sie diese verwenden kostenlose Boot-Reparatur-Tools um einen nicht bootfähigen Computer zu reparieren.

Verfügt Windows 11 über ein Reparaturtool?
Ja, Windows 11 verfügt über mehrere Reparaturtools, mit denen Sie verschiedene Probleme auf Ihrem Computer erkennen und beheben können. Um Startprobleme zu beheben, können Sie das Tool „Automatische Reparatur“ verwenden. Wenn Sie defekte und fehlende Systemdateien reparieren möchten, können Sie die Tools System File Checker (SFC) und Deployment Image Servicing and Management (DISM) verwenden, bei denen es sich um Befehlszeilen-Dienstprogramme handelt. Zur Behebung einzelner Probleme stehen Ihnen die Troubleshooter zur Verfügung.
Beste kostenlose Boot-Reparatur-Tools für Windows 11/10
Hier sind die besten kostenlosen Boot-Reparatursoftware und -Tools, mit denen Sie Boot-Probleme auf Ihrem Windows 11/10-PC beheben können:
- Integrierte Startreparatur.
- Windows-Installationsmedien.
- Dual-Boot-Reparatur-Tool.
- BOOTREC-Befehlszeilentool.
- Erweiterter visueller BCD-Editor und Boot-Reparatur-Tool.
- EasyBCD.
- Ultimative Boot-CD.
- Hirens Boot-CD PE.
1] Integrierte Startreparatur
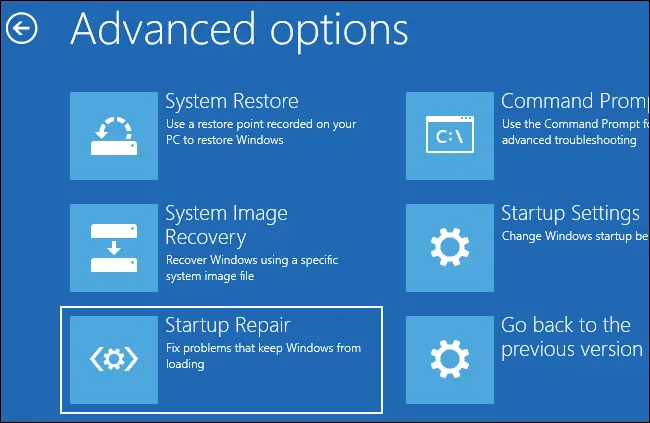
Das erste Tool, das wir hier auflisten möchten, ist das in Windows integrierte Startup-Reparatur-Tool, kürzlich genannt Automatische Reparatur . Wenn Ihr Computer nicht startet oder startet, können Sie damit Startprobleme diagnostizieren und beheben.
Um es zu verwenden, können Sie einfach Starten Sie die erweiterten Startoptionen und wählen Sie dann die Fehlerbehebung Möglichkeit. Klicken Sie anschließend auf Erweiterte Optionen , und drücken Sie auf dem nächsten Bildschirm die Automatische/Startreparatur Möglichkeit. Anschließend werden Sie aufgefordert, das Benutzerkonto auszuwählen. Tun Sie dies und befolgen Sie die anderen Anweisungen, damit Startprobleme behoben werden. Sobald der Vorgang abgeschlossen ist, können Sie Ihren PC problemlos starten.
SPITZE: Die automatische Startreparatur konnte Ihren PC unter Windows nicht reparieren .
2] Windows-Installationsmedien
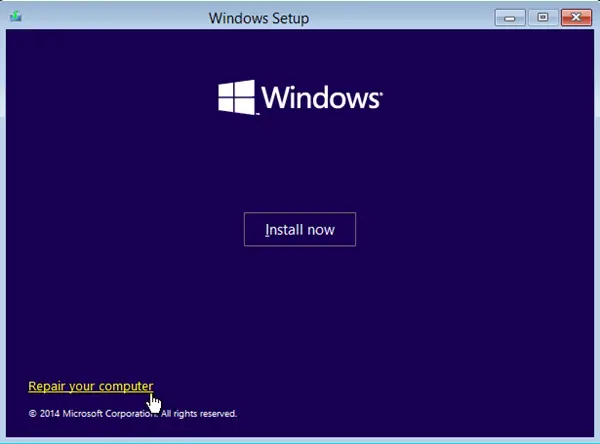
Sie können Windows-Startprobleme auch mithilfe von Windows-Installationsmedien beheben. Es handelt sich im Grunde um ein bootfähiges Installations-USB-Laufwerk oder DVD-Medium, mit dem Sie eine Neuinstallation des Windows-Betriebssystems durchführen können.
Zu Beheben Sie Startprobleme oder reparieren Sie Windows mithilfe von Windows-Installationsmedien , müssen Sie zunächst die Windows-ISO-Datei von der Microsoft-Website herunterladen. Danach, Erstellen Sie ein bootfähiges USB-Laufwerk und starten Sie dann das BIOS oder UEFI Ihres Computers. Starten Sie nun vom erstellten bootfähigen USB-Laufwerk und wählen Sie auf dem ersten Bildschirm die Option „Computer reparieren“. Klicken Sie anschließend auf Erweiterte Optionen > Fehlerbehebung > Automatische/Startreparatur Option und befolgen Sie die auf dem Bildschirm angezeigten Schritte. Dadurch wird Ihr Windows-PC repariert und Sie können Ihren Computer normal neu starten, um zu überprüfen, ob das Problem behoben ist.
Sehen: Beheben Sie den Fehler „0xc000000F, Boot-Konfigurationsdaten“ unter Windows .
3] Dual-Boot-Reparaturtool
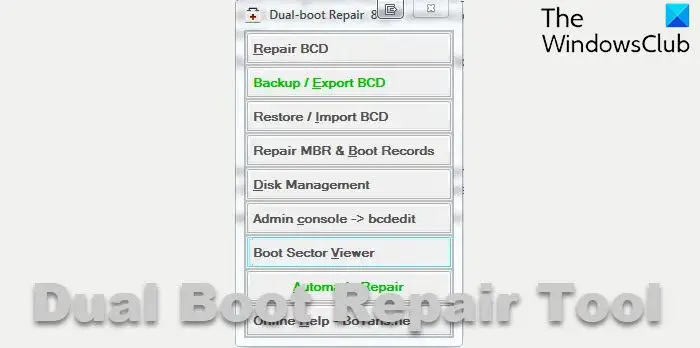
Dual-Boot-Reparatur-Tool ist eine tragbare Anwendung zur Reparatur der Boot-Umgebung von Windows-Systemen. Es kann MBR, PBR, BCD und die Festplattenstruktur Ihres Systems reparieren und die Boot-Probleme beheben, mit denen Sie konfrontiert sind. Wenn die BCD-Dateien (Boot Configuration Data) beschädigt sind, treten wahrscheinlich Startprobleme mit Windows auf. Es repariert also BCD und hilft Ihnen, Windows ohne Probleme zu starten.
4] BOOTREC-Befehlszeilentool
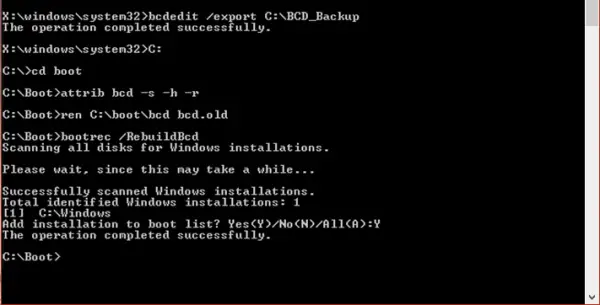
BOOTREC ist ein von Windows bereitgestelltes Befehlszeilentool Erstellen Sie BCD- oder Boot-Konfigurationsdatendateien neu . Wie bereits erwähnt, kann es sein, dass Ihr System nicht mehr bootfähig ist, wenn BCD-Dateien beschädigt oder infiziert sind. Daher müssen Sie die BCD-Datei reparieren, um Ihren PC wie gewohnt zu starten.
Sobald Sie gebootet haben Erweiterter Wiederherstellungsmodus , wähle aus Fehlerbehebung Möglichkeit. Wählen Sie danach die aus Erweiterte Optionen > Eingabeaufforderung Option zum Starten des Eingabeaufforderungsfensters. Geben Sie nun den folgenden Befehl ein, um BCD-Dateien neu zu erstellen und zu reparieren:
bootrec /rebuildbcd
Wenn der Befehl abgeschlossen ist, können Sie Ihren Computer neu starten und prüfen, ob das Problem behoben ist.
Lesen: So reparieren Sie den EFI-Bootloader in Windows ?
5] Erweiterter visueller BCD-Editor und Boot-Reparatur-Tool
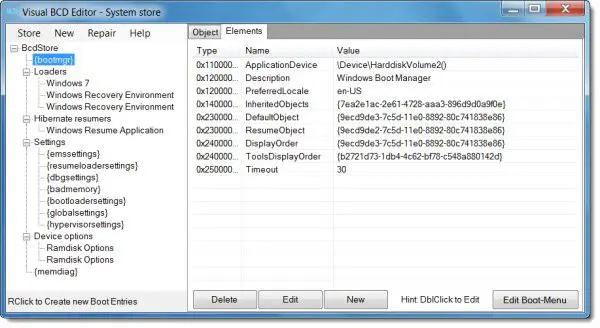
Erweiterter visueller BCD-Editor und Boot-Reparatur-Tool ist ein weiteres Boot-Reparatur-Tool für Windows 11/10. Es handelt sich um eine GUI-Version des Windows-Dienstprogramms bcdedit zum Reparieren von BCD-Dateien. Damit können Sie mit wenigen Klicks einen neuen Windows 11/10/8.1/7/VHD Loader erstellen und MBR, Startdatensätze, Sektoren, BCD, Windows BCD-Speicher und Festplattenstruktur reparieren.
Dateisystemfehler (-2147219200)
6] EasyBCD
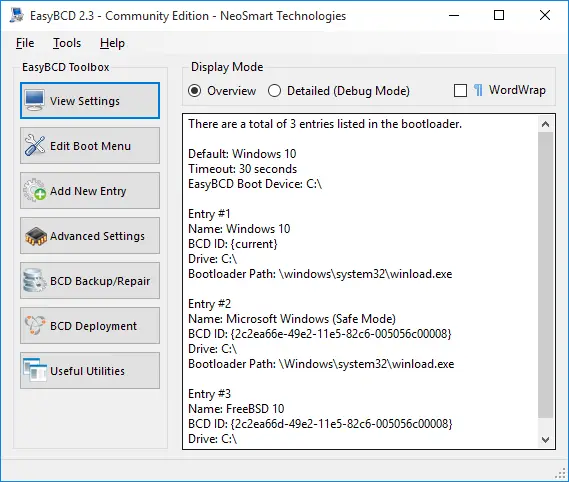
EasyBCD ist ein weiteres Boot-Reparatur-Tool, das Sie verwenden können, wenn Sie Boot-Probleme mit Windows haben. Sie können damit von und in USB-Laufwerke, ISO-Images, virtuelle Festplatten usw. booten, einen bootfähigen USB-Stick mit Reparaturdienstprogrammen erstellen, den Windows-Bootloader bearbeiten, den Bootloader reparieren und vieles mehr.
7] Ultimative Boot-CD
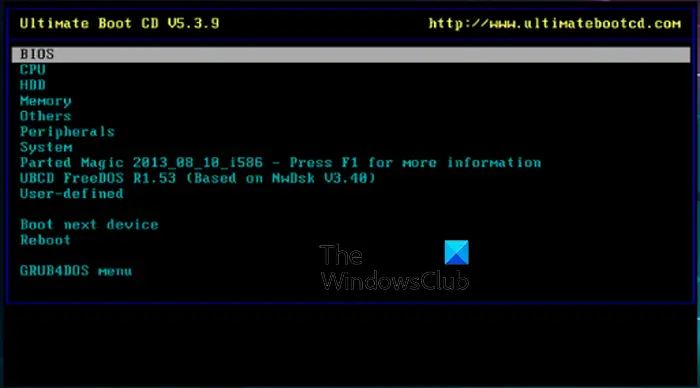
Ultimate Boot CD ist ein weiteres Boot-Reparatur-Tool für Windows 11/10. Es ermöglicht Ihnen die Fehlerbehebung und Reparatur eines defekten PCs. Mit diesem Tool können Sie eine bootfähige ISO auf einer CD, DVD oder einem USB-Flash-Laufwerk erstellen und dann Boot-Probleme diagnostizieren und reparieren.
Darüber hinaus kann es auch Disketten-basierte Diagnosen von CD-ROM- oder USB-Laufwerken ausführen und Probleme schneller diagnostizieren. Die Benutzeroberfläche dieses Tools ähnelt stark dem BIOS, von dem aus Sie verschiedene Diagnosetools ausführen.
Es bietet einige weitere Optionen wie das Kopieren von Daten von aussterbenden Laufwerken, das Überprüfen von Problemen mit Ihren Hardwarekomponenten, das Aktualisieren Ihres BIOS usw. Es bietet Unterstützung für CPUID V2.19, ASTRA V6.50, G4u V2.6 und HDClone V.7 und wird mit Q&D Unit/Track/Head/Sector und Q&D Vital Data Manager geliefert.
Sie können es herunterladen von hier .
Lesen: So sichern und wiederherstellen Sie die Boot-Konfigurationsdatendatei (BCD) in Windows ?
8] Hirens Boot-CD PE
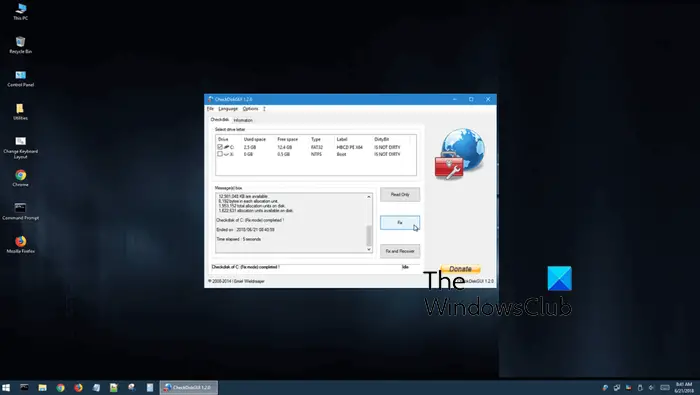
Das nächste Boot-Reparatur-Tool ist Hirens BootCD PE. Es handelt sich im Grunde um eine Vorinstallationsumgebung mit mehreren praktischen Diagnosetools, die Ihnen helfen, Ihren Computer wieder betriebsbereit zu machen. Es unterstützt UEFI-Booten von DVD und USB-Flash-Laufwerk und benötigt mindestens 2 GB RAM. Nach der Installation werden Treiber für Ihre Grafikkarte, Ihren Sound, Ihre WLAN-Karte und Ihre Ethernet-Karte konfiguriert.
Es lässt sich in mehrere Tools von Drittanbietern integrieren, die Ihnen bei der Durchführung einer bestimmten Diagnose helfen. Zu diesen Tools gehören: BCD-MBR-Tools (BootIce, EasyBCD), Festplatten-Defragmentierung (Defraggler), Festplatten-Diagnose (GSmart Control, HDDSCAN), Festplatten-Tools/Datenwiederherstellung, Festplatten-Imaging (Acronis TrueImage, Macrium Reflect PE), Festplatten-Sicherheit ( HDD Low-Level-Formatierungstool), Antivirus (ESET Online Scanner), Systemtools (Speccy, Ccleaner, Windows PowerShell) und Netzwerk (TeamViewer, Chrome, PENetwork).
Wenn Sie dieses Tool verwenden möchten, laden Sie es herunter von hirensbootcd.org .
Ich hoffe, dies hilft Ihnen dabei, ein geeignetes Boot-Reparatur-Tool zu finden, mit dem Sie Ihren beschädigten Computer reparieren können.
Verwandt : Am besten Systemrettungsdisketten für Windows
Wie repariere ich Windows 11-Bootdateien?
Sie können Ihre BCD- oder Boot-Konfigurationsdatendateien mithilfe des BOOTREC-Befehlszeilentools neu erstellen. Sie können einen einfachen Befehl eingeben, z. B. bootrec /rebuildbcd oder bcdboot c:\windows /s c:, um BCD-Dateien zu reparieren und Startprobleme auf Ihrem Computer zu beheben.















