Bei einigen Benutzern von Windows 11- oder Windows 10-PCs kann dies auftreten Windows-Fehlerberichterstattung (WerFault.exe) hohe CPU-/Festplattenauslastung Problem auf ihren Geräten. Dieser Beitrag soll betroffenen PC-Nutzern mit praktischen Lösungen zu diesem Problem helfen.

Beheben Sie die hohe CPU-, Festplatten- und Speicherauslastung der Windows-Fehlerberichterstattung (WerFault.exe).
Wenn drin Taskmanager , auf Ihrem Windows 11/10-Computer, sehen Sie Windows-Fehlerberichterstattung (WerFault.exe) hohe CPU-, Festplatten- oder Speicherauslastung was möglicherweise zu Problemen mit der Systemleistung und Verlangsamungen oder sogar zu Problemen führen kann Ihren Computer zum Absturz bringen oder einfrieren , dann können unsere unten aufgeführten Korrekturen angewendet werden, um das Problem auf Ihrem System zu beheben.
- Beenden Sie den Prozess WerFault.exe
- Führen Sie einen vollständigen Computer-AV-Scan durch
- Führen Sie die nativen Windows-Systemreparaturprogramme aus
- Deaktivieren Sie die Windows-Fehlerberichterstattung
- Fehlerbehebung im abgesicherten Modus und sauberen Startzustand
Sehen wir uns diese Korrekturen im Detail an.
1] Beenden Sie den Prozess WerFault.exe
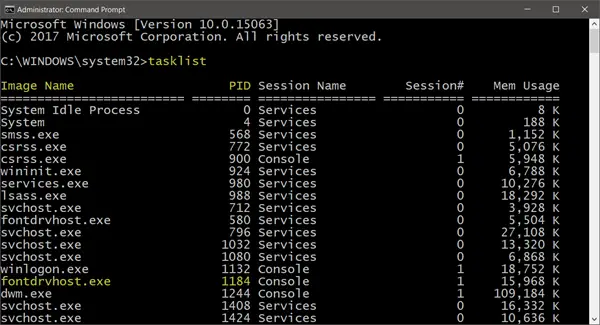
In einem gemeldeten Fall, in dem der werfault.exe-Prozess eine ganze Zeit in Anspruch nimmt CPU-Kern der laut Benutzer einen Dual-Core mit SMT hat, der im Task-Manager als solide 25% angezeigt wird, ohne dass offensichtliche Fortschritte erzielt werden – obwohl der Prozess nur 9 MB Speicher verwendet hat.
In diesem Fall war die Lösung, die das System wieder in den normalen Betriebszustand versetzte töte die werfault.exe-Prozess im Task-Manager, indem Sie mit der rechten Maustaste auf den Prozess klicken und auswählen Task beenden aus dem Kontextmenü. Abgesehen davon möchten Sie vielleicht Begrenzen Sie die CPU-Auslastung für den Prozess unter Windows 11/10.
Lesen : Der Task-Manager zeigt eine falsche CPU-Auslastung an
2] Führen Sie einen vollständigen Computer-AV-Scan durch
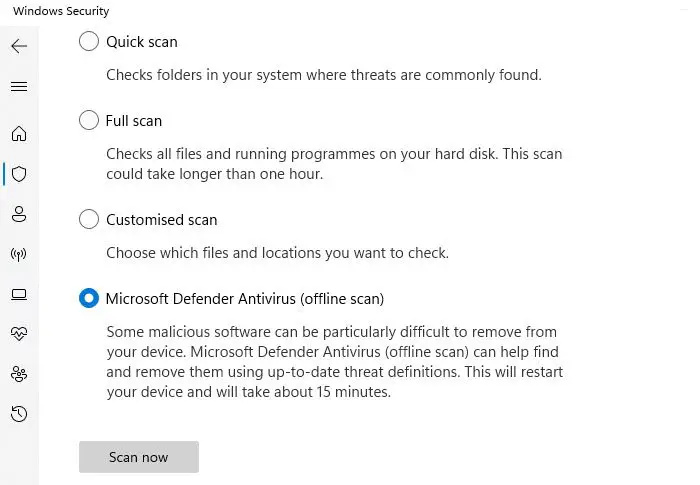
Malware-Infektionen führen häufig dazu, dass Programme und Prozesse mehr CPU-Ressourcen als gewöhnlich verbrauchen. Wir empfehlen Ihnen daher, einen gründlichen Malware-Scan mit Ihrer installierten Antivirenlösung durchzuführen, anschließend Ihren Computer neu zu starten und zu prüfen, ob das Problem weiterhin besteht. Wenn dies der Fall ist, fahren Sie mit dem nächsten Fix fort.
Windows 10 Download Manager
Lesen : Korrigieren WerMgr.exe oder WerFault.exe Anwendungsfehler
3] Führen Sie die nativen Windows-Systemreparaturprogramme aus
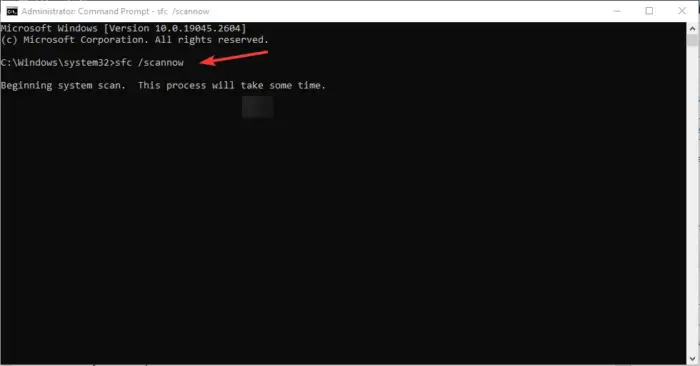
Für diese Lösung müssen Sie die nativen Windows-Systemreparaturprogramme ausführen, z CHKDSK und das Systemdatei-Überprüfung (Sie müssen die ausführen DISM-Scan wenn der SFC-Scan beschädigte Systemdateien nicht reparieren kann – führen Sie den SFC-Scan danach erneut aus) und prüfen Sie, ob das zur Lösung des Problems beiträgt. Fahren Sie andernfalls mit dem nächsten Fix fort. Wenn es sein muss, darfst du laufen Windows-Speicherdiagnose .
Lesen : Zufällige Spitzen bei der Festplattennutzung unter Windows: Ursachen und Korrekturen
4] Deaktivieren Sie die Windows-Fehlerberichterstattung
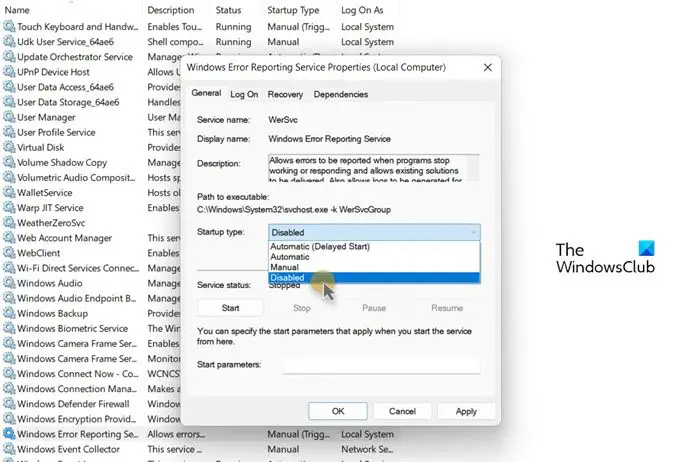
Ihr Computer kann bei hoher Prozessorauslastung langsamer werden und einen Prozess namens Werfault.exe sehen, der viel Prozessor beansprucht – obwohl dies aufgrund der hohen Relevanz nicht empfohlen wird (oder bestenfalls einfach umgangen wird). Windows-Fehlerberichterstattungsdienst — Der Prozess WerFault.exe wird immer dann ausgelöst, wenn ein Anwendung stürzt ab auf Ihrem System, was bedeutet, dass Windows nach einer Lösung für das Problem sucht – in solchen Fällen können Sie dies jedoch tun Deaktivieren Sie die Windows-Fehlerberichterstattung auf Ihrem Windows 11/10-Gerät. Diese Aktion wird auf jeden Fall Beheben Sie die hohe CPU- oder Festplattenauslastung , da der Dienst nicht mehr kontinuierlich Systemressourcen abrufen kann, um seine Aufgabe auf Ihrem System auszuführen. Bevor Sie deaktivieren WerSvc auf Ihrem Gerät, schlagen wir Ihnen vor Starten Sie den Windows-Fehlerberichterstattungsdienst neu und sehen, ob das Ihr Problem löst.
Lesen : Diensthost: Diagnoserichtliniendienst 100 % Festplattennutzung
5] Fehlerbehebung im abgesicherten Modus und Clean Boot-Status
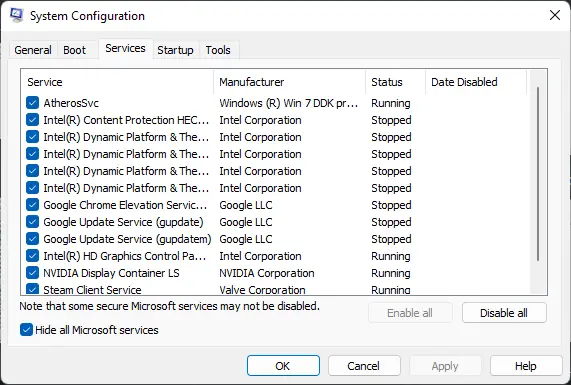
xpsrchvw exe
Dies sind beide Methoden zur Fehlerbehebung, die Windows-PC-Benutzern zur Verfügung stehen. Obwohl sie sich ähnlich sind, unterscheiden sie sich in Funktionalität oder Verwendung – wobei Sicherheitsmodus wird die Mehrheit der Apps und Dienste deaktivieren, die nicht zum Kerngeschäft gehörende Dienste und Komponenten enthalten, insbesondere diejenigen, die nicht zum Ausführen von Windows und zum Starten Ihres PCs erforderlich sind Sauberer Stiefel deaktiviert keine Windows-Dienste und -Prozesse, sondern Sie müssen stattdessen alle Software- und Startprogramme von Drittanbietern manuell deaktivieren, bevor Sie Ihren PC erneut starten.
Hoffentlich hilft dir dieser Beitrag!
Lesen Sie weiter : Windows-Fehlerberichterstattung Ereignis-ID 1001
Ist WerFault.exe ein Virus?
Nein. Die werfault.exe ist ein Prozess für Windows 11/10, der Fehler in Windows und in Windows-Anwendungen meldet. Diese Fehlerberichte helfen Entwicklern, Fehler in Windows zusammen mit den Apps, die Sie täglich verwenden, zu finden und zu beheben. Der zugehörige WerSvc-Dienst verwendet die WerSvc.dll Datei befindet sich in der C:\Windows\System32 Verzeichnis. Wenn die Datei entfernt oder beschädigt wird oder wenn dieser Dienst beendet wird, funktioniert die Fehlerberichterstattung möglicherweise nicht richtig und die Ergebnisse von Diagnosediensten und Reparaturen werden möglicherweise nicht angezeigt.
Kann ich die Windows-Fehlerberichterstattung deaktivieren?
Unter normalen Umständen sollten Sie, wie oben erläutert, die Windows-Fehlerberichterstattung nicht deaktivieren, da der Dienst zulässt, dass Fehler gemeldet werden, wenn Programme nicht mehr funktionieren oder nicht mehr reagieren, und dass vorhandene Lösungen bereitgestellt werden können. Es ermöglicht auch das Generieren von Protokollen für Diagnose- und Reparaturdienste. In Fällen, in denen der Dienst jedoch die Systemleistung beeinträchtigt, können Sie den Dienst als potenzielle Lösung mithilfe einer der Methoden deaktivieren, die wir in der oben verlinkten Anleitung in diesem Beitrag unter Lösung 4] bereitgestellt haben.
Lesen : Welche Windows-Dienste können sicher deaktiviert werden?









![Das angegebene Netzwerkpasswort ist nicht korrekt [Fix]](https://prankmike.com/img/network/BB/the-specified-network-password-is-not-correct-fix-1.jpg)





