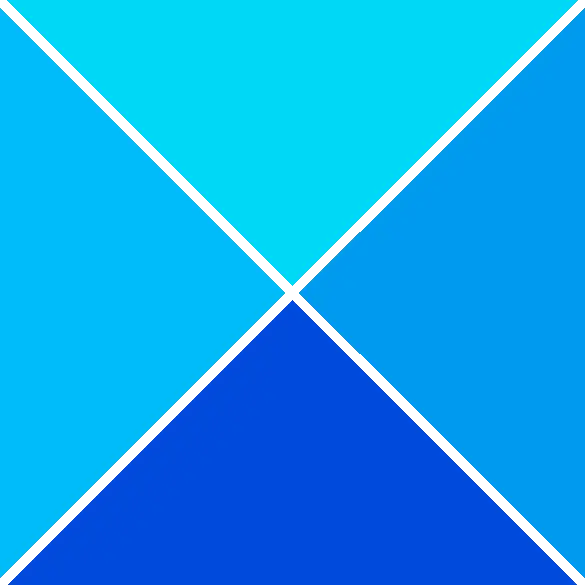Viele Spiele stürzen auf der Xbox-Konsole beim Start aufgrund verschiedener Fehler ab. Meistens ist der Absturz auf einen Fehler im Xbox Live-Server zurückzuführen. In diesem Artikel werden wir über dieses Problem sprechen und sehen, was getan werden muss, wenn wir erhalten Xbox-Fehler 0x87E105DC wenn wir versuchen, ein Spiel zu öffnen.
Etwas Unerwartetes ist passiert
Das Melden dieses Problems hilft uns, es besser zu verstehen. Sie können etwas warten und es erneut versuchen oder Ihr Gerät neu starten. Das kann helfen.
Code: 0x87E105DC
Google Fotos erzwingen die Gesichtserkennung
Beheben Sie den Xbox-Fehler 0x87E105DC beim Versuch, ein Spiel zu öffnen
Wenn der Xbox-Fehler 0x87E105DC beim Öffnen eines Spiels weiterhin auf dem Bildschirm angezeigt wird, starten Sie zuerst Ihre Konsole neu. Schalten Sie dazu Ihre Konsole aus, entfernen Sie alle Kabel, warten Sie einige Minuten und schalten Sie die Konsole dann wieder ein. Wenn das Hard-Reset nicht funktioniert, führen Sie die unten genannten Lösungen aus:
- Überprüfen Sie den Status des Xbox Live-Servers
- Überprüfen Sie die Internetverbindung
- Installieren Sie die ausstehenden Updates
- Löschen Sie die alternative MAC-Adresse
Beginnen wir mit der Ausführung von der ersten Lösung und bewegen uns dann nach unten.
1] Überprüfen Sie den Status des Xbox Live-Servers
Bevor Sie mit anderen Methoden zur Fehlerbehebung fortfahren, überprüfen Sie am besten, ob der Xbox Live-Server betriebsbereit ist, da dies einer der häufigsten Gründe für den Fehler 0x87E105DC ist. Gehen Sie einfach zu support.xbox.com und überprüfen Sie den Serverstatus. Melden Sie sich auch über Benachrichtigungen an, um über den Status des Servers benachrichtigt zu werden, und fügen Sie die Konsole als Startseite hinzu. So machen Sie dasselbe:
- Drücken Sie die Xbox-Taste > Einstellungen > Alle Einstellungen .
- Klicken Sie auf der Registerkarte Personalisierung auf die Option My home Xbox.
- Wählen Sie nun die Option Make this my home Xbox.
Falls mit Microsoft Live-Diensten nichts falsch ist, können Sie den Zynismus in Bezug auf Serverprobleme fallen lassen.
2] Überprüfen Sie die Internetverbindung
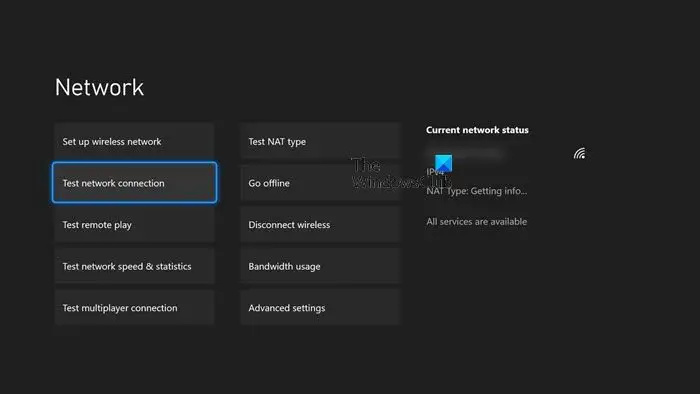
Es ist durchaus möglich, dass ein Problem mit der Internetverbindung vorliegt und daher Probleme beim Starten eines Spiels oder einer Anwendung auf der Xbox-Konsole auftreten. Verwenden Sie einfach eine der Internet-Geschwindigkeitstester auf Ihrem Telefon oder Computer, um die Bandbreite zu erfahren.
Wenn das Gateway falsch konfiguriert ist, kann der Xbox Live-Dienst die Spiellizenz höchstwahrscheinlich nicht überprüfen, selbst wenn die Netzwerkverbindung in Ordnung zu sein scheint. Um dasselbe zu tun, gehen Sie zu Einstellungen auf der Xbox-Konsole, Netzwerk > Netzwerkeinstellungen. Wählen Sie auf der Registerkarte Fehlerbehebung die Option Netzwerkverbindung testen.
Wenn nach dem Testen Ihrer Netzwerkverbindung etwas mit Ihrer Netzwerkverbindung nicht stimmt, wenden Sie sich an den ISP, aber wenn alles in Ordnung ist, fahren Sie mit der nächsten Lösung fort.
Microsoft Produktivitäts-Apps
3] Installieren Sie die ausstehenden Updates
In vielen Fällen wird 0x87e105dc aufgrund ausstehender Konsolenaktualisierungen angezeigt. Wenn einige Updates ausstehen, empfehlen wir, sie sofort zu aktualisieren, also fahren Sie fort und starten Sie die Konsole neu. Klicken Sie auf die Updates, die auf dem Bildschirm erscheinen; Wenn es jedoch kein solches Update gibt, verbinden Sie die Konsole mit dem Internet und befolgen Sie die unten aufgeführten Anweisungen:
- Navigieren Sie zum Einstellungsmenü auf der Xbox-Konsole.
- Klicken Sie auf die Registerkarte System und wählen Sie das Menü Updates.
- Wenn ein Update gefunden wird, erscheint eine Eingabeaufforderung auf dem Bildschirm, in der Sie aufgefordert werden, es zu aktualisieren.
Befolgen Sie die Anweisungen auf dem Bildschirm und öffnen Sie nach der Aktualisierung die Konsole. Hoffentlich können Sie das Spiel jetzt online spielen.
Lesen: Beheben Sie den Xbox-Fehlercode 0x87e5002b beim Starten eines Spiels
4] Löschen Sie die alternative MAC-Adresse
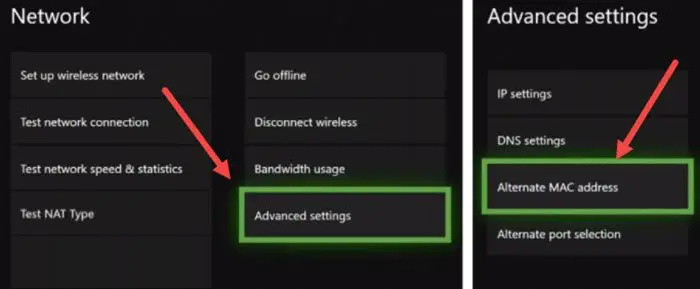
Xbox Live funktioniert nicht, wenn es ein Problem mit der alternativen MAC-Adresse gibt. Dies hat für viele Xbox-Spieler funktioniert und wird auch für uns funktionieren. Führen Sie die folgenden Schritte aus, um den alternativen MAC zu löschen.
- Drücken Sie die Xbox-Taste auf Ihrer Konsole, um das Menü aufzurufen.
- Gehe zu Einstellungen > Alle Einstellungen .
- Navigieren Sie zu Netzwerk > Netzwerkeinstellungen.
- In Netzwerkeinstellungen, Gehen Sie zu Erweiterte Einstellungen.
- Und dann müssen wir in den erweiterten Einstellungen auf Alternative MAC-Adresse gehen.
- Klick auf das Klar Taste.
Überprüfen Sie nach dem Löschen der alternativen MAC-Adresse, ob das Problem behoben ist.
Lesen Sie auch: Game Pass startet keine Spiele auf Xbox oder PC
Warum lässt mich meine Xbox kein Spiel öffnen?
Xbox lässt Sie kein Spiel öffnen, wenn das Spiel, das Sie zu starten versuchen, einen Fehler aufweist. In diesem Fall besteht die einfachste Lösung darin, die Konsole neu zu starten. Es wird empfohlen, einen Hard-Reset durchzuführen, da dadurch der Cache geleert wird. Wenn das nicht funktioniert, überprüfen Sie die in diesem Beitrag erwähnten Lösungen, um das Problem zu beheben.
Lesen: Fehler 0x87e00013 beim Aktualisieren oder Starten von Xbox-Spielen .