Tritt der Fehlercode auf? 0x8004210B In Microsoft Outlook auf einem Windows-PC? Wenn ja, wird Ihnen dieser Beitrag helfen. Wir werden diesen Fehler im Detail besprechen und wie Sie ihn beheben können.
Was ist der Sendefehler 0x8004210B?
Der Outlook-Fehler 0x8004210B ist ein Fehler, der beim Senden oder Empfangen einer E-Mail auftritt. Dies weist darauf hin, dass der Remote-Server, auf dem Ihre Outlook-E-Mails gespeichert sind, zu lange zum Senden oder Empfangen einer E-Mail benötigt hat. Beim Auslösen erhalten Sie die folgende Fehlermeldung:
Beim Warten auf eine Antwort vom sendenden Server (SMPT) ist beim Vorgang eine Zeitüberschreitung aufgetreten. Wenn Sie diese Meldung weiterhin erhalten, wenden Sie sich an Ihren Serveradministrator oder Internetdienstanbieter (ISP).

So melden Sie sich von Office 365 ab
Nun kann es verschiedene Gründe für den Fehlercode 0x8004210B in Outlook geben. Es könnte Ihre schwache oder instabile Internetverbindung sein, die den Timeout-Fehler beim Senden einer Fehlermeldung verursacht. Darüber hinaus können auch falsche E-Mail-Kontoeinstellungen einer der Gründe sein, die diesen Fehlercode auslösen. Es könnte sich um Ihr beschädigtes E-Mail-Konto oder Outlook-Profil handeln, weshalb dieser Fehlercode angezeigt wird. Ein Antiviren-/Firewall-Eingriff könnte ebenfalls den gleichen Fehler verursachen.
Beheben Sie den Outlook-Fehler 0x8004210B
Wenn Sie in Microsoft Outlook beim Senden oder Empfangen einer E-Mail den Sende-/Empfangsfehlercode 0x8004210B erhalten, können Sie das Problem mit den folgenden Methoden beheben:
- Überprüfen Sie Ihre Netzwerkverbindung.
- Überprüfen Sie die SMTP-Einstellungen.
- Reparieren Sie ein neues E-Mail-Konto oder fügen Sie ein neues hinzu.
- Reparieren Sie Ihr Outlook-Profil.
- Löschen Sie die festsitzenden E-Mails.
- Deaktivieren Sie vorübergehend Ihr Antivirenprogramm/Ihre Firewall.
1] Überprüfen Sie Ihre Netzwerkverbindung
Wenn Sie ein Problem mit der Internetverbindung haben oder Ihr Internet nicht einwandfrei funktioniert, wird dieser Fehler wahrscheinlich auftreten. Stellen Sie daher sicher, dass Ihr Internet stabil und aktiv ist, um Outlook verwenden zu können.
Outlook zeigt ein gelbes Dreiecksschild mit Getrennt Status unten am unteren Rand des Fensters. Überprüfen Sie also, ob ein solcher Text angezeigt wird. Wenn ja, können Sie sicher sein, dass der Fehler durch eine schwache oder instabile Internetverbindung ausgelöst wird. Daher gilt in diesem Fall Beheben Sie Probleme mit der Internetverbindung oder versuchen Sie, eine Verbindung zu einer anderen zuverlässigen Netzwerkverbindung herzustellen. Sie können Ihren Router auch neu starten oder zurücksetzen, um zu prüfen, ob das Problem behoben ist.
Lesen : Die Verbindung zu Microsoft Exchange ist nicht verfügbar Outlook-Fehler.
2] Überprüfen Sie die SMTP-Einstellungen
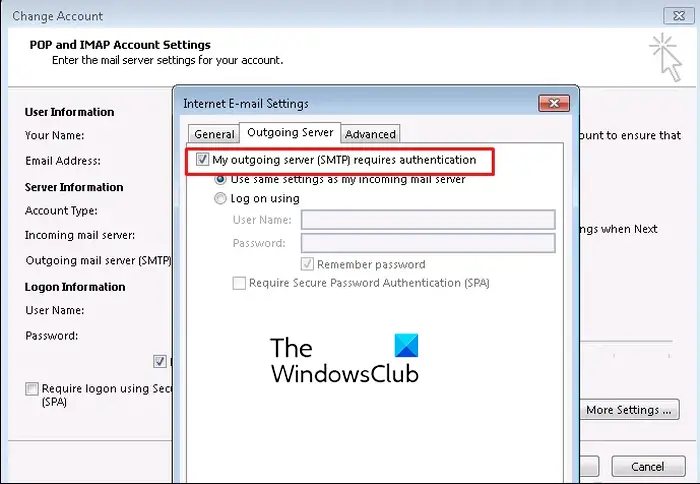
Der Fehlercode 0x8004210B in Outlook könnte auf ein falsches E-Mail-Konto und falsche SMTP-Einstellungen in der App zurückzuführen sein. Wenn das Szenario zutrifft, überprüfen Sie daher die Einstellungen Ihres E-Mail-Kontos und stellen Sie sicher, dass es richtig konfiguriert ist. Hier sind die Schritte dazu:
Öffnen Sie zunächst die Microsoft Outlook-App und gehen Sie zu Datei > Informationen Möglichkeit. Klicken Sie nun auf Dropdown-Option „Kontoeinstellungen“. und wählen Sie die Account Einstellungen Möglichkeit.
Wählen Sie im angezeigten Dialogfenster Ihr Konto aus und klicken Sie auf Ändern Taste. Es erscheint eine neue Eingabeaufforderung. Tippen Sie auf Mehr Einstellungen Knopf darin.
Navigieren Sie als Nächstes zu Ausgangsserver Klicken Sie auf die Registerkarte und aktivieren Sie das Kontrollkästchen Mein Postausgangsserver (SMTP), der eine Authentifizierung erfordert Option und stellen Sie sicher, dass ein gültiger Verbindungsmodus konfiguriert ist.
Klicken Sie anschließend auf Fortschrittlich Klicken Sie auf die Registerkarte und geben Sie die richtige Portnummer ein Postausgangsserver (SMTP) Kasten; setze es auf 587.
Klicken Sie abschließend auf die Schaltfläche „OK“, um die Änderungen zu speichern, und versuchen Sie dann, E-Mails zu senden, um zu überprüfen, ob der Fehler behoben ist. Wenn nicht, haben wir weitere Korrekturen, die Ihnen bei der Lösung helfen. Fahren Sie also mit dem nächsten Fix fort.
Sehen: Es liegt ein Problem mit dem Sicherheitszertifikat des Proxyservers vor – Outlook .
3] Reparieren Sie ein neues E-Mail-Konto oder fügen Sie ein neues hinzu
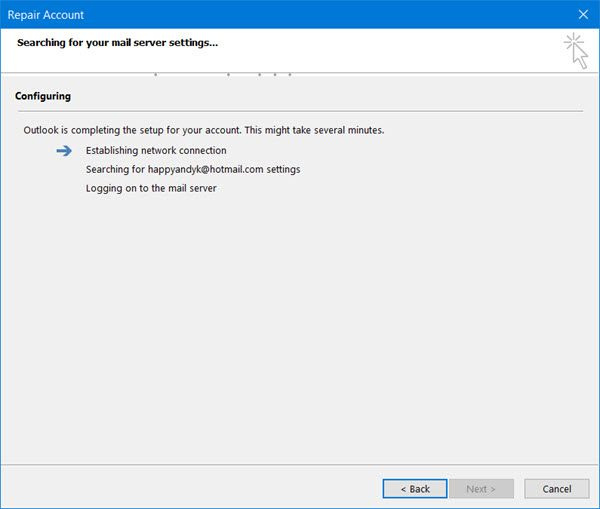
Ein Outlook-E-Mail-Konto mit beschädigten Dateien und Einstellungen kann einer der Gründe sein, die den Fehlercode 0x8004210B in Outlook auslösen. Wenn das Szenario zutrifft, können Sie daher entweder Ihr E-Mail-Konto reparieren oder das aktuelle E-Mail-Konto entfernen und ein neues hinzufügen, um zu überprüfen, ob der Fehler behoben ist.
Öffnen Sie dazu zunächst die Schalttafel mithilfe der Windows-Suchfunktion. Drücken Sie nun die Post Möglichkeit. Wenn die Option nicht angezeigt wird, geben Sie „Mail“ in das Suchfeld ein und klicken Sie auf die Option „Mail (Microsoft Outlook)“.
Im erschienen Account Einstellungen Klicken Sie im Dialogfenster auf das beschädigte Konto und klicken Sie dann auf die Schaltfläche „Reparieren“. Klicken Sie dann auf die Schaltfläche „Weiter“ und lassen Sie Ihr E-Mail-Konto überprüfen und reparieren. Wenn der Vorgang abgeschlossen ist, öffnen Sie Outlook und prüfen Sie, ob der Fehler behoben ist.
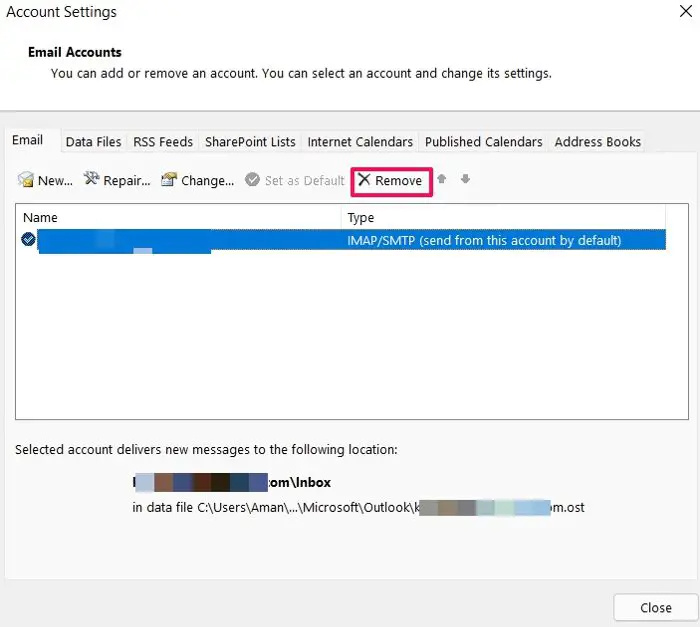
Wenn die Reparatur nicht funktioniert hat, öffnen Sie die Kontoeinstellungen und drücken Sie dann auf Entfernen Taste.
Internet Explorer-Symbol fehlt
Wenn Sie mit dem Entfernen des Kontos fertig sind, klicken Sie auf Hinzufügen Klicken Sie auf die Schaltfläche und geben Sie dann Ihre E-Mail-Adresse, Ihren Namen, Ihr Passwort usw. ein, um ein neues E-Mail-Konto einzurichten. Wenn das Konto hinzugefügt wurde, wählen Sie es aus und klicken Sie auf Als Standard einstellen Taste.
Sie können jetzt versuchen, E-Mails in Outlook mit dem neuen Konto zu senden und prüfen, ob der Fehlercode 0x8004210B behoben ist.
Sehen: Beheben Sie die Fehlermeldung „NEED PASSWORD“ in Microsoft Outlook .
4] Reparieren Sie Ihr Outlook-Profil
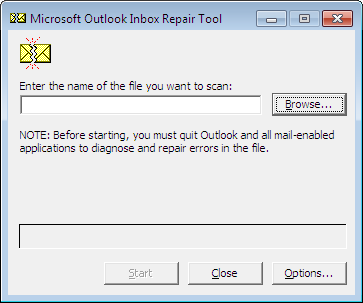
Wenn Ihr Outlook-Profil beschädigt ist, treten beim Versuch, E-Mails zu senden, Fehler wie 0x8004210B auf. Wenn das Szenario zutrifft, können Sie daher das beschädigte Outlook-Profil reparieren, um den Fehler zu beheben.
Du kannst den ... benutzen ScanPST.exe-Tool mit Microsoft Outlook, um ein defektes Profil zu reparieren. Hier erfahren Sie, wie Sie es verwenden.
Drücken Sie zunächst Win+E, um den Datei-Explorer zu öffnen, und wechseln Sie dann zum Speicherort:
C:\Programme\Microsoft Office\root\Office16
Dies sind die Standardspeicherorte, an denen sich die Datei ScanPST.exe befindet. Dies hängt von der Version von Microsoft Office ab, die Sie installiert haben.
Doppelklicken Sie anschließend auf die Datei ScanPST.exe, um sie auszuführen. Klicken Sie nun auf die Schaltfläche „Durchsuchen“, wählen Sie die Eingabe-PST-Datei aus und klicken Sie auf die Schaltfläche „Start“, damit die Quelldatei analysiert wird.
Aktivieren Sie dann das Kontrollkästchen namens Erstellen Sie vor der Reparatur eine Sicherungskopie der gescannten Datei und drücken Sie die Taste Reparatur Klicken Sie auf die Schaltfläche, um die PST-Datei zu reparieren.
Wenn Sie fertig sind, starten Sie die Outlook-App neu und prüfen Sie, ob der Fehler behoben ist. Falls Sie das Outlook-Profil nicht reparieren können, können Sie ein neues Outlook-Profil erstellen und damit überprüfen, ob der Fehler behoben ist.
Lesen: So beheben Sie den Outlook-Fehler 0X800408FC ?
Probleme bei der Installation von iTunes unter Windows 10
5] Löschen Sie die feststeckenden E-Mails
Der Fehler kann durch feststeckende E-Mails in Ihrem Postfach „Gesendet“ verursacht werden. Wenn das Szenario auf Sie zutrifft, löschen Sie daher alle hängengebliebenen E-Mails, bei denen der Fehlercode 0x8004210B auftritt, und senden Sie neue E-Mails, um zu überprüfen, ob der Fehler behoben ist oder nicht. Hier sind die Schritte dazu:
Öffnen Sie zunächst die Outlook-App und gehen Sie zu Senden empfangen Tab.
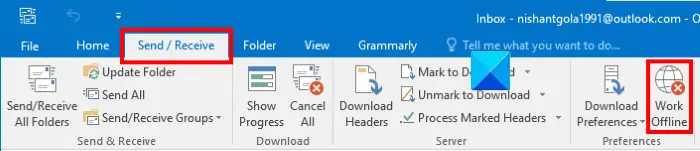
Drücken Sie nun auf „Offline arbeiten“, um die App vom Internet zu trennen.
Gehen Sie als nächstes zu Ihrem Gesendet und wählen Sie die E-Mail-Nachricht aus, bei der dieser Fehler auftritt. Klicken Sie mit der rechten Maustaste auf die E-Mail und wählen Sie die aus Löschen Option aus dem Kontextmenü, um es zu entfernen. Ebenso können Sie andere E-Mails dieser Art löschen.
Klicken Sie nun auf Offline arbeiten Wählen Sie erneut die Option „Senden/Empfangen“, um eine Verbindung zum Internet herzustellen.
Windows10upgrade-Ordner
Abschließend können Sie versuchen, die E-Mails in Outlook erneut zu senden und prüfen, ob der Fehler 0x8004210B behoben ist.
Sehen: Outlook kann keine Verbindung zu Gmail herstellen und fragt ständig nach dem Passwort .
6] Deaktivieren Sie vorübergehend Ihr Antivirenprogramm/Ihre Firewall
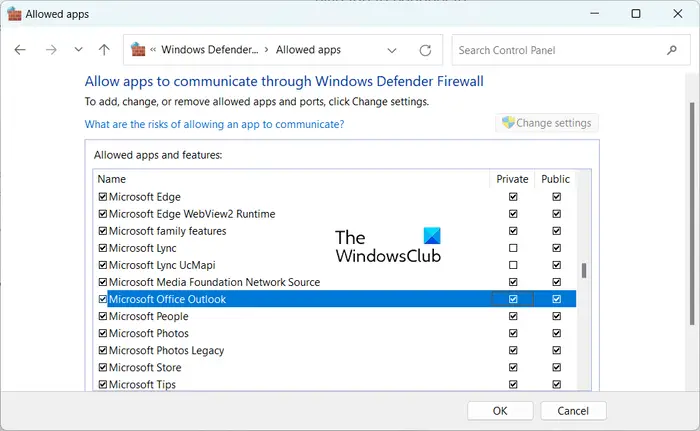
Manchmal wird der Fehler durch Störungen durch Ihr übermäßig schützendes Antivirenprogramm oder Ihre Firewall verursacht. In diesem Fall können Sie Ihre Firewall oder Ihr Antivirenprogramm für einige Zeit deaktivieren und beobachten, ob der Fehler erneut auftritt. Wenn nicht, können Sie sicher sein, dass Ihre Sicherheitssuite den Fehler verursacht hat. Wenn dies der Fall ist, können Sie Outlook zum hinzufügen Ausnahme oder Ausschlussliste Ihres Sicherheitsprogramms.
Führen Sie die folgenden Schritte aus, um Outlook durch die Windows-Firewall zuzulassen:
- Verwenden Sie zunächst die Windows-Taste + I Hotkey zum Öffnen der Einstellungen-App.
- Navigieren Sie nun zu Privatsphäre & Sicherheit Tab und klicken Sie auf Windows-Sicherheit > Firewall und Netzwerkschutz Möglichkeit.
- Drücken Sie anschließend die Taste Eine App durch die Firewall zulassen Möglichkeit.
- Drücken Sie im angezeigten Fenster die Taste Einstellungen ändern Klicken Sie auf die Schaltfläche und aktivieren Sie das Kontrollkästchen Microsoft Office Outlook Kontrollkästchen.
- Stellen Sie anschließend sicher, dass beide Privatgelände Und Öffentlich Die Kontrollkästchen neben der Outlook-App sind aktiviert.
- Klicken Sie abschließend auf die Schaltfläche „OK“, um die neuen Änderungen zu übernehmen und das Fenster zu schließen. Sie können jetzt Outlook öffnen und prüfen, ob der Fehlercode behoben ist oder nicht.
Wenn die oben genannten Korrekturen nicht helfen, versuchen Sie es Ausführen von Outlook im abgesicherten Modus und prüfen Sie, ob der Fehler behoben ist. Wenn der Fehler im abgesicherten Modus behoben ist, deaktivieren oder entfernen Sie verdächtige Add-Ins, die den Fehler verursachen könnten.
Was ist der Fehlercode 80000000 in Outlook?
Der Fehlercode 80000000 in Outlook sagt „ Outlook kann keine Verbindung zur automatischen Erkennung des Proxyservers herstellen .“ Um diesen Fehlercode zu beheben, können Sie die Kompatibilität des Outlook-Clients mit der Exchange-Serverversion überprüfen und sicherstellen, dass der Autodiscover-Dienst auf Ihrem Computer ausgeführt wird. Darüber hinaus können Sie TLS 1.0 auf dem lokalen Windows 11-Computer aktivieren, TLS 1.2 zum Exchange-Server hinzufügen oder Exchange Server aktualisieren, um den Fehler zu beheben.
Jetzt lesen: Behebung des Outlook-Fehlers 0x8004011c beim Versuch, ein E-Mail-Konto einzurichten .







![Epic Games-Installation fehlgeschlagen, Fehlercode II-E1003 [Fix]](https://prankmike.com/img/games/06/epic-games-install-failed-error-code-ii-e1003-fix-1.png)







