Dieser Beitrag enthält Lösungen zur Behebung des 0xc0f1103f GeForce Now-Fehler auf Windows-PC . GeForce Now ist ein Cloud-Game-Streaming-Dienst, der Echtzeit-Gameplay direkt aus der Cloud auf Ihr Gerät bietet. Zweifellos ist es in jeder Hinsicht eine der besten Cloud-Gaming-Plattformen. In letzter Zeit haben sich jedoch einige Benutzer über den GeForce Now-Fehler 0xc0f1103f beschwert. Die komplette Fehlermeldung lautet:
Ihr System erfüllt nicht die Mindestanforderungen für das Streaming
FEHLERCODE: 0xC0F1103F
Glücklicherweise können Sie einige einfache Schritte befolgen, um das Problem zu beheben.

desktop.ini Windows 10
Was ist der GeForce-Fehlercode 0xC0F1103F?
Der Fehlercode 0xC0F1103F auf GeForce Now zeigt an, dass mit GeForce Now-Servern etwas nicht stimmt. Es kann jedoch auch durch beschädigte Browser-Cookies, Cache und eine instabile Internetverbindung verursacht werden.
Beheben Sie den 0xc0f1103f GeForce Now-Fehler auf einem Windows-PC
Reparieren GeForce Now-Fehlercode 0xc0f1103f Windows-Geräte, starten Sie die Anwendung und Ihr Gerät neu. Überprüfen Sie auch, ob auf Ihrem Gerät die neueste Version des Grafiktreibers installiert ist. Wenn das nicht hilft, hier sind einige getestete Fixes:
- Überprüfen Sie den Status des GForce Now-Servers
- Aktualisieren Sie die GeForce-Treiber
- Führen Sie die App als Administrator aus
- Starten Sie NVIDIA-bezogene Dienste neu
- Deaktivieren Sie Antivirus von Drittanbietern
- Verwenden Sie integrierte Grafiken
- Geforce Now neu installieren
Sehen wir uns diese nun im Detail an.
1] Überprüfen Sie den GForce Now-Serverstatus
Überprüf den Status des GeForce Now-Servers , da die Server möglicherweise gewartet werden oder Ausfallzeiten haben. Sie können auch folgen @NVIDIAGFN auf Twitter, um zu überprüfen, ob sie über laufende Wartungsarbeiten gepostet haben. Wenn viele Leute das gleiche Problem haben, kann es zu Ausfallzeiten des Servers kommen.
2] GeForce-Treiber aktualisieren
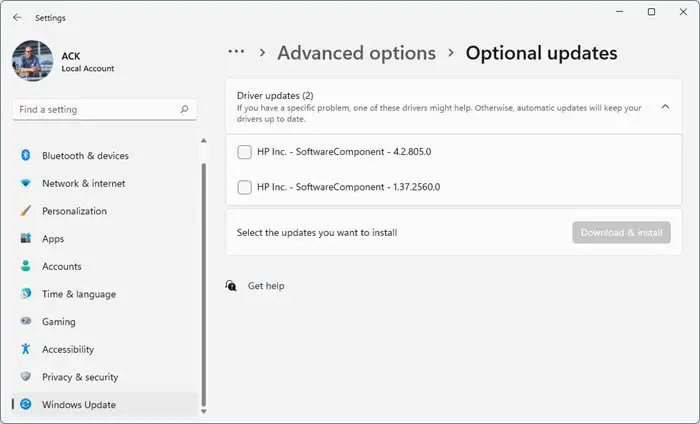
Veraltete oder beschädigte Grafiktreiber können auch für den NVIDIA GeForce Now-Fehler 0xc0f1103f verantwortlich sein. Aktualisieren Sie die Grafiktreiber Ihres Geräts und prüfen Sie, ob das Problem behoben wird. So können Sie es tun:
- Offen Einstellungen und navigieren Sie zu Einstellungen > Update & Sicherheit > Windows Update .
- Suchen Sie direkt darunter nach einem anklickbaren Link— Optionale Updates anzeigen .
- Unter Treiberupdates ist eine Liste mit Updates verfügbar, die Sie installieren können, wenn Sie manuell auf ein Problem stoßen.
Einige von Ihnen möchten vielleicht kostenlose Software oder Tools zur Treiberaktualisierung verwenden. Wenn das der Fall ist, NV-Updater aktualisiert den NVIDIA-Grafikkartentreiber.
3] Führen Sie die App als Administrator aus
Das Ausführen der Anwendung als Administrator stellt sicher, dass sie nicht aufgrund fehlender Berechtigungen abstürzt. Um GeForce Now als Administrator auszuführen, klicken Sie mit der rechten Maustaste auf die NVIDIA GeForce Now.exe Datei und auswählen Als Administrator ausführen .
4] NVIDIA-bezogene Dienste neu starten
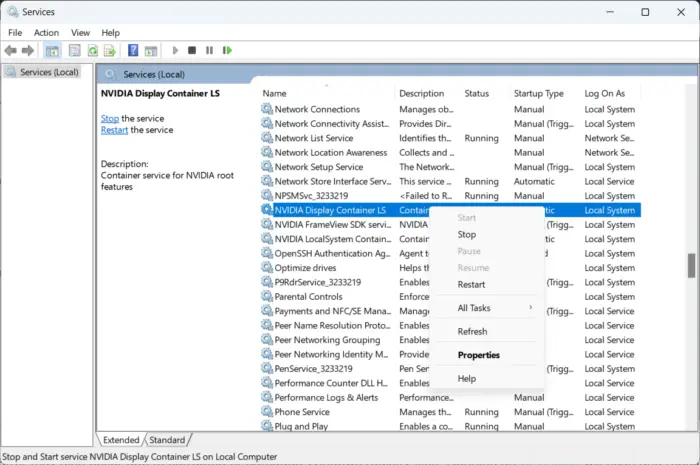
Dieser Schritt erfordert, dass Sie alle NVIDIA-bezogenen Dienste neu starten. Diese Dienste führen verschiedene Aufgaben für installierte Dienste aus, einschließlich der Dienste, die von Drittanbieter-Apps installiert werden. So können Sie es tun:
- Klicke auf Start , suchen nach Dienstleistungen/msc und klicken offen .
- Scrollen Sie nach unten und suchen Sie nach Diensten im Zusammenhang mit NVIDIA.
- Klicken Sie mit der rechten Maustaste nacheinander auf jeden Dienst und wählen Sie ihn aus Neu starten .
- Schließen Sie die Registerkarte, sobald Sie fertig sind, und prüfen Sie, ob der Fehlercode 0xc0f1103f behoben wird.
5] VPN/Proxy deaktivieren
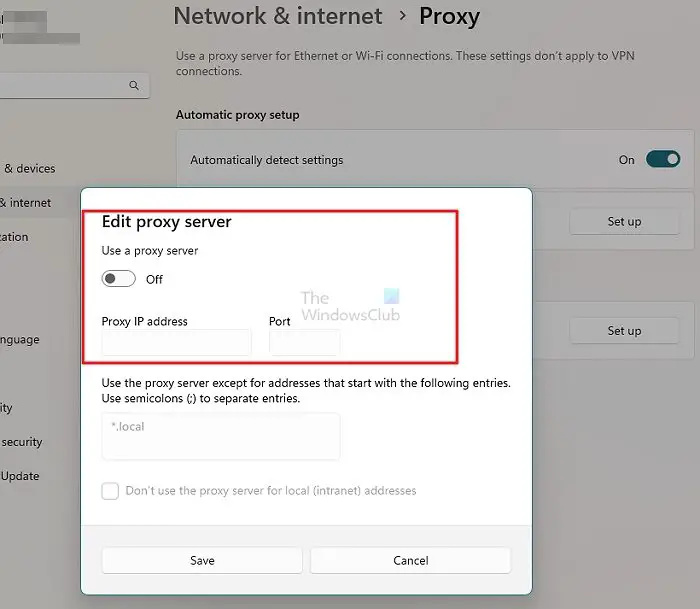
Bei einer Verbindung mit einem VPN/Proxy-Server können Serverfehler auftreten. VPN und Proxy verbergen Ihre IP-Adresse, indem sie Ihren Internetverkehr über einen Remote-Server umleiten. Hier ist jedoch, wie Sie es deaktivieren können:
- Drücken Sie die Windows-Taste + I öffnen Einstellungen .
- Navigieren Sie zu Netzwerk & Internet > Proxy .
- Schalten Sie hier die aus Einstellungen automatisch ermitteln Möglichkeit.
- Klick auf das Aufstellen Option neben Proxyserver verwenden und deaktivieren Sie die Option Verwenden Sie einen Proxy-Server Möglichkeit.
6] Verwenden Sie integrierte Grafiken
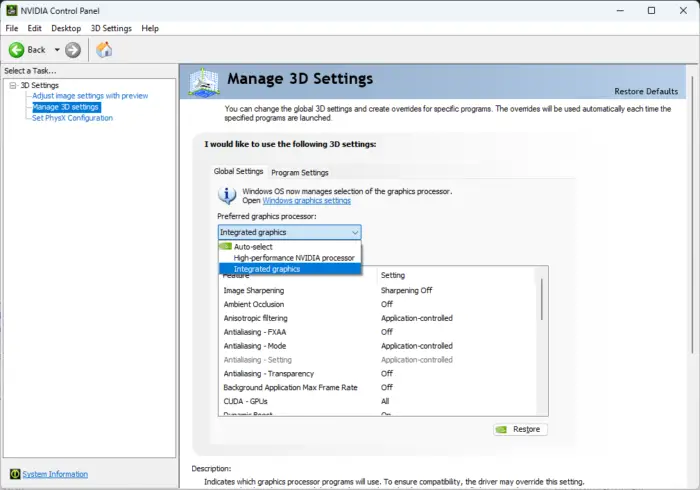
Wenn der Fehler immer noch nicht behoben ist, sollten Sie den bevorzugten Grafikprozessor ändern. Die Verwendung der integrierten Grafik Ihres Geräts kann manchmal helfen, den Fehlercode 0xc0f1103f zu beheben. So können Sie Ihre Standardgrafikkarte ändern:
Warum öffnen sich meine Downloads mit dem Internet Explorer?
- Offen NVIDIA-Systemsteuerung und klicken Sie auf 3D-Einstellungen verwalten .
- Navigieren Sie im rechten Bereich zu Globale Einstellungen und auswählen Integrierte Graphiken in der Dropdown-Liste unter Bevorzugter Grafikprozessor.
- Klicken Anwenden um die Änderungen zu speichern und zu sehen, ob der Fehler behoben ist.
7] Geforce Now neu installieren
Wenn Ihnen keine der genannten Problemumgehungen helfen kann, sind die Kerndateien der App möglicherweise beschädigt. Um dies zu beheben, installieren Sie GeForce Now von Ihrem System neu und starten Sie die Installation erneut.
Was sind die Mindestanforderungen für das Streamen von GeForce NOW?
Um GeForce Now verwenden zu können, sollte Ihr Gerät das 64-Bit-Windows-Betriebssystem unterstützen. Außerdem ist eine Internetverbindung mit mindestens 15 Mbit/s für 720p bei 60 FPS und 25 Mbit/s für 1080p bei 60 FPS erforderlich. Abgesehen davon, hier sind die Hardwareanforderungen:
- Dual Core x86-64 CPU mit 2,0 GHz oder schneller
- 4 GB Systemspeicher
- GPU, die mindestens DirectX 11 unterstützt
- NVIDIA GeForce 600-Serie oder neuer
- AMD Radeon HD 3000-Serie oder neuer
- Intel HD Graphics 2000-Serie oder neuer
- NVIDIA GeForce 600-Serie oder neuer
Warum zeigt GeForce NOW einen Fehler an?
Fehler auf GeForce Now können aufgrund von Serverfehlern auftreten. Aber auch veraltete oder beschädigte NVIDIA-Treiber und Interferenzen durch Drittanbieter-Apps können dafür verantwortlich gemacht werden.



![Xbox erkennt externen Speicher nicht [behoben]](https://prankmike.com/img/xbox/5E/xbox-not-detecting-external-storage-fixed-1.jpg)





![Windows-Installationsfehler 0x8009000F-0x90002 [behoben]](https://prankmike.com/img/windows-updates/73/windows-setup-error-0x8009000f-0x90002-fixed-1.png)





