Windows 11 hat eine Funktion namens Fokussitzungen , das darauf abzielt, Ablenkungen während bestimmter Zeiträume zu minimieren. Um dem Benutzer zu helfen, auf Kurs zu bleiben, entschied sich Microsoft dafür, die Focus-Funktion in die zu integrieren Uhr-App , sodass Benutzer jetzt Funktionen wie verwenden können Fokus-Timer Und Musikintegration mit Leichtigkeit.
Jetzt hört der Benutzer jedes Mal, wenn eine Fokussitzung endet, einen Alarmton, und direkt danach erhalten die Leute eine Benachrichtigung, um den Benutzer darüber zu informieren, dass die Fokuszeit abgelaufen ist. Da weiß nicht jeder wie den Alarmton ein- oder ausschalten oder den Alarmton ändern , erklären wir Ihnen im Detail, wie das geht.

Wo finde ich Focus Session unter Windows 11?
Diese Funktion befindet sich in der Uhr-App. Suchen Sie einfach die Uhr-App, starten Sie sie und wählen Sie sie aus Fokussitzungen . Sie werden alle Tools sehen, mit denen Sie mühelos eine Fokussitzung erstellen können, wann immer Sie bereit sind.
So schalten Sie die Alarmtöne für die Focus-Sitzung aus
Das Ausschalten des Alarmtons für Fokussitzungen nimmt nicht viel Zeit in Anspruch, wenn Sie diese einfachen Schritte befolgen:
iastordatasvc
- Öffnen Sie die Uhr-App
- Gehen Sie zu Ton am Ende der Sitzung
- Wecker ein- oder ausschalten
- Ändern Sie Ihre Benachrichtigungseinstellungen
1] Öffnen Sie die Uhr-App
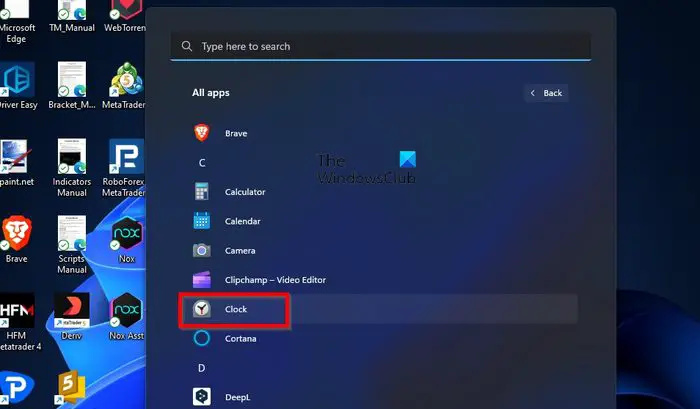
Das erste, was wir hier tun müssen, ist, den zu starten Uhr App. Das geht ganz einfach, also lassen Sie es uns erklären, wenn Sie sich nicht sicher sind.
Um die Uhr-App zu öffnen, klicken Sie bitte auf die Windows-Taste und wählen Sie dann aus Alle Apps .
Scrollen Sie von dort nach unten zum Abschnitt C und klicken Sie auf die Uhr-App, um sie zu öffnen.
2] Gehen Sie zu Sitzungsende-Ton
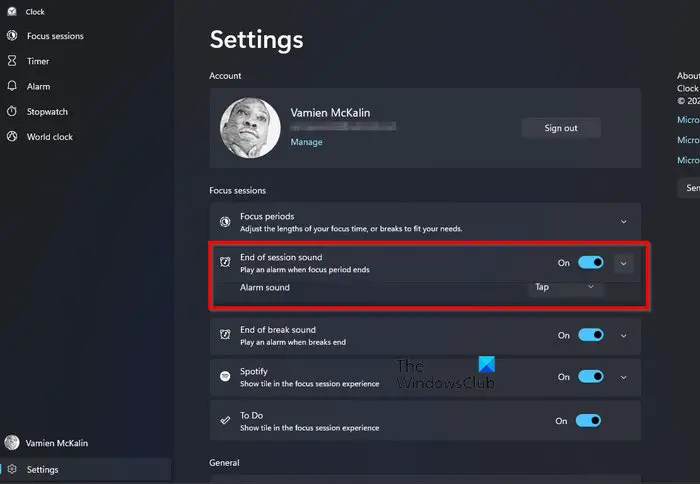
Sobald die Uhr-App ausgeführt wird, müssen Sie direkt zu navigieren Ende der Sitzung Soundbereich unter Focus Sessions.
Tun Sie dies, indem Sie auf klicken Einstellungen Symbol.
Sie finden es unten links in der Uhr-App.
Schauen Sie danach auf die Fokussitzungen Kategorie für Ton am Ende der Sitzung .
3] Wecker ein- oder ausschalten
Es ist jetzt an der Zeit, die Focus-Alarme ein- oder auszuschalten. Wie Sie bereits sehen können, wird es im wahrsten Sinne des Wortes nicht schwierig sein.
Klicken Sie auf die Umschaltfläche neben Ton am Ende der Sitzung um es aus- und einzuschalten.
Wenn Sie auf den Pfeil nach unten klicken, können Sie den Alarmton ändern.
4] Ändern Sie Ihre Benachrichtigungseinstellungen
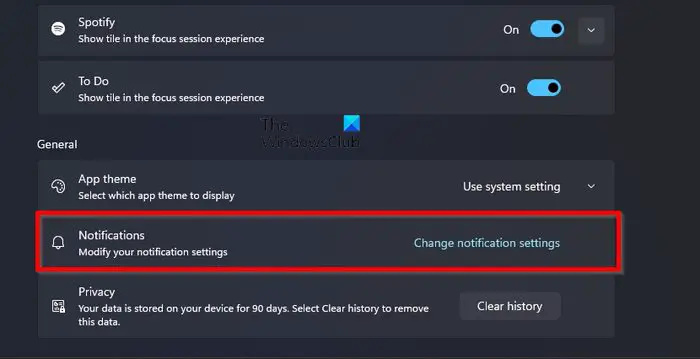
Für diejenigen, die mit der Behandlung von Benachrichtigungen für Focus-Sitzungen nicht zufrieden sind, kann dies geändert werden.
Kehren Sie in der Uhr-App zu den Einstellungen von zurück Fokussitzungen .
Scrollen Sie nach unten und klicken Sie auf Benachrichtigungseinstellungen ändern unter dem Allgemein Kategorie.
Dadurch wird umgehend der Benachrichtigungsbereich der App „Einstellungen“ geöffnet.
Von hier aus können Sie dann die Funktionsweise von Benachrichtigungen ändern, um sie Ihren Anforderungen besser anzupassen.
Es stehen verschiedene Optionen zur Verfügung, wie Chimes, Xylophone, Jingle, Bounce, Echo usw.
LESEN : So aktivieren Sie den Fokusmodus im Windows Terminal
Gibt es einen Fokusmodus unter Windows 11?
Windows 11 fügte eine nette Funktion namens hinzu Fokus , das darauf abzielt, das Erscheinen von Benachrichtigungen in Ihrer Taskleiste für die festgelegte Dauer der Sitzung zu beschränken. Es ist mehr als nur ein Timer und perfekt für diejenigen, die sich während der Arbeit auf wichtige Dinge konzentrieren möchten.
Wo finde ich Focus Session unter Windows 11?
Diese Funktion befindet sich in der Uhr-App. Suchen Sie einfach die Uhr-App, starten Sie sie und wählen Sie dann Fokussitzungen aus. Sie werden alle Tools sehen, mit denen Sie mühelos eine Fokussitzung erstellen können, wann immer Sie bereit sind.






![Die Hardware dieses Computers unterstützt möglicherweise nicht das Booten von dieser Festplatte [Fix]](https://prankmike.com/img/boot/DF/this-computer-s-hardware-may-not-support-booting-to-this-disk-fix-1.png)







