Als IT-Experte bin ich einige Male auf diesen Fehler gestoßen und er wird normalerweise durch eines von zwei Dingen verursacht: Entweder ist Ihr Profil beschädigt oder es gibt ein Problem mit dem Remotedesktopdienst. Wenn Sie diesen Fehler erhalten, bedeutet dies, dass Windows Probleme beim Laden Ihres Benutzerprofils hat. Dies kann durch ein beschädigtes Benutzerprofil oder durch ein Problem mit dem Remotedesktopdienst verursacht werden. Es gibt ein paar Dinge, die Sie versuchen können, um dieses Problem zu beheben: Versuchen Sie zunächst, Ihren Computer neu zu starten, und prüfen Sie, ob das Problem dadurch behoben wird. Wenn das nicht funktioniert, versuchen Sie, sich bei einem anderen Benutzerkonto auf Ihrem Computer anzumelden, und prüfen Sie, ob Sie von dort aus auf Remote Desktop zugreifen können. Wenn Sie immer noch nicht auf Remote Desktop zugreifen können, müssen Sie Probleme mit Ihrem Benutzerprofil oder dem Remote Desktop-Dienst beheben. So beheben Sie Probleme mit Ihrem Benutzerprofil: Versuchen Sie zunächst, Ihren Benutzerprofilordner umzubenennen. Öffnen Sie dazu den Datei-Explorer und navigieren Sie zu C:Benutzer. Klicken Sie mit der rechten Maustaste auf Ihren Benutzerordner und wählen Sie Umbenennen. Wenn das nicht funktioniert, können Sie versuchen, Ihr Benutzerprofil zu löschen. Seien Sie gewarnt, dass dadurch alle Ihre persönlichen Dateien gelöscht werden, stellen Sie also sicher, dass Sie zuerst Backups haben! Um Ihr Benutzerprofil zu löschen, öffnen Sie den Registrierungseditor und navigieren Sie zu HKEY_LOCAL_MACHINESOFTWAREMicrosoftWindows NTCurrentVersionProfileList. Suchen Sie den Ordner mit Ihrem Benutzernamen unter dem ProfileList-Schlüssel und löschen Sie ihn. Starten Sie nun Ihren Computer neu und melden Sie sich mit Ihrem Konto an. Windows erstellt ein neues Benutzerprofil für Sie. Wenn Sie weiterhin Probleme haben, liegt wahrscheinlich ein Problem mit dem Remotedesktopdienst vor. Um dies zu beheben, können Sie versuchen, den Dienst neu zu starten. Öffnen Sie dazu das MMC-Snap-In „Dienste“ und suchen Sie den Remotedesktopdienst. Klicken Sie mit der rechten Maustaste auf den Dienst und wählen Sie Neu starten. Wenn das nicht funktioniert, können Sie versuchen, den Remotedesktopdienst zurückzusetzen. Öffnen Sie dazu den Registrierungseditor und navigieren Sie zu HKEY_LOCAL_MACHINESYSTEMCurrentControlSetServicesTermService. Suchen Sie den ImagePath-Wert und löschen Sie ihn. Starten Sie nun den Remotedesktopdienst neu. Wenn Sie weiterhin Probleme haben, können Sie versuchen, den Remotedesktopdienst neu zu installieren. Öffnen Sie dazu die Systemsteuerung und wählen Sie Programme und Funktionen. Suchen Sie den Remotedesktopdienst in der Liste der installierten Programme und deinstallieren Sie ihn. Starten Sie nun Ihren Computer neu und installieren Sie den Remotedesktopdienst erneut. Ich hoffe das hilft!
Wenn nach dem Aktivieren eines Gastkontos oder dem Erstellen eines neuen Benutzerkontos oder eines alten Kontos, möglicherweise nach einem kürzlich durchgeführten Windows-Update auf Ihrem Windows 11- oder Windows 10-System, Versuche, sich bei Benutzerkonten anzumelden oder sich über Remotedesktop mit einem Computer zu verbinden, fehlschlagen die Meldung über den Fehler Windows kann sich nicht anmelden, da Ihr Profil nicht geladen werden kann dann soll dieser Beitrag Ihnen mit Lösungen zur Lösung des Problems helfen.

Wenn Sie sich bei einem Benutzerkonto auf dem lokalen Computer anmelden oder keine Verbindung zu Remote Desktop herstellen können, werden alle Fehlermeldungen in der Ereignisanzeige mit protokolliert Ereignis-ID 1500 liest sich so:
Windows kann sich nicht anmelden, da Ihr Profil nicht geladen werden kann. Stellen Sie sicher, dass Sie mit einem Netzwerk verbunden sind oder dass Ihr Netzwerk ordnungsgemäß funktioniert. Wenn dieses Problem weiterhin besteht, wenden Sie sich an Ihren Netzwerkadministrator.
Steamui.dll konnte nicht geladen werden
Für DETAIL nach der Fehlermeldung wird je nach Szenario, in dem das Problem auftritt, möglicherweise Folgendes angezeigt:
- Der Zugriff wird verweigert.
- Das System kann die angegebene Datei nicht finden.
- Einloggen fehlgeschlagen
. - Nur ein Teil der ReadProcessMemory- oder WriteProcessMemory-Anforderung wurde abgeschlossen.
Lesen : So beheben Sie Fehler bei Benutzerprofildienst-Ereignis-IDs in Windows
Windows kann sich nicht anmelden, da Ihr Profil nicht geladen werden kann – Remotedesktopfehler
Wenn Sie eine Fehlermeldung erhalten Windows kann sich nicht anmelden, da Ihr Profil nicht geladen werden kann Wenn Sie versuchen, sich bei einem Benutzerkonto auf dem lokalen Computer anzumelden oder wenn Sie versuchen, eine Remote Desktop Protocol-Verbindung herzustellen, die Verbindung jedoch fehlschlägt, sollten die folgenden Korrekturen Ihnen helfen, das Problem je nach Szenario zu lösen.
- Deaktivieren Sie das Kontrollkästchen Schreibgeschützt für die Datei NTUSER.DAT und UsrClass.dat für das Profil.
- Weisen Sie dem Profil Vollzugriffsberechtigungen für die Dateien NTUSER.DAT und UsrClass.dat zu.
- Melden Sie sich ab oder deaktivieren Sie inaktive Benutzersitzungen im Task-Manager oder melden Sie sich remote ab.
Sehen wir uns diese anwendbaren Korrekturen im Detail an. Das Problem kann in einem Fall auftreten, wenn zu viele Benutzer mit dem Computer verbunden sind, auf dem Sie sich anmelden möchten – in diesem Fall wird Lösung 3 angewendet. Ein weiterer Fall dieses Fehlers tritt auf, wenn die Datei NTUSER.DAT oder UsrClass.dat als schreibgeschützt definiert ist oder der Profilbenutzer nicht über die entsprechenden Berechtigungen für die beiden .dat-Dateien verfügt. In diesem Fall gelten Patch 1 bzw. Patch 2 . .
wie man Antivirus testet
Neue Benutzerprofile werden bezogen von C:BenutzerStandard wenn Sie sich zum ersten Mal bei Ihrem Konto anmelden. Die NTUSER.DAT-Datei in späteren Versionen von Windows befindet sich in C:BenutzerDefault tuser.dat . Die Datei UsrClass.dat befindet sich normalerweise in C:Benutzer<имя_пользователя>AppDataLocalMicrosoftWindows .
1] Deaktivieren Sie Read Only für die NTUSER.DAT-Datei und UsrClass.dat für das Profil.
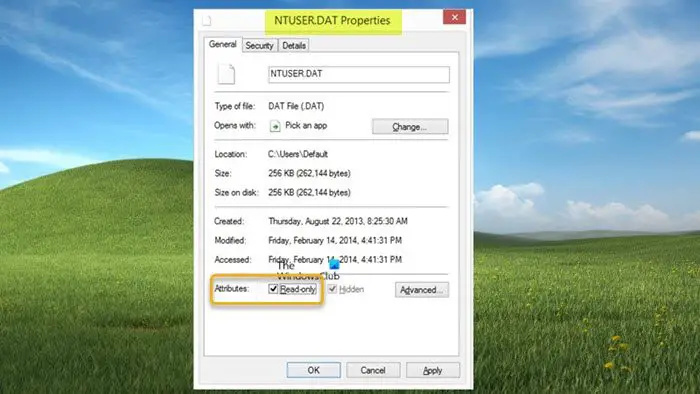
Schalten Sie den Drucker ein:% Druckername%
Für diesen Fix müssen Sie überprüfen, ob das Flag „Schreibgeschützt“ in der Datei „NTUSER.DAT“ oder „UsrClass.dat“ für das Profil festgelegt ist, das nicht geladen werden kann. Wenn dies der Fall ist, wählen Sie im Datei-Explorer die Datei für den entsprechenden Standardbenutzer oder das zwischengespeicherte Benutzerprofil aus und deaktivieren Sie dann die schreibgeschützte Auflösung Windows kann sich nicht anmelden, da Ihr Profil nicht geladen werden kann ein Fehler, der auf Ihrem Computer verursacht wurde.
2] Weisen Sie der Datei NTUSER.DAT Vollzugriff und dem Profil UsrClass.dat zu.
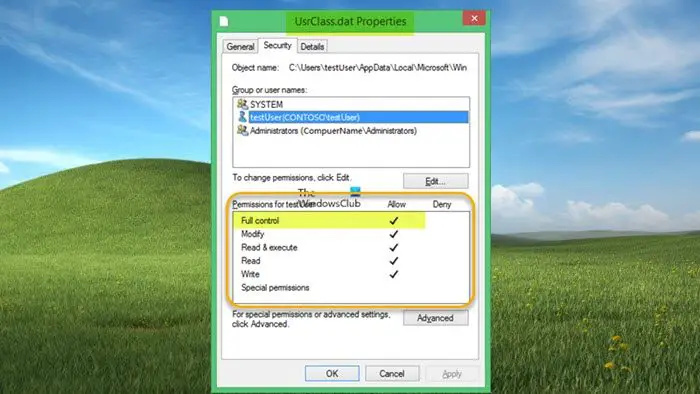
Für diesen Fix müssen Sie die Dateien NTUSER.DAT und UsrClass.dat im zwischengespeicherten Profilverzeichnis, das nicht geladen wird, überprüfen und ihnen vollständige Berechtigungen zuweisen. Möglicherweise stellen Sie fest, dass die Benutzergruppe „Jeder“ nicht im erweiterten NTFS-ACLS-Dateisystem für DAT-Dateien aufgeführt ist.
3] Melden Sie sich ab oder deaktivieren Sie inaktive Benutzersitzungen im Task-Manager oder melden Sie sich remote ab.
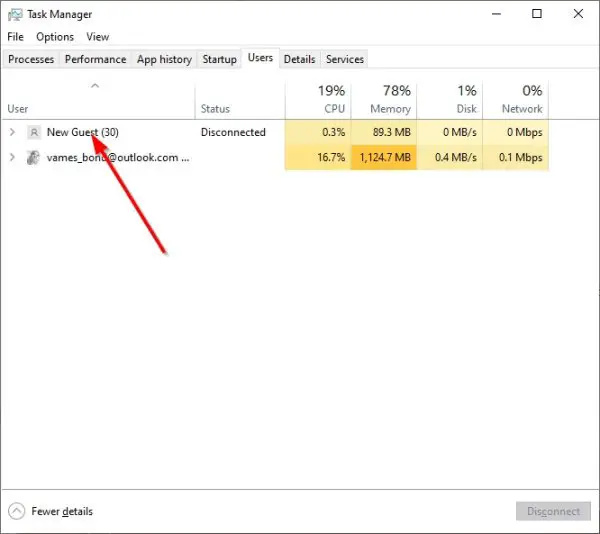
Dieser Fix erfordert, dass Sie die Benutzer trennen oder Benutzersitzungen im Leerlauf im Task-Manager deaktivieren oder den Benutzer remote abmelden. Wenn Sie sich aus irgendeinem Grund nicht von einem Benutzerkonto abmelden können, können Sie inaktive Benutzersitzungen deaktivieren, indem Sie die folgenden Schritte ausführen:
seltener Öffner
- Öffnen Sie den Task-Manager auf dem Server, indem Sie sich als lokaler Administrator anmelden.
- Zum erweitern klicken Mehr .
- Weiter auswählen Benutzer Tab
- Wenn Status zeigt wie Leerlauf für Benutzer können Sie Benutzer auswählen und dann auswählen Deaktivieren .
Alternativ können Sie Benutzer mit dem folgenden Befehl remote abmelden:
|_+_|Dieser Befehl protokolliert die Sitzung remote TEST01 außerhalb des Servers mit dem Computernamen SERVER01 .
Lesen : So erhöhen Sie die Anzahl der Remotedesktopverbindungen in Windows
Das ist alles!
Warum sagt mein Computer, dass das Benutzerprofil nicht geladen werden kann?
Es kann mehrere Gründe geben, warum Sie die Fehlermeldung „Das Benutzerprofil kann nicht auf Ihren PC geladen werden“ erhalten. Benutzerprofil ist beschädigt. Wenn Sie aufgrund eines Startfehlers auf ein Problem stoßen, wird das Problem höchstwahrscheinlich durch Herunterfahren und Neustarten Ihres Computers behoben. Aufgrund eines anormalen oder unerwarteten Herunterfahrens Ihres Windows 11/10-Geräts befindet sich der Benutzeranwendungscache unter C:Benutzer<имя пользователя>AppDataLocalPackages kann sich verschlechtern.
Wie setze ich mein Windows-Profil zurück?
Um Ihr Windows-Profil zurückzusetzen, müssen Sie nur Ihr Benutzerprofil löschen und dann ein neues Profil erstellen. Sie können dies tun, wenn Sie festgestellt haben, dass das Benutzerprofil beschädigt ist (aufgrund von Problemen mit der Dateisystemintegrität aufgrund von Festplattenschreibfehlern, Stromausfällen oder Virenangriffen) und nicht wiederhergestellt werden kann. Wenn Sie Ihren Computer neu starten, werden je nach gewählter Option alle persönlichen Dateien und Benutzerkonten auf Ihrem Computer gelöscht.
Verwandter Beitrag : Anmeldung beim Benutzerprofildienst fehlgeschlagen, Benutzerprofil konnte nicht geladen werden















