Als IT-Experte kann ich Ihnen sagen, dass das im BIOS für alle CPU-Modi deaktivierte VT-x (VERR_VMX_MSR_ALL_VMX_DISABLED) ein ernstes Problem darstellt. Dieser Fehler bedeutet, dass die CPU keine virtuellen Maschinen ausführen kann, was ein großes Problem für Unternehmen sein kann, die für ihren Betrieb auf virtuelle Maschinen angewiesen sind. Es gibt ein paar Dinge, die Sie tun können, um dieses Problem zu beheben, aber es ist wichtig zu beachten, dass die meisten von ihnen nicht garantiert funktionieren. Das erste, was Sie versuchen können, ist, das BIOS auf die neueste Version zu aktualisieren. Dies könnte das Problem beheben, aber es ist auch möglich, dass dies nicht der Fall ist. Eine andere Sache, die Sie versuchen können, ist, VT-x im BIOS zu aktivieren. Dies geschieht normalerweise, indem Sie in die BIOS-Einstellungen gehen und die Option zum Aktivieren von VT-x finden. Es ist jedoch wichtig zu beachten, dass diese Option nicht immer verfügbar ist, und selbst wenn sie es ist, funktioniert sie möglicherweise nicht. Wenn keine dieser Lösungen funktioniert, müssen Sie möglicherweise die CPU ersetzen. Dies ist keine Garantie, aber es ist die einzige Möglichkeit, das Problem sicher zu beheben. Wenn Sie dieses Problem haben, sollten Sie sich an Ihr IT-Supportteam wenden, um es zu beheben. Dies ist kein Problem, das Sie selbst beheben können, und es ist wichtig, es so schnell wie möglich zu beheben, um weitere Probleme zu vermeiden.
Ein virtuelles Programm ist eine Software, in der Sie mehrere virtuelle Maschinen erstellen können. Jede virtuelle Maschine hat ihr eigenes Betriebssystem, diese Betriebssysteme können Windows, Linux oder etwas anderes sein. Virtuelle Maschinen werden häufiger in der Servervirtualisierung verwendet, wodurch IT-Teams ihre Computerressourcen verwalten und die Effizienz verbessern können. Eines der bekanntesten VM-Tools ist VirtualBox. Einige VirtualBox-Benutzer haben jedoch berichtet, dass sie den folgenden Fehler erhalten, wenn sie versuchen, die virtuelle Maschine zu starten.
Fehler beim Öffnen der Sitzung für die virtuelle Maschine
.
VT-x ist im BIOS für alle CPU-Modi deaktiviert (VERR_VMX_MSR_ALL_VMX_DISABLED).
Ergebniscode: E_FAIL (0x80004005)
Komponente: ConsoleWrap
Schnittstelle: IConsole {872da645-4a9b-1727-bee2-5585105bgeed}

Windows-Suchalternative
Diese Hardwarebeschleunigungstechnologie ist auf Intel-Prozessoren als Intel VT-X-Hardwarebeschleunigung und auf AMD-Prozessoren als AMD-V bekannt. Während andere Prozessorhersteller andere Hardwarebeschleunigungstechnologien verwenden. VT-X ist standardmäßig auf Intel-Prozessoren deaktiviert. Wenn Sie versuchen, eine virtuelle Maschine mit deaktivierter Funktion zu starten, besteht eine hohe Wahrscheinlichkeit, dass Sie auf ein Problem stoßen, das besagt, dass Hardwarebeschleunigung erforderlich ist, um ordnungsgemäß ausgeführt zu werden. Die Aktivierung der VT-X-Hardwarebeschleunigung ist im BIOS und auf einem UEFI-Computer unterschiedlich. In diesem Artikel erfahren Sie, wie Sie VT-X auf Computern aktivieren.
VT-x im BIOS für alle CPU-Modi deaktiviert (VERR_VMX_MSR_ALL_VMX_DISABLED)
Wenn VirtualBox beim Starten der virtuellen Maschine sagt „VT-x ist im BIOS für alle CPU-Modi deaktiviert (VERR_VMX_MSR_ALL_VMX_DISABLED)“, befolgen Sie die folgenden Lösungen.
- Überprüfen Sie, ob Ihr Prozessor VT-X unterstützt.
- Aktivieren Sie die Virtualisierungstechnologie (VTX) im BIOS
- Aktivieren oder deaktivieren Sie PAE/NX in den VM-Eigenschaften
Lassen Sie uns im Detail darüber sprechen.
Windows 10 am häufigsten verwendete Liste
1] Überprüfen Sie, ob Ihr Prozessor VT-X unterstützt.
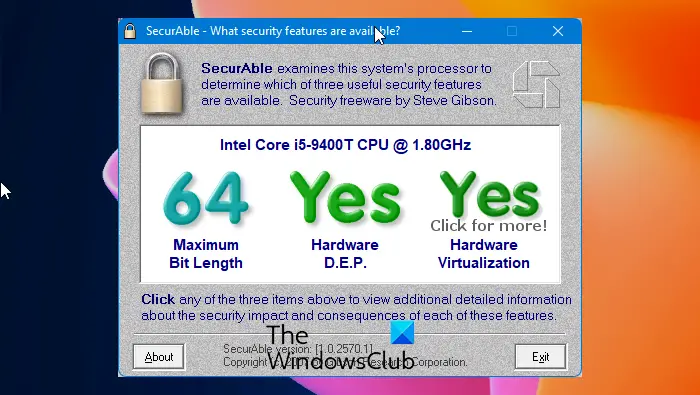
Bevor Sie eine Lösung verwenden, müssen wir prüfen, ob Ihr Computer die VT-X (Intel)-Funktion unterstützt oder nicht. Weil der alte Computer möglicherweise keine Virtualisierung unterstützt. Es gibt mehrere Möglichkeiten, um zu überprüfen, ob Ihr Prozessor Virtualisierung unterstützt oder nicht. Hier können wir herunterladen Sicher Software auf unserem Computer, die uns hilft, die Eigenschaften des Prozessors zu kennen und auch zu prüfen, ob die Virtualisierung unterstützt wird oder nicht.
Laden wir das SecurAble-Programm von grc.com herunter, um zu prüfen, ob Ihr Prozessor Virtualisierung unterstützt:
Einmal Sicher Die Software wird heruntergeladen, klicken Sie darauf und klicken Sie auf Ja in UAC (Benutzerkonto-Eingabeaufforderung). Die Überprüfung dauert einige Sekunden, und nachdem der Vorgang abgeschlossen ist, prüfen Sie, ob über der Hardwarevirtualisierung „Ja“ angezeigt wird.
Nachdem Sie bestätigt haben, dass Ihr Computer die Hardwarevirtualisierung unterstützt, führen Sie die unten aufgeführten Schritte aus, um den Fehler zu beheben, der dazu führt, dass VT-X im BIOS für alle CPU-Modi deaktiviert wird.
Wenn Sie im Test feststellen, dass Ihr Computer keine Hardware-Virtualisierung unterstützt, dann ist die folgende Lösung nicht für Sie geeignet. Sie müssen mit der dritten Lösung fortfahren.
Probleme mit Windows 7-Berechtigungen
Lesen: So finden Sie heraus, ob Ihr Computer Intel VT-X oder AMD-V unterstützt
2] Aktivieren Sie die Virtualisierungstechnologie (VTX) im BIOS.
Sobald Sie wissen, dass Ihr Computer Hardwarevirtualisierung unterstützt, wird dieser Fehler angezeigt, wenn Sie die Intel Virtualization Technology oder VT-X auf Ihrem Computer deaktiviert haben. Um dasselbe zu tun, booten Sie in das BIOS, dann müssen Sie Intel Virtualization unter finden und aktivieren Prozessor , Chipsatz , oder Nord brücke Optionen.
Lesen: VT-x nicht verfügbar (VERR_VMX_NO_VMX)
3] Aktivieren oder deaktivieren PAE/NX aus den VM-Eigenschaften
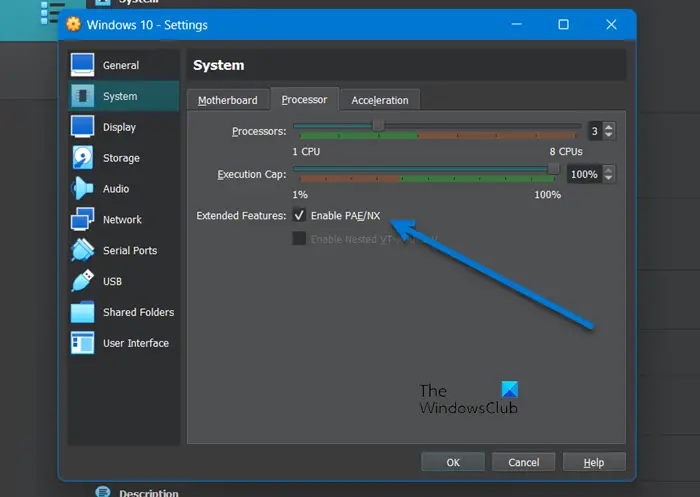
Wenn Sie beim Erstellen einer virtuellen Maschine PAE/NX aktivieren, werden die physische Adresserweiterung und die NX-Funktionen der Hostmaschine für die virtuelle Maschine verfügbar. Es gibt einen Fehler in VirtualBox, der virtuelle Maschinen mit dieser Funktion inkompatibel macht. Der Fehler ist jedoch nicht bei allen Geräten gleich: Bei einigen funktioniert das Deaktivieren, während es bei anderen aktiviert werden muss. PAE/NX ist also bereits aktiviert, deaktivieren Sie es einfach und aktivieren Sie es, wenn es zuvor deaktiviert war. Befolgen Sie dazu die vorgeschriebenen Schritte.
- Öffnen Sie Oracle VirtualBox.
- Klicken Sie mit der rechten Maustaste auf Ihre virtuelle Maschine und wählen Sie „Einstellungen“ oder wählen Sie sie einfach aus und drücken Sie Strg+S.
- gehe zu System > Prozessor.
- Entfernen/markieren Schalten Sie PAE/NX ein.
- OK klicken.
Beenden Sie die Einstellungen, starten Sie Ihren Computer neu und starten Sie dann die virtuelle Maschine.
Lesen : VirtualBox konnte Sitzung für virtuelle Maschine nicht öffnen, E_FAIL (0x80004005)
Ändern der Farbfenster der Taskleiste 10
4] Erhöhen Sie die Menge an RAM, die Ihrer virtuellen Maschine zugewiesen ist.
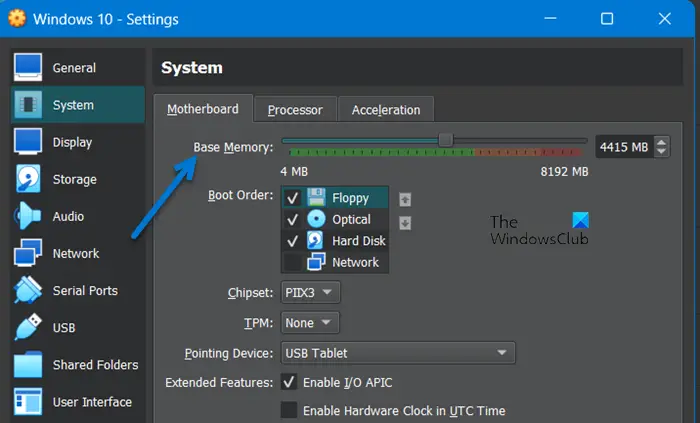
Es ist sehr wahrscheinlich, dass der Ihrer virtuellen Maschine zugewiesene Arbeitsspeicher nicht ausreicht. Um die RAM-Menge zu erhöhen, müssen Sie die Eigenschaften der virtuellen Maschine konfigurieren, indem Sie diesen Schritten folgen.
- Öffnen Sie Virtualbox.
- Klicken Sie mit der rechten Maustaste auf die virtuelle Maschine, bei der Sie den Fehler erhalten, und wählen Sie „Einstellungen“.
- Gehen Sie zu System > Hauptplatine.
- Zunahme Basisspeicher mit einem Schieberegler.
Nachdem Sie Änderungen vorgenommen haben, öffnen Sie die VM erneut und es sollte diesmal funktionieren.
Lesen : VirtualBox konnte die Festplatten-Image-Datei nicht registrieren und öffnen
Wie behebt man das Deaktivieren von VT-X im BIOS für alle Prozessormodi?
Wenn im BIOS für alle CPU-Modi „VT-X deaktiviert“ angezeigt wird



![.NET Core muss installiert sein, um diese App auszuführen [Fix]](https://prankmike.com/img/net/EB/to-run-this-application-you-must-install-net-core-fix-1.png)










