Als IT-Experte bin ich immer auf der Suche nach Möglichkeiten, meinen Workflow zu verbessern und meine Effizienz zu steigern. Eine Möglichkeit, dies zu tun, besteht darin, mit den neuesten Sicherheitsprotokollen Schritt zu halten und sicherzustellen, dass alle meine Geräte auf dem neuesten Stand sind. In letzter Zeit habe ich mich darauf konzentriert, mein Windows 11-Betriebssystem zu aktualisieren, um das neue WPA3-Sicherheitsprotokoll zu nutzen. Hier finden Sie eine Kurzanleitung zum Aktivieren von WPA3 und zum Herstellen einer WLAN-Verbindung mit WPA3-Sicherheit in Windows 11. Öffnen Sie zunächst die Einstellungen-App, indem Sie die Windows-Taste + I auf Ihrer Tastatur drücken. Klicken Sie dann auf die Kategorie „Netzwerk & Internet“. Klicken Sie als Nächstes auf die Registerkarte „WLAN“ auf der linken Seite des Bildschirms. Scrollen Sie dann nach unten und klicken Sie auf den Link „Bekannte Netzwerke verwalten“. Suchen Sie nun das Netzwerk, mit dem Sie sich verbinden möchten, und klicken Sie darauf. Klicken Sie dann auf die Schaltfläche „Eigenschaften“. Scrollen Sie nach unten und suchen Sie das Dropdown-Menü „Sicherheitstyp“. Klicken Sie darauf und wählen Sie die Option „WPA3“. Klicken Sie abschließend auf die Schaltfläche „Verbinden“ und geben Sie das Kennwort für das Netzwerk ein, wenn Sie dazu aufgefordert werden. Das ist es! Sie sind jetzt über das WPA3-Sicherheitsprotokoll mit dem Netzwerk verbunden.
Sie wollen Verbinden Sie sich mit WLAN mit WPA3-Sicherheit in Windows 11 ? WPA3-Sicherheit ist der neueste WLAN-Standard mit einem viel höheren Sicherheitsniveau als seine Vorgänger, der entwickelt wurde, um WLAN-Benutzer vor Angriffen und Sicherheitsbedrohungen zu schützen. Viele Router unterstützen jetzt diese Art von Sicherheit, und Sie können sie einfach über die Website des Routers aktivieren. Benutzer haben jedoch Probleme, wenn sie versuchen, sich mit WPA3 auf ihren PCs mit Wi-Fi zu verbinden, da sie wahrscheinlich nicht die Anforderungen kennen, um diese Art von Sicherheit auf ihrem Windows 11 zu verwenden.
Snipping-Tool zur Taskleiste hinzufügen

Daher wird in diesem Artikel erläutert, wie Sie WLAN mit WPA3-Sicherheit in Windows 11 beitreten, sowie andere Details über die Art der Sicherheit. Bleib bei uns!
Was ist WPA3 und warum ist es besser als WPA2?
Wie oben erwähnt, ist WPA3 eine neue Version des Sicherheitsstandards Wi-Fi Protected Access, der entwickelt wurde, um die Sicherheit von Personen in einem Wi-Fi-Netzwerk zu verbessern. Wie die meisten von uns wissen, ist WLAN-Hacking zum Zugriff auf die Geräte anderer Menschen alltäglich geworden, und viele Menschen sind dieser Form von Angriffen zum Opfer gefallen.
Solange Sie WLAN mit einer Art von Sicherheit verwenden, die mit einem gemeinsamen Passwort funktioniert, laufen Sie Gefahr, von Hackern angegriffen zu werden, die auch Zugriff auf das WLAN-Passwort haben. Das ist das Problem, das WPA3 eigentlich lösen soll, weil es nicht mit einem gemeinsamen Passwort funktioniert.
Jedes neue Gerät, das sich mit diesem Sicherheitssystem mit Wi-Fi verbindet, tut dies über einen Prozess, der kein gemeinsames Passwort erfordert, das sich von WPA2 unterscheidet.
So stellen Sie eine WLAN-Verbindung mit WPA3-Sicherheit in Windows 11 her
Die Verbindung zu Wi-Fi mit WPA3 ist fast dasselbe wie die Verbindung zu Wi-Fi mit anderen Arten von Sicherheit. Es gibt jedoch einige Voraussetzungen, die erfüllt werden müssen, bevor Sie dies tun können, und hier sind sie:
- Router mit WPA3-Unterstützung.
- Windows 11-Updates werden auf Ihrem Computer installiert.
- Der PC muss über einen drahtlosen Netzwerkadapter verfügen, der WPA3 unterstützt.
1] WPA3-fähiger Router
Es ist wichtig zu wissen, dass die meisten Router nur mit WPA3-Sicherheit konfiguriert sind. Wenn Sie diese Art von Sicherheit auf Ihrem Windows 11-PC verwenden möchten, müssen Sie daher sicherstellen, dass der von Ihnen verwendete Router dies unterstützt. Diese Informationen finden Sie in den meisten Fällen in der Bedienungsanleitung des Geräts oder auf der Website des Herstellers. Möglicherweise müssen Sie jedoch Änderungen an der Website des Routers vornehmen, um WPA3 zu aktivieren.
2] Installieren Sie Windows 11-Updates auf Ihrem Computer.
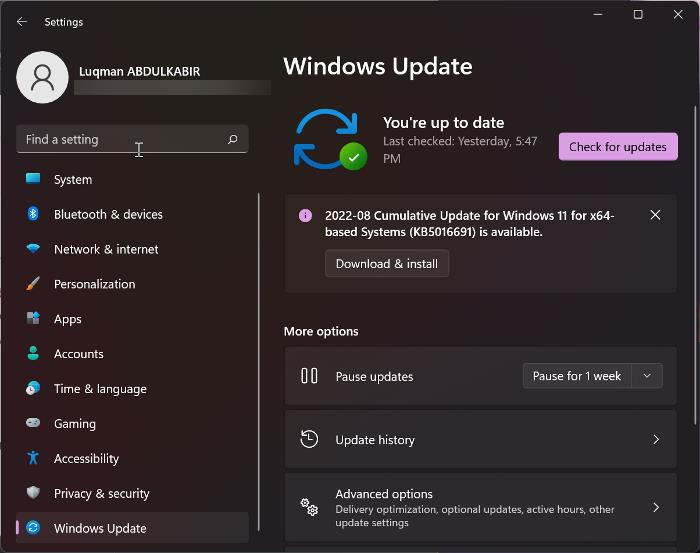
Derzeit unterstützen nur Windows 10 (2004) und Windows 11 WPA3. Das bedeutet, dass, wenn auf Ihrem Computer keine dieser Windows-Versionen installiert ist, er sich nicht mit WPA3-Sicherheit mit Wi-Fi verbinden kann. Wenn Sie bereits eine der Windows-Versionen verwenden, stellen Sie außerdem sicher, dass Sie die neuesten Updates installiert haben. So suchen Sie in Windows 11 nach Updates:
- Drücken Sie Windows + ich offen Einstellungen .
- Drücken Sie Windows-Updates .
- Wählen Auf Updates prüfen .
3] Der PC muss über einen drahtlosen Netzwerkadapter verfügen, der WPA3 unterstützt.
Jeder PC wird mit einem spezifischen drahtlosen Netzwerkadapter geliefert, der je nach Marke und Modus des PCs variieren kann. Jeder dieser drahtlosen Netzwerkadapter hat seine eigenen Funktionen und Unterstützung. Das bedeutet, dass Sie, wenn Ihr drahtloser Netzwerkadapter WPA3 nicht unterstützt, keine Verbindung zu Wi-Fi mit dem Sicherheitstyp Ihres Computers herstellen können. Um herauszufinden, ob Ihr drahtloser Adapter WPA3 unterstützt, können Sie auf der Website des Herstellers nachsehen oder noch besser diese Methode verwenden:
- Öffnen Sie eine Eingabeaufforderung.
- Geben Sie n ein etsh wlan zeigt Treiber an und drücken Sie die Eingabetaste.
- Dann schau unter Authentifizierung und Verschlüsselung werden im Infrastrukturmodus unterstützt und sehen Sie, ob es WPA3-Personal hat.
Wenn Sie einen WPA3-fähigen Router und Netzwerkadapter haben, ist zur Verwendung dieser Art von Sicherheit lediglich ein Windows-Update erforderlich. Wenn alle diese Anforderungen erfüllt sind, können Sie mithilfe der WPA3-Sicherheit in Windows 11 problemlos eine WLAN-Verbindung herstellen.
App für weißes Rauschen für PC
Lesen: Erläuterung der WPA3-Personal- und WPA3-Enterprise-Wi-Fi-Verschlüsselung
Woher weiß ich, ob ich mit WPA3-Sicherheit mit WLAN verbunden bin?
So finden Sie heraus, ob Sie mit dem WPA3-Sicherheitstyp mit dem WLAN verbunden sind:
- Verbinden Sie sich mit Wi-Fi und klicken Sie mit der rechten Maustaste Wi-Fi-Symbol auf der rechten Seite der Taskleiste.
- Klicke auf Netzwerk- und Internetfreigabe .
- Klicken Sie im erscheinenden Fenster auf W-lan und wählen Sie das WLAN-Netzwerk aus, mit dem Sie verbunden sind.
- Scrollen Sie auf der Seite Wi-Fi-Netzwerk nach unten und überprüfen Sie den Wert vorher Sicherheitsstufe .
- Wenn es sich um WPA3 handelt, sind Sie mit WPA3-Sicherheit mit dem WLAN verbunden.
Lesen : Wie scanne ich einen WLAN-QR-Code in Windows 11/10?
Kann sich mein Gerät mit WPA3 verbinden?
Wenn alle Anforderungen im Artikel erfüllt sind, kann Ihr Gerät mit WPA3-Sicherheit eine WLAN-Verbindung herstellen. Darüber hinaus funktioniert WPA3 mit allen Geräten, die Wi-Fi 6 unterstützen.















