MSI Afterburner ist ein großartiges Tool zum Übertakten Ihrer Grafikkarte. Einige Benutzer haben jedoch berichtet, dass die Funktion zur Steuerung der Lüftergeschwindigkeit unter Windows 11/10 nicht funktioniert. Es gibt ein paar Dinge, die Sie versuchen können, wenn dieses Problem auftritt. Stellen Sie zunächst sicher, dass Sie die neueste Version von MSI Afterburner installiert haben. Wenn nicht, können Sie es von der MSI-Website herunterladen. Sobald Sie die neueste Version installiert haben, versuchen Sie, die Lüftergeschwindigkeitssteuerung in MSI Afterburner anzupassen. Wenn das nicht funktioniert, können Sie versuchen, die Einstellungen auf die Standardeinstellungen zurückzusetzen. Wenn Sie weiterhin Probleme haben, können Sie versuchen, den MSI-Support zu kontaktieren. Sie können Ihnen möglicherweise helfen, das Problem zu beheben. Hoffentlich behebt eine dieser Lösungen das Problem mit der Lüftergeschwindigkeitssteuerung auf Ihrem MSI Afterburner.
Windows 10 ISO von Microsoft
Dieser Beitrag bietet Lösungen, die Ihnen helfen, wenn MSI Afterburner Lüfterdrehzahlregelung funktioniert nicht. . MSI, oder Micro-Star International, ist der weltweit führende und vertrauenswürdigste Hersteller von Gaming-PCs. Es bietet eine Hilfssoftware namens MSI Afterburner mit seinen Geräten an, mit der Benutzer die Hardware ihres Geräts in Echtzeit überwachen und übertakten können. Aber in letzter Zeit haben sich viele Benutzer über einige Probleme beschwert, wenn sie die Lüftergeschwindigkeit ihrer Geräte erhöhen oder verringern. Glücklicherweise können Sie diesen Fehler mit ein paar einfachen Schritten beheben.

Warum funktioniert meine Lüftersteuerung nicht?
Dieses Problem tritt normalerweise auf, wenn die Anwendung die Funktion zur Steuerung der Lüftergeschwindigkeit deaktiviert hat. Es ist jedoch auch bekannt, dass inkompatible GPUs oder beschädigte Systemtreiber die Übeltäter sind.
MSI Afterburner-Lüftergeschwindigkeitssteuerung funktioniert nicht unter Windows 11/10
Wenn MSI Afterburner Fan Speed Control auf Ihrem Windows 11/10-Computer nicht funktioniert, befolgen Sie diese Tipps, um das Problem zu beheben:
- Lüftersteuerung aktivieren
- Führen Sie MSI Afterburner als Administrator und im Kompatibilitätsmodus aus.
- Manuelles Ändern der Lüftergeschwindigkeitseinstellungen
- Fehlerbehebung für MSI Afterburner im sauberen Startmodus
- MSI Afterburner neu installieren
- Verwenden Sie ein alternatives Werkzeug, um die Lüftergeschwindigkeit zu ändern.
Betrachten wir sie nun im Detail.
1] Lüftersteuerung aktivieren
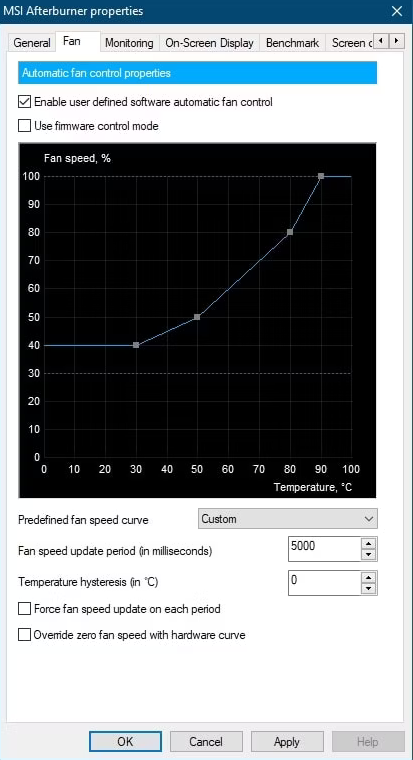
Bevor Sie mit den verschiedenen Methoden zur Fehlerbehebung fortfahren, überprüfen Sie, ob der Lüftersteuerungsdienst aktiviert ist. Einer der häufigsten Gründe, warum Benutzer diese Funktion nicht verwenden können, ist, dass sie deaktiviert ist. So können Sie es aktivieren:
- Öffnen Sie MSI Afterburner und klicken Sie auf die Schaltfläche Mechanismus Symbol zum Öffnen Einstellungen .
- Wechseln zu Fan Registerkarte und aktivieren Sie das Kontrollkästchen neben Aktivieren Sie die automatische Lüftersteuerung der benutzerdefinierten Software .
- Wählen Sie nun aus Brauch nahe Voreingestellte Lüftergeschwindigkeitskurve .
- Drücken Sie Anwenden und dann Bußgeld Änderungen zu speichern.
2] Führen Sie MSI Afterburner als Administrator und im Kompatibilitätsmodus aus.
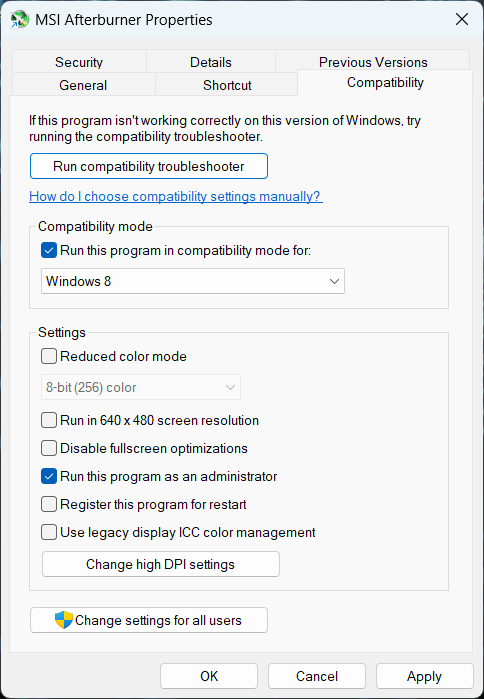
Es ist möglich, dass der Fehler aufgrund fehlender Berechtigungen und aufgrund von Kompatibilitätsproblemen weiterhin auftritt. Sie können dies beheben, indem Sie die Anwendung als Administrator im Kompatibilitätsmodus ausführen. So geht's:
- Rechtsklick auf MSI Afterburner.exe Dateiordner auf Ihrem Gerät.
- Drücken Sie Eigenschaften .
- Wechseln zu Kompatibilität Tab
- Option prüfen Starte dieses Programm im Kompatibilitätsmodus für und auswählen Windows 8 in der Dropdown-Liste unten.
- Aktivieren Sie nun die Option Führen Sie dieses Programm als Administrator aus .
- Drücken Sie BUSSGELD Änderungen zu speichern.
3] Lüftergeschwindigkeitseinstellungen manuell ändern
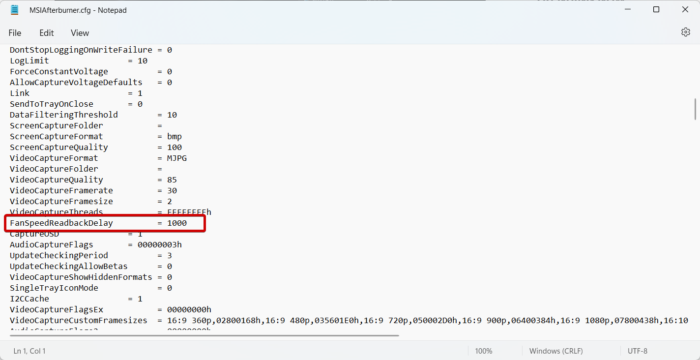
Wenn Sie das Problem immer noch nicht beheben können, versuchen Sie, die Lüftergeschwindigkeit manuell zu ändern. Dadurch wird die Lüftergeschwindigkeit Ihren Anforderungen entsprechend eingestellt. Hier ist wie:
Cortana kann mich nicht hören
- Offen Treiber und navigieren Sie zu folgendem Pfad:
- Offen am MSIAfterburner.cfg Datei.
- Suchen FanSpeedReadBackDelay und stellen Sie den Wert, d. h. die Lüftergeschwindigkeit, gemäß Ihren Anforderungen ein.
- Jetzt klicken STRG + С um die Datei zu speichern.
- Starten Sie dann Ihr Gerät neu und MSI Afterburner startet den Lüfter Ihres Geräts automatisch mit der eingegebenen Geschwindigkeit.
Notiz: Diese Schritte können nur ausgeführt werden, wenn Ihr Konto über Administratorrechte verfügt.
4] Fehlerbehebung bei MSI Afterburner im Clean Boot-Modus
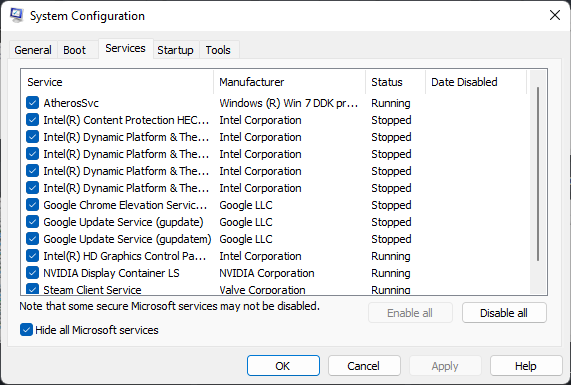
Apps von Drittanbietern können manchmal zum Absturz von Apps führen. Um dies zu beheben, führen Sie einen sauberen Neustart durch, um sicherzustellen, dass das Betriebssystem mit so wenigen Systemdateien und Gerätetreibern wie möglich startet. So können Sie einen sauberen Neustart durchführen:
- Klicken Sie auf Start, suchen Systemkonfiguration und öffne es.
- Wechseln zu Allgemein Tab und überprüfen Selektiver Start Möglichkeit und Systemdienste laden Variante darunter.
- Dann geh zu Dienstleistungen Registerkarte und aktivieren Sie die Option Verstecke alle Microsoft-Dienste .
- Drücken Sie Alle deaktivieren in der unteren rechten Ecke und klicken Sie auf Anwenden Dann Bußgeld Änderungen zu speichern.
- Wenn MSI Afterburner in einem sauberen Boot-Zustand reibungslos läuft, aktivieren Sie manuell einen Prozess nach dem anderen und sehen Sie, welcher Schuldige Ihnen Probleme bereitet. Sobald Sie es identifiziert haben, müssen Sie die Software, die diesen Täterprozess verwendet, deaktivieren oder entfernen.
5] MSI Afterburner neu installieren.
Wenn keine dieser Methoden zur Fehlerbehebung für Sie funktioniert hat, sollten Sie die MSI Afterburner-Anwendung neu installieren. Es ist bekannt, dass dies diesen Fehler für die meisten Benutzer behebt.
6] Verwenden Sie ein alternatives Tool, um die Lüftergeschwindigkeit zu ändern.
Wenn die Neuinstallation der Anwendung nicht hilft, versuchen Sie es mit einer anderen Software zur Steuerung der Lüftergeschwindigkeit. Es gibt viele Apps, mit denen Sie die Lüftergeschwindigkeit Ihres Geräts steuern können.
Korrigieren: MSI.CentralServer.exe – anormaler Fehler auf dem MSI-Gerät .















