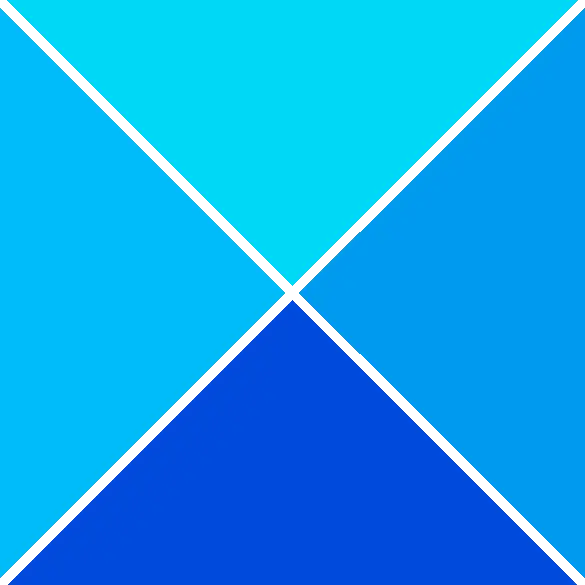In diesem Beitrag zeigen wir Ihnen, wie Sie das Problem beheben können Trusted Platform Module hat eine Fehlfunktion, Keyset existiert nicht, Fehler 80090016 in Microsoft 365-Apps. Die betroffenen Benutzer haben gemeldet, dass der Fehlercode sie daran hindert, sich bei ihrem Konto anzumelden oder ein neues Benutzerkonto zu Outlook 365 hinzuzufügen. Die vollständige Fehlermeldung, die Outlook 365 auf dem Bildschirm anzeigt, lautet:
Etwas ist schief gelaufen. Das Trusted Platform Module Ihres Computers hat eine Fehlfunktion. Wenn dieser Fehler weiterhin besteht, wenden Sie sich mit dem Fehlercode 80090016 an Ihren Systemadministrator. Keyset existiert nicht.

Trusted Platform Module hat eine Fehlfunktion, Keyset existiert nicht
Wenn Sie diese Meldung sehen Trusted Platform Module hat eine Fehlfunktion, Keyset existiert nicht, Fehler 80090016 Probieren Sie in Microsoft 365-Apps die folgenden Lösungen aus:
Der Computer startet mit blinkendem Cursor auf einem schwarzen Bildschirm
- Trennen Sie Ihr Geschäfts-, Schul- oder Unikonto und verbinden Sie es erneut
- Erstellen Sie einen neuen Wert oder ändern Sie den vorhandenen in HKLM Registry Hive
- Erstellen Sie neue Werte oder ändern Sie die vorhandenen in HKCU Registry Hive
- Löschen Sie die Daten im Microsoft.AAD-Ordner
Sehen wir uns all diese Lösungen im Detail an.
1] Trennen Sie Ihr Arbeits- oder Schulkonto und verbinden Sie es erneut
Dies ist die einfachste Lösung, um das Problem zu beheben Das Trusted Platform Module hat eine Fehlfunktion Fehlercode 80090016 in Outlook 365. Trennen Sie einfach Ihr Geschäfts- oder Schulkonto und verbinden Sie es dann erneut. Diese Lösung hat das Problem vieler Benutzer behoben.
Wir haben den Prozess zum Trennen und erneuten Verbinden des Arbeits- oder Schulkontos unter Windows 11/10 bereits oben in diesem Artikel erläutert.
2] Erstellen Sie einen neuen Wert oder ändern Sie den vorhandenen in HKLM Registry Hive
Wenn das Trennen und erneute Verbinden Ihres Geschäfts- oder Schulkontos mit Windows 11/10 Ihr Problem nicht behebt, erstellen Sie einen neuen Wert oder ändern Sie den vorhandenen in HKEY_LOCAL_MACHINE Registrierungsstruktur.
Bevor Sie fortfahren, ist es besser, einen Systemwiederherstellungspunkt zu erstellen und die Registrierung zu sichern.
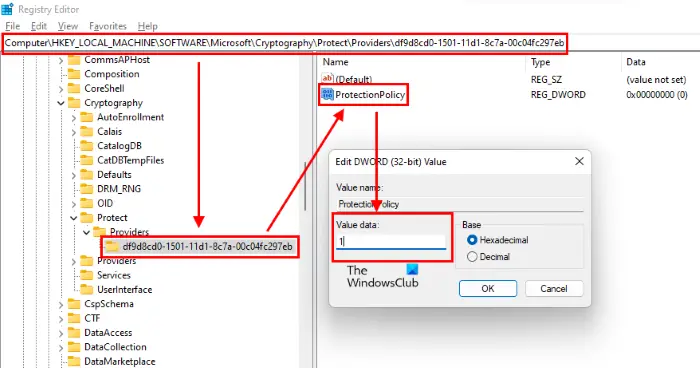
Folgen Sie den unteren Schritten:
Drücken Sie Sieg + R Tasten zum Starten der Laufen Befehlsfeld. Geben Sie regedit ein und klicken Sie auf OK. Klicken Sie in der UAC-Eingabeaufforderung auf Ja.
Navigieren Sie im Registrierungseditor zum folgenden Pfad. Am einfachsten ist es, den folgenden Pfad zu kopieren und in die Adressleiste des Registrierungseditors einzufügen und dann die Eingabetaste zu drücken.
HKEY_LOCAL_MACHINE\Software\Microsoft\Cryptography\Protect\Providers\df9d8cd0-1501-11d1-8c7a-00c04fc297eb
Stellen Sie sicher, dass die df9d8cd0-1501-11d1-8c7a-00c04fc297eb Schlüssel im linken Bereich des Registrierungseditors ausgewählt ist. Überprüfen Sie nun, ob der Wert auf der rechten Seite vorhanden ist. Wenn nicht, müssen Sie es erstellen. Klicken Sie dazu mit der rechten Maustaste in den leeren Bereich auf der rechten Seite des Registrierungseditors und gehen Sie zu „ Neu > DWORD (32-Bit)-Wert .“
Klicken Sie mit der rechten Maustaste auf den neu erstellten Wert und wählen Sie ihn aus Umbenennen und Typ Schutzrichtlinie . Standardmäßig sind die Wertdaten aller neu erstellten Werte im Registrierungseditor 0. Sie müssen diesen Standardwert auf 1 ändern. Doppelklicken Sie dazu auf die Schutzrichtlinie Wert und eingeben 1 in seinem Messwert .
Überprüfen Sie, ob das Problem weiterhin besteht. Wenn ja, versuchen Sie es mit dem nächsten Registry-Fix.
3] Erstellen Sie neue Werte in HKCU Registry Hive
Probieren Sie diese Lösung aus, wenn der obige Fix Ihr Problem nicht löst. Die Anweisungen dafür sind unten geschrieben.
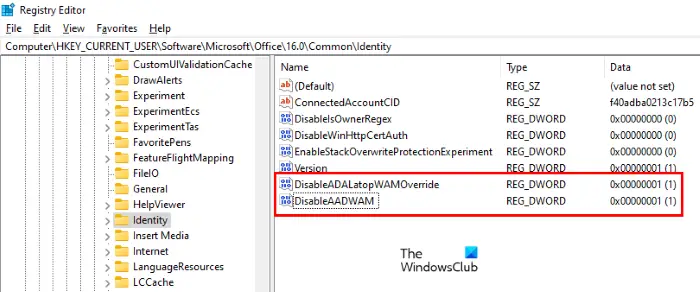
Starten Sie den Registrierungseditor und gehen Sie zum folgenden Pfad. Kopieren Sie es einfach und fügen Sie es in die Adressleiste des Registrierungseditors ein und drücken Sie dann die Eingabetaste.
HKEY_CURRENT_USER\Software\Microsoft\Office.0\Common\Identity
Stellen Sie sicher, dass Sie die ausgewählt haben Identität Schlüssel auf der linken Seite im Registrierungseditor. Überprüfen Sie nun, ob die folgenden zwei Werte auf der rechten Seite vorhanden sind.
onedrive zurücksetzen
- Deaktivieren Sie ADALatopWAMOoverride
- AADWAM deaktivieren
Wenn Sie die beiden oben genannten Werte nicht finden, erstellen Sie sie, indem Sie dem oben beschriebenen Verfahren (in Lösung 2) folgen.
Doppelklicken Sie nacheinander auf jeden dieser Werte und ändern Sie ihn Messwert Zu 1 .
Verwandt : Dieses Gerät kann einen Trusted Platform Module BitLocker-Fehler nicht verwenden .
4] Löschen Sie die Daten im Microsoft.AAD-Ordner
Löschen Sie die Daten im Microsoft.AAD-Ordner. Die Anweisungen dafür werden im Folgenden erläutert:
- Starte den Laufen Befehlsfeld und Typ %Benutzerprofil% und klicken Sie auf OK.
- Doppelklicken Sie auf den AppData-Ordner, um ihn zu öffnen. Standardmäßig ist dieser Ordner ausgeblendet. Wenn Sie es dort nicht sehen, müssen Sie es tun Aktivieren Sie die versteckten Elemente unter Windows .
- Öffnen Sie nun die Lokal Ordner und dann die Pakete Ordner.
- Scrollen Sie in der Liste der Ordner nach unten und suchen Sie die Microsoft.AAD.BrokerPlugin_cw5n1h2txyewy Ordner. Sie können die Suchfunktion im Datei-Explorer verwenden, um diesen Ordner einfach zu finden.
- Sobald Sie es gefunden haben, öffnen Sie es und löschen Sie alle darin enthaltenen Daten.
Dies sollte das Problem beheben.
Zusammenhängende Posts:
- Trusted Platform Module hat eine Fehlfunktion, Verschlüsselung ist fehlgeschlagen , Fehler 80090034
- Das Trusted Platform Module Ihres Computers hat eine Fehlfunktion , Fehler 80090030.