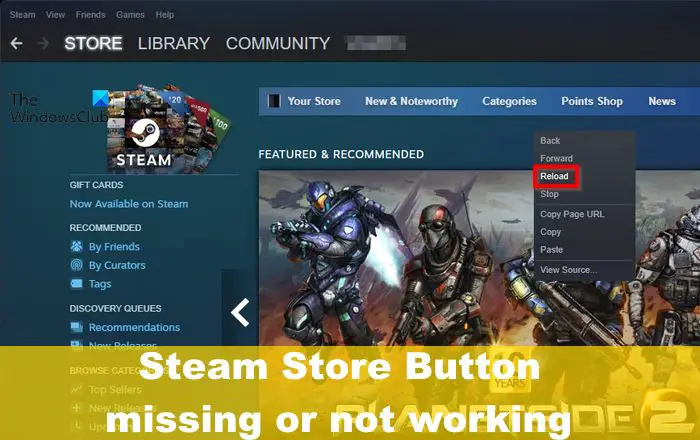Einige Benutzer von Steam waren in letzter Zeit mit einem bestimmten Problem konfrontiert, bei dem die Steam Store Button fehlt oder funktioniert nicht . Ja, die Schaltflächen im Steam Store funktionieren nicht entsprechend, und die Benutzer fragen sich, ob es eine Möglichkeit gibt, das Problem in den Griff zu bekommen. Sie werden vielleicht überrascht sein, dass Steam, obwohl es die beliebteste Spieleplattform unter Windows ist, von Zeit zu Zeit einige Probleme hat.
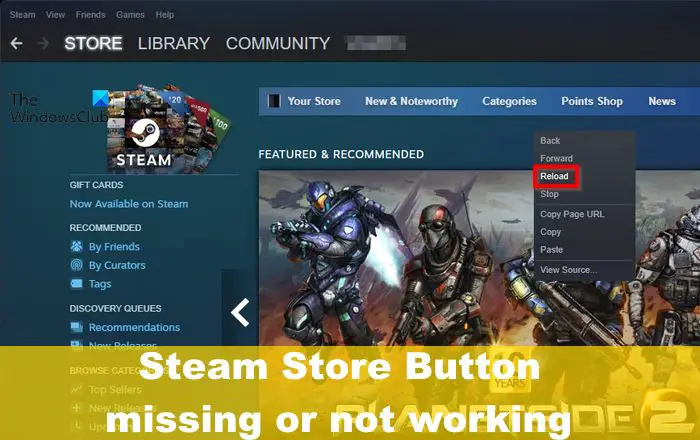
Warum funktionieren die Schaltflächen im Steam Store nicht?
Wenn die Schaltflächen im Steam Store nicht funktionieren, hat dies viel mit Ihrer Netzwerkverbindung zu tun. Es ist jedoch auch bekannt, dass die Server von Steam, veraltete Software und beschädigte Daten Schaltflächen unbrauchbar machen, egal was Sie tun.
Fix Steam Store Button fehlt oder funktioniert nicht
Wenn der Steam Store Button fehlt, nicht funktioniert oder nicht geladen werden kann, besteht die beste Lösung zur Behebung des Problems darin, Fehler bei Ihrer Internetverbindung zu beheben oder zu überprüfen, ob die Server ausgefallen sind. Hier sind einige Vorschläge, die Ihnen bei der Lösung des Problems helfen sollen.
- Starten Sie Steam neu
- Aktualisieren Sie die Steam-Plattform
- Fehlerbehebung bei der Netzwerkverbindung
- Überprüfen Sie die Verfügbarkeit des Steam-Servers
- Aktualisieren Sie den Steam-Shop
- Löschen Sie den Download-Cache
1] Steam neu starten
Das mag einfach genug klingen, aber in Fällen wie diesem kann ein Neustart der Plattform sehr effektiv sein. Alles, was Sie tun müssen, ist auf die Schaltfläche X zu klicken, um Steam zu schließen, und danach die Steam-Verknüpfung auf Ihrem Desktop zu suchen und von dort aus neu zu starten.
kostenlose Hyper-V-Sicherung
Überprüfen Sie jetzt, ob die Tasten so funktionieren, wie sie sollten.
2] Aktualisieren Sie die Steam-Plattform
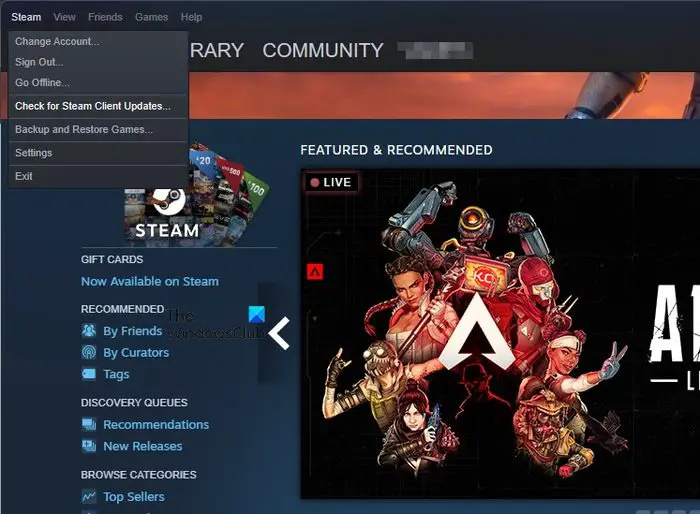
Das Aktualisieren von Steam kann Probleme lösen, bei denen die Schaltflächen nicht funktionieren, wenn Sie darauf klicken. Schauen wir uns also an, wie dieser Client aktualisiert wird.
wie man taskkill benutzt
- Öffnen Sie Steam und melden Sie sich dann mit Ihren Kontoinformationen an.
- Sobald Sie eingeloggt sind, klicken Sie auf Steam und wählen Sie dann Nach Steam-Client-Updates suchen.
- Warten Sie einige Sekunden, bis der Client nach neuen Updates sucht.
- Falls verfügbar, müssen Sie den Anweisungen auf dem Bildschirm folgen, um das neue Update auf Ihrem Computer zu installieren.
Nachdem die Updates installiert wurden, fahren Sie bitte fort und starten Sie Steam neu, um die vorgenommenen Änderungen vollständig zu übernehmen.
3] Fehlerbehebung bei der Netzwerkverbindung
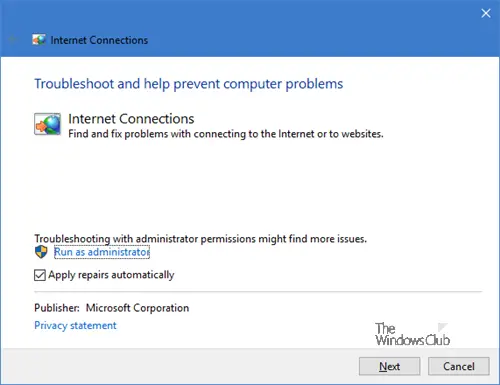
Eine schlechte Netzwerkverbindung ist einer der bekannten Gründe, warum Schaltflächen auf Steam nicht entsprechend funktionieren.
Das erste, was Sie tun sollten, ist, Ihren Router neu zu starten. Dies funktioniert unabhängig davon, ob Sie Wi-Fi verwenden oder über ein Ethernet-Kabel verbunden sind.
Wenn das nicht hilft, ist es am besten, es zu tun Fehlerbehebung bei Ihrer Newtork-Verbindung um zu sehen, ob das Problem gelöst werden kann.
4] Überprüfen Sie die Verfügbarkeit des Steam-Servers
Um herauszufinden, ob die Steam-Server ausgefallen sind, müssen Sie Besuchen Sie eine Down Detector-Website , suchen Sie dann nach Steam. Stellen Sie sicher, dass Sie Steam aus den Suchergebnissen auswählen und von dort aus überprüfen, ob die Steam-Server so laufen, wie sie sollten.
Wenn dies nicht der Fall ist, warten Sie einfach ein paar Minuten oder Stunden, bis die Server wieder online gehen. Wenn die Server nicht heruntergefahren sind, liegt das Problem woanders.
5] Aktualisieren Sie den Steam-Shop
Laut einigen Benutzern kann das Aktualisieren des Steam Store das vorliegende Problem beheben. Dies liegt daran, dass die Store-Server möglicherweise langsamer werden und die Schaltflächen daher möglicherweise nicht richtig geladen werden. OK, lassen Sie uns erklären, wie Sie den Steam Store auf einfache Weise aktualisieren können.
- Öffnen Sie den Steam-Client und navigieren Sie dann zum Store.
- Klicken Sie von dort aus mit der rechten Maustaste auf eine beliebige Stelle auf der Seite, um das Menü „Optionen“ anzuzeigen.
- Als nächstes müssen Sie auf Neu laden klicken, und wenn alles gut geht, sollten die Schaltflächen ohne Probleme geladen werden.
Je nach Qualität Ihrer Internetverbindung müssen Sie die Seite möglicherweise mehrmals neu laden.
6] Löschen Sie den Download-Cache
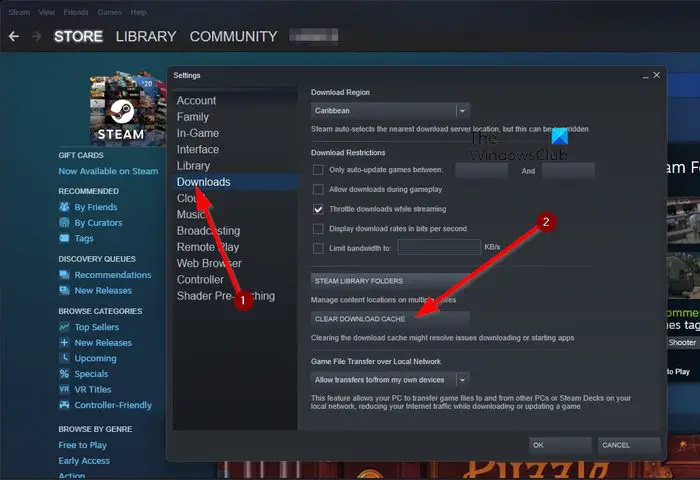
Wenn alles andere fehlschlägt, besteht die nächste Lösung hier darin, den Steam-Download-Cache zu löschen. Dies ist wichtig, da der Cache wichtige Daten enthält, die mit den Store-Schaltflächen verknüpft sind. Schauen wir uns also an, wie wir dies so schnell wie möglich erledigen können.
- Öffnen Sie zunächst den Steam-Client, falls Sie dies noch nicht getan haben.
- Klicken Sie dort auf Steam und wählen Sie dann Einstellungen aus dem Dropdown-Menü.
- Sehen Sie im linken Bereich nach und klicken Sie auf die Registerkarte Downloads.
- Sobald dies erledigt ist, klicken Sie bitte auf die Schaltfläche Download-Cache löschen.
- Befolgen Sie die Anweisungen auf Ihrem Bildschirm, um mit dem Löschen des Caches fortzufahren.
Starten Sie den Steam-Client neu und überprüfen Sie dann, ob alle Schaltflächen wie erwartet geladen wurden.
LESEN : Behebung des Fehlers „Inhalt immer noch verschlüsselt“ auf Steam Deck
Laufwerke mit Gruppenrichtlinienzuordnung
Warum funktionieren einige Steam-Store-Buttons auf meinem PC nicht?
Einige Schaltflächen auf Steam funktionieren aufgrund einer instabilen Netzwerkverbindung nicht entsprechend. Denken Sie daran, dass Steam eine Online-Plattform ist, daher ist eine anständige Internetverbindung erforderlich, damit einige Funktionen funktionieren, und dazu gehört auch der Steam Store.
Warum kann ich nicht auf die Steam-Buttons klicken?
Einer der Gründe, warum Sie nicht auf Steam-Schaltflächen klicken können, hat viel mit dem Download-Cache zu tun. So wie es aussieht, müssen Sie den Download-Cache leeren und dann den Steam-Client neu starten. Überprüfen Sie anschließend, ob die Schaltflächen ordnungsgemäß geladen werden.