Wenn Sie schon einmal Dateien und Ordner von einem Netzlaufwerk gelöscht haben Windows 11/10 , fragen Sie sich vielleicht, ob es möglich ist, diese Dateien wiederherzustellen, bevor sie für immer verschwinden.
Windows 8.1-Upgrade auf Windows 10 fehlgeschlagen
Sie sehen, es gibt mehrere Lösungen für dieses Problem, die wir alle in diesem Artikel besprechen möchten. Die Lösungen hier sind einfach zu verstehen und werden nur wenige Minuten Ihrer Zeit in Anspruch nehmen, wenn Sie bereit sind, etwas Geduld zu haben.
So stellen Sie gelöschte Dateien von einem Netzlaufwerk wieder her
Das Wiederherstellen gelöschter Dateien von einem Netzlaufwerk ist viel einfacher, als Sie sich vielleicht vorgestellt haben. Die folgenden Lösungen helfen Ihnen, Ihre Ziele zu erreichen:
- Stellen Sie gelöschte Daten aus einem freigegebenen Ordner über die vorherige Version wieder her
- Überprüfen Sie den Papierkorb
- Daten mit Software wiederherstellen
1] Stellen Sie gelöschte Daten aus einem freigegebenen Ordner über die vorherige Version wieder her

Diese Methode funktioniert, wenn Sie haben aktivierte frühere Versionen, um Dateien wiederherzustellen und die Dateien wurden in den letzten 7 Tagen nicht gelöscht, also schauen wir uns an, was hier zu tun ist.
- Navigieren Sie zum Speicherort der Datei auf Ihrem Windows 11-Computer.
- Die Chancen stehen gut, dass Sie öffnen müssen Dateimanager um dies zu erledigen.
- Klicken Sie dort mit der rechten Maustaste auf die Datei und wählen Sie sie aus Frühere Versionen wiederherstellen .
- Klicken Sie auf die neueste Version der Datei, bevor sie gelöscht wurde.
- Klick auf das Offen Möglichkeit.
- Sobald dies erledigt ist, scrollen Sie, bis Sie die gelöschte Datei gefunden haben.
- Klicken Sie mit der rechten Maustaste und wählen Sie aus Kopieren .
Fügen Sie die kopierte Datei an der richtigen Stelle auf Ihrem Windows 11-Computer ein, und das war's.
So können Sie frühere Versionen von Dateien und Ordnern wiederherstellen .
2] Überprüfen Sie den Papierkorb
Die nächste Methode hier ist, den Papierkorb des Remote-Computers zu überprüfen. Für diejenigen, die sich fragen, ist der Remote-Computer der führende Computer in einem gemeinsam genutzten Netzwerk. Jede Datei, die in diesem freigegebenen Netzwerk gelöscht wird, landet sofort im Papierkorb.
- Zu Beginn müssen Sie also die Datei suchen und öffnen Papierkorb .
- Suchen Sie die Datei(en), die Sie wiederherstellen möchten.
- Klicken Sie mit der rechten Maustaste auf die Datei und wählen Sie sie aus Wiederherstellen über das Kontextmenü.
Die Datei wird von dort zurückgesendet, woher sie stammt.
3] Stellen Sie Dateien mit der Datenwiederherstellungssoftware wieder her
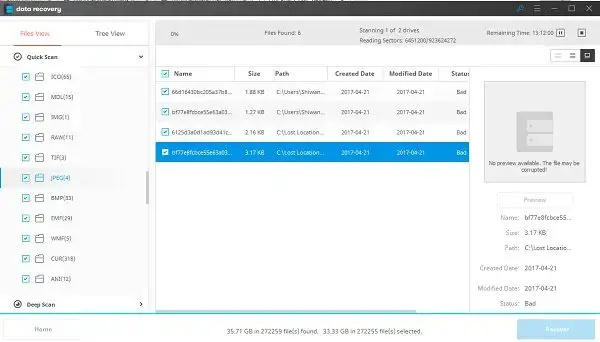
Fehler bei der Kernel-Sicherheitsüberprüfung
Sie können professionell laufen Datenwiederherstellungssoftware auf dem Remote-Computer, um das Netzlaufwerk zu scannen
Die gesamte oben aufgeführte Software kann kostenlos heruntergeladen und verwendet werden. Es gibt kostenpflichtige Optionen, die zusätzliche Funktionen bieten.
LESEN : Unter Windows konnten nicht alle Netzlaufwerke wieder verbunden werden
Wie greife ich auf Dateien auf einem Netzlaufwerk zu?
Zuerst müssen Sie öffnen Dateimanager , dann navigieren Sie zu Dieser PC . Wählen Sie danach den richtigen Laufwerksbuchstaben und in der Ordner Geben Sie im Feld den Pfad des Ordners oder Computers ein. Alternativ können Sie auf klicken Durchsuche um den Computer oder Ordner zu finden. Wähle aus Beenden Schaltfläche, um die Aufgabe abzuschließen.
Wie zeige ich versteckte Dateien auf einem Netzlaufwerk an?
Gehen Sie zum Suchen Feld und Typ Ordner , dann auswählen Ordneroptionen aus den Suchergebnissen. Klick auf das Registerkarte anzeigen , und unter Fortschrittlich Einstellungen, klicken Sie bitte auf Zeige versteckte Dateien , Ordner , Und Fährt . Wähle aus OK Option, und das war's.
Gibt es einen Papierkorb für Netzlaufwerke?
Wenn eine Datei absichtlich oder versehentlich gelöscht wird, was passiert mit solchen Dateien, die normalerweise im Netzwerk oder zugeordneten Netzwerk gespeichert sind? Die Datei wird dauerhaft gelöscht, da sie nicht durch den Papierkorb des lokalen Computers oder Servers gehen kann, und das ist der Fall, wenn der Papierkorb ursprünglich nicht auf dem gemeinsam genutzten Gerät aktiviert war. Die Daten auf dem Laufwerk gehen verloren, und die einzige Möglichkeit, solche Probleme zu vermeiden, besteht darin, den Papierkorb auf dem zugeordneten Netzlaufwerk zu aktivieren.
Wie aktiviere ich den Papierkorb auf einem zugeordneten Netzwerkgerät?
Zu Beginn müssen Sie zunächst ein Netzlaufwerk direkt der Netzwerkfreigabe zuordnen, die Sie in Zukunft verwenden möchten. Überprüfen Sie von dort aus, ob das Laufwerk nach der Anmeldung wieder verbunden ist.
- Gehen Sie danach zu C: > Benutzer > Benutzername .
- Klicken Sie mit der rechten Maustaste auf einen Ordner von diesem Speicherort und wählen Sie dann aus Eigenschaften über das Kontextmenü.
- Gehen Sie zum Standort Registerkarte und klicken Sie auf Umzug um das Root-Laufwerk zu durchsuchen.
- Klicke auf Ordner auswählen , und schließen Sie die Aufgabe ab, indem Sie auf drücken OK Taste.
- Wählen Ja wenn es angezeigt wird, und wiederholen Sie diesen Schritt für jeden Benutzer im Netzwerk.
Hoffe das hilft.














