Dieser Beitrag erklärt So stellen Sie Firefox-Lesezeichen oder -Profile auf einem Windows 11/10-PC wieder her oder sichern sie . Mit der Export-/Importfunktion von Firefox können Sie Ihre persönlichen Daten wie Lesezeichen, Verlauf, gespeichertes Passwort usw. exportieren oder sichern. Diese Informationen sind für a diskret Benutzerprofil Dies kann entweder das Standardprofil sein, das Firefox automatisch für Sie erstellt, wenn Sie es zum ersten Mal verwenden, oder ein anderes Profil, das Sie für sich selbst oder für eine andere Person erstellen, mit der Sie den PC teilen Firefox-Profilmanager .
Wenn Sie sich mit einem Benutzerprofil bei Firefox anmelden, haben Sie die Möglichkeit, persönliche Informationen, die zu diesem bestimmten Profil gehören, zu sichern und wiederherzustellen. Also kannst du Sichern Sie Ihre Firefox-Lesezeichen oder Firefox-Lesezeichen wiederherstellen wenn Sie sie versehentlich gelöscht haben, Exportieren oder importieren Sie den Firefox-Browserverlauf , oder Logins exportieren Und Passwörter aus einer CSV-Datei importieren .
Anstatt jedoch einzelne Informationen zu sichern, können Sie in Firefox auch ein gesamtes Profil sichern. Firefox speichert alle diese Dateien sicher in einem Ordner namens „Profile“ auf Ihrem PC. Wann immer Sie diese Dateien wiederherstellen müssen, um fehlende Lesezeichen und andere Daten in Ihrem aktuellen oder neuen Profil wiederherzustellen, können Sie auf den Ordner „Profile“ auf Ihrem Windows 11/10-PC zugreifen. In diesem Beitrag zeigen wir Ihnen, wie es geht Firefox-Lesezeichen oder -Profile manuell sichern oder wiederherstellen Verwenden der Windows-Funktion „Kopieren und Einfügen“.
So stellen Sie Firefox-Lesezeichen oder -Profile auf einem Windows-PC wieder her oder sichern sie
Gehen Sie folgendermaßen vor, um Firefox-Lesezeichen oder -Profile auf einem Windows 11/10-PC wiederherzustellen oder zu sichern:
- Greifen Sie auf Ihren Profilordner zu.
- Sichern Sie Ihre Lesezeichen oder Ihr Profil.
- Stellen Sie Ihre Lesezeichen oder Ihr Profil wieder her.
Lassen Sie uns das im Detail sehen.
1] Greifen Sie auf Ihren Profilordner zu

Der Bildschirmtreiber konnte nicht gestartet werden
Die Sicherung Ihrer Profile (Benutzerkonten) wird im gespeichert AppData-Ordner , was standardmäßig ein versteckter Ordner ist. Um den AppData-Ordner und seinen Inhalt anzuzeigen, müssen Sie möglicherweise Folgendes tun Versteckte Dateien und Ordner in Windows 11/10 anzeigen .
Sobald Sie die versteckten Dateien aktiviert haben, können Sie die folgenden Schritte ausführen, um auf Ihren Profilordner zuzugreifen:
Starten Sie Firefox. Klick auf das Hamburger-Symbol (drei horizontale Balken) in der oberen rechten Ecke. Wählen Hilfe > Weitere Informationen zur Fehlerbehebung .
Alternativ können Sie auch tippen Über:Unterstützung in der Adressleiste Ihres Firefox-Browsers.
Navigieren Sie auf der Seite „Informationen zur Fehlerbehebung“ zu Profilordner Option unten Anwendungsgrundlagen . Klicken Sie dann auf Ordner öffnen Schaltfläche neben der Option.
Dadurch wird Ihr aktueller Profilordner im Datei-Explorer-Fenster geöffnet, wo Sie möglicherweise Unterordner sehen, die Ihre Lesezeichendateien, Erweiterungsdaten und andere Benutzerkontoinformationen enthalten.
Gehen Sie in der Ordnerhierarchie einen Schritt nach oben um auf die zuzugreifen Profile Ordner. In diesem Ordner werden Daten für alle Ihre Firefox-Browserprofile gespeichert.
2] Sichern Sie Ihre Lesezeichen oder Ihr Profil
Notiz: Bevor Sie ein Backup eines Firefox-Profils erstellen, stellen Sie sicher, dass der Firefox-Browser geschlossen ist.
Gehe zum Profile Ordner. Wählen Sie den Profilordner aus, dessen Backup Sie erstellen möchten. Klick auf das Kopieren Symbol in der Symbolleiste oben. Dadurch wird der gesamte Inhalt des Ordners (Lesezeichen, Erweiterungen, Einstellungen usw.) in die Zwischenablage kopiert.
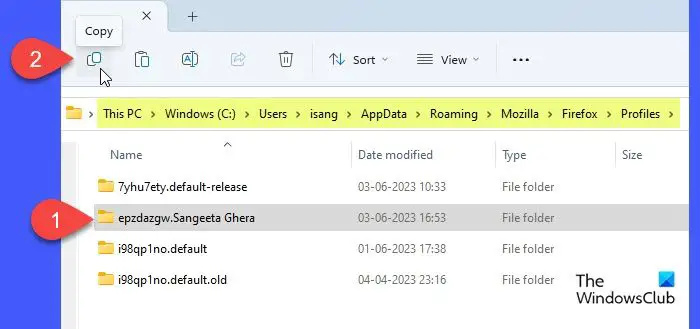
Wenn Sie nur Ihre Profil-Lesezeichen sichern möchten, doppelklicken Sie auf den Profilordner, um dessen Inhalt anzuzeigen. Doppelklicken Sie auf Lesezeichensicherungen Ordner. Sie werden viele sehen JSON (.json) Dateien. Klick auf das Datum geändert Spalte, um die Dateien in absteigender Reihenfolge zu sortieren (zuletzt zuerst) und dann die neueste Sicherungsdatei zu kopieren. Um beschädigte Dateien wiederherzustellen, können Sie die gesamten Dateien kopieren Lesezeichensicherungen Ordner.
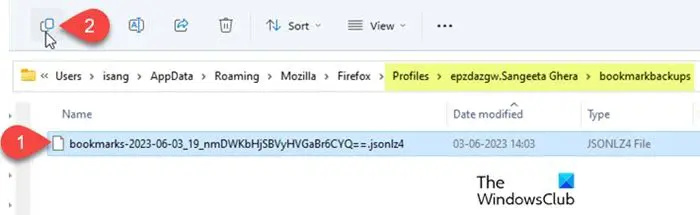
Gehen Sie zu dem Speicherort, an dem Sie das Backup erstellen möchten (ein anderer Speicherort auf Ihrem PC oder ein USB-Flash-Laufwerk oder eine externe Festplatte, wenn Sie Ihr Firefox-Profil auf einen anderen Computer verschieben möchten). Klicken Sie mit der rechten Maustaste und wählen Sie aus Paste .
3] Stellen Sie Ihre Lesezeichen oder Ihr Profil wieder her
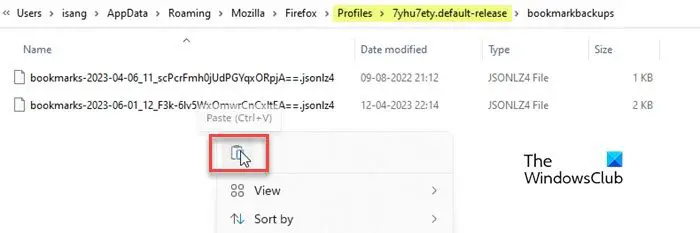
Um Ihre Lesezeichen oder Profilsicherung wiederherzustellen, gehen Sie folgendermaßen vor:
- Schließen Sie Firefox (klicken Sie auf das Hamburger-Symbol und wählen Sie „ Ausfahrt ).
- Öffnen Sie den Datei-Explorer und navigieren Sie zu dem Ordner, in dem Sie die Sicherung Ihrer Firefox-Lesezeichen oder Ihres Firefox-Profils gespeichert haben (ein Ordner auf Ihrer Festplatte oder dem externen USB-Stick).
- Kopieren Sie den gesamten Inhalt des Sicherungsordners.
- Navigieren Sie zu dem spezifischen Firefox-Profilordner, in dem Sie die Sicherung wiederherstellen möchten.
- Fügen Sie den kopierten Inhalt ein, indem Sie mit der rechten Maustaste klicken. Erlauben Überschreiben vorhandener Dateien . Sie können auch alte Dateien im Ordner löschen, wenn sie beschädigt sind.
- Starten Sie Firefox, um die Änderungen zu sehen.
Ich hoffe, dass diese Schritte Ihnen beim Sichern oder Wiederherstellen von Firefox-Lesezeichen oder -Profilen auf Ihrem Windows 11/10-PC helfen werden.
Problem mit Wort
Lesen Sie auch: So installieren und verwalten Sie Themes in Firefox .
Wie kann ich Firefox-Lesezeichen nach dem Zurücksetzen von Windows wiederherstellen?
Wenn Sie das Betriebssystem Windows 11/10 auf die Werkseinstellungen zurückgesetzt haben, geht das Firefox-Backup auf der Festplatte Ihres Systems wahrscheinlich verloren. Sie können die Lesezeichendaten nur wiederherstellen, wenn Sie vor dem Zurücksetzen auf die Werkseinstellungen eine manuelle Sicherung der Dateien auf einer externen Festplatte oder einem USB-Laufwerk erstellt haben. Oder Sie müssen möglicherweise eine Dateiwiederherstellungssoftware eines Drittanbieters verwenden, um die Daten wiederherzustellen, wenn es wirklich wichtig ist.
Wie sichere ich meine Firefox-Lesezeichen?
Sie können eine Sicherungskopie Ihrer Firefox-Lesezeichen entweder manuell oder mithilfe der Export-/Importfunktion erstellen. Bei der ersten Methode müssen Sie die Lesezeichendaten manuell aus dem Ordner „Profile“ kopieren und an einem Sicherungsspeicherort auf Ihrem PC einfügen. Bei der zweiten Methode können Sie Lesezeichen direkt aus dem Firefox-Browserfenster in eine HTML-Datei exportieren.
Lesen Sie weiter: Erstellen Sie eine Desktop-Verknüpfung zu einem bestimmten Firefox-Profil in Windows .














