Steam Deck ist ein Spielgerät der Valve Corporation. Es ist eine der intuitivsten Möglichkeiten, Steam-Spiele zu verbreiten und darauf zuzugreifen. Das Gerät hat positive Reaktionen von Spielern erhalten und hat sein Ziel, mit Nintendo Switch zu konkurrieren, erfolgreich erreicht. Allerdings kommt es bei allen Geräten zu Störungen und Absturzproblemen, und bei Steam Deck ist das nicht so anders. Daher werden wir in diesem Artikel einige Methoden dafür herausfinden Steam Deck zurücksetzen .

Mehrere Möglichkeiten, Steam Deck zurückzusetzen
Wenn Sie Steam Deck zurücksetzen möchten, sind die unten aufgeführten Methoden genau das Richtige für Sie.
- Neustart des Steam Decks erzwingen
- Setzen Sie das Steam Deck mit der Wiederherstellungsfunktion zurück
- Setzen Sie Steam Deck auf die Werkseinstellungen zurück
Lass uns anfangen.
1] Neustart des Steam Decks erzwingen
Da es sich bei Steam Deck um ein Spielgerät handelt, kann es zu vielen Störungen oder technischen Problemen kommen, die einen reibungslosen Spielablauf verhindern. In solchen Szenarien werden durch einen einfachen Neustart alle Konfigurationen gelöscht, sodass Sie eine leere Seite haben, an der Sie arbeiten können.
Chrome-Download steckt bei 100 fest
Um dasselbe zu tun, halten Sie die Ein-/Aus-Taste mindestens eine Minute lang gedrückt. Wenn sie geschlossen ist, klicken Sie auf die Ein-/Aus-Taste, bis ein Startgeräusch zu hören ist. Wenn keine externen Probleme vorliegen, funktioniert das Steam Deck reibungslos. Wenn das Problem jedoch weiterhin besteht, fahren Sie mit der nächsten Lösung fort.
2] Setzen Sie das Steam Deck mit der Wiederherstellungsfunktion zurück
Wenn ein erzwungener Neustart des Steam-Decks nicht zur Lösung des Problems mit dem Gerät beigetragen hat und es weiterhin abstürzt oder einfriert, führen wir eine Systemwiederherstellungsmethode durch. Dadurch werden alle Konfigurationen zurückgesetzt, ohne persönliche Inhalte und Spiele zu beeinträchtigen. Befolgen Sie die unten aufgeführten Schritte, um dasselbe zu tun.
- Laden Sie das SteamOS-Wiederherstellungsimage auf den PC herunter help.steampowered.com , und schließen Sie dann den USB-Treiber an.
- Jetzt, Laden Sie Rufus herunter Öffnen Sie es auf Ihrem Windows-Computer und befolgen Sie die Anweisungen auf dem Bildschirm, um die SteaMOS-Wiederherstellungsdatei auf das USB-Laufwerk zu schreiben.
- Verbinden Sie den USB-Hub mit dem Steam-Deck.
- Schließen Sie nun das Wiederherstellungslaufwerk an, schließen Sie das Steam-Deck ordnungsgemäß, drücken Sie die Leiser-Taste und halten Sie die Ein-/Aus-Taste gedrückt.
- Lassen Sie die Leiser-Taste nach dem Signalton los. Navigieren Sie nun zum Boot-Manager und klicken Sie auf das EFI-USB-Gerät.
- Doppelklicken Sie im Wiederherstellungsdesktopmodus auf eine der folgenden Optionen:
- Steam Deck neu gestalten um einen vollständigen Werksreset durchzuführen
- Lokale Benutzerdaten löschen um heruntergeladene Spiele sowie persönliche Inhalte zu entfernen.
- Der Installieren Sie Steam OS neu Mit dieser Option wird das Betriebssystem neu installiert, wobei die Spiele und persönlichen Inhalte erhalten bleiben.
- Wiederherstellungstools ermöglicht es Ihnen, die Boot-Partition des Steam Decks zu ändern.
Befolgen Sie nach der Auswahl die Schritte auf dem Bildschirm, um Steam Deck zurückzusetzen. Wenn Sie nicht alle Ihre Dateien löschen möchten, ist die dritte Option: Steam OS neu installieren, ist der richtige Weg.
Ändern Sie die Windows 10-Datenschutzeinstellungen
Sie können jetzt ganz einfach das Steam Deck öffnen, sich bei Ihrem Steam-Konto anmelden und die Spiele herunterladen.
3]Steam Deck auf Werkseinstellungen zurücksetzen
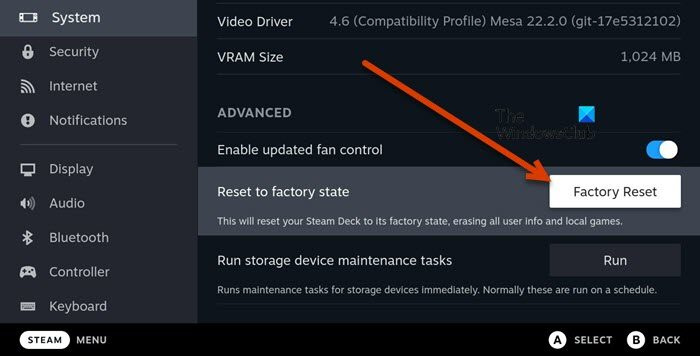
Die SteamOS-Schnittstelle ist eine weitere Methode, mit der wir Steam Deck zurücksetzen können. Ohne schwierige Prozesse wie das Aktivieren von Entwickleroptionen oder die Verwendung der Desktop-Version. Diesmal benötigen wir kein externes Laufwerk, da wir die integrierte Option zum Zurücksetzen auf die Werkseinstellungen in den Einstellungen des Geräts verwenden. Bedenken Sie jedoch, dass bei dieser Methode alle Ihre persönlichen Dateien entfernt werden und Sie alle Ihre Spiele von Grund auf herunterladen müssen. Wenn Sie damit einverstanden sind, befolgen Sie die unten aufgeführten Schritte, um dasselbe zu tun.
- Schalten Sie das Steam-Deck ein und melden Sie sich beim Konto an.
- Klick auf das Dampf Klicken Sie auf die Schaltfläche und scrollen Sie im Menü Windows nach unten, um Einstellungen auszuwählen.
- Klicken Sie nun auf System > Erweitert .
- Wählen Sie im Abschnitt „Erweitert“ die hervorgehobene Schaltfläche „Zurücksetzen auf Werkseinstellungen“ aus.
- Drücken Sie erneut die Taste „Factory Reset“, um den Vorgang zu bestätigen.
Warten Sie einige Zeit und lassen Sie den Vorgang abschließen. Dadurch werden alle Konfigurationen, Spiele, beschädigten Dateien usw. entfernt. Anschließend können Sie die Spielesitzung genießen.
Wie starte ich Steam Deck neu, wenn das Logo hängen bleibt?
Das Hängenbleiben des Steam-Decks auf dem Ladebildschirm ist eines der normalsten Dinge, mit denen Benutzer konfrontiert werden. Die Behebung dieses Problems ist jedoch recht einfach, da Sie lediglich einen Neustart des Geräts erzwingen müssen. Drücken Sie dazu mindestens 12 Sekunden lang die Power-Taste.
Rechtsklick Windows 10 reagiert nicht
Lesen Sie auch: So installieren Sie Windows 11 auf Steam Deck
Lohnt sich Steam Deck?
Nun, es kommt tatsächlich auf die Bedürfnisse des Spielers an. Wenn jemand seine Steam-Spiele immer und überall verfügbar haben möchte, dann ist Steam Deck jeden Cent wert, für normale Gamer sind es jedoch nur Switch-Spiele auf kleineren Geräten.
Lesen: Steam Deck vs. Nintendo Switch: Was ist das Bessere?










![Kanalfehler kann auf Roku nicht ausgeführt werden [Fix]](https://prankmike.com/img/roku/DF/can-rsquo-t-run-channel-error-on-roku-fix-1.png)




