Möglicherweise haben Sie eine Excel Arbeitsmappe, die Vor- und Nachnamen in separaten Zellen enthält, aber Sie möchten, dass sie in einer einzigen Zelle kombiniert werden. Es gibt mehrere Methoden zum Zusammenführen oder Kombinieren von Vor- und Nachnamen in Excel, und in diesem Beitrag werden wir sie behandeln.

So kombinieren Sie Vor- und Nachnamen in Excel
Das Kombinieren oder Zusammenführen der Vor- und Nachnamen in einer Excel-Tabelle oder Arbeitsmappe erfordert die Verwendung der CONCAT- und Ampersand-Funktionen oder -Formeln. Sie können stattdessen auch Flash Fill und TEXTJOIN verwenden. Lassen Sie uns jede der Methoden sehen.
- Verwenden Sie die CONCAT-Funktion
- Nutzen Sie Flash Fill
- Verwenden Sie die als TEXTJOIN bekannte Funktion
- Verwenden Sie das kaufmännische Und-Symbol in Excel
1] Verwenden Sie die Excel CONCAT-Funktion
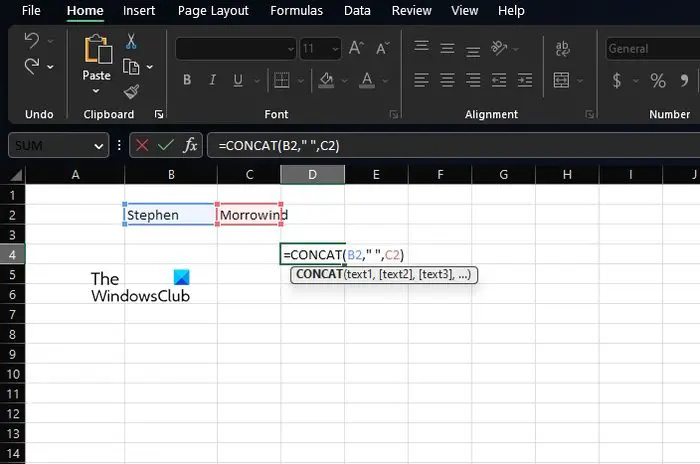
Beim Tool zur Medienerstellung ist beim Starten des Setups ein Problem aufgetreten
Excel hat eine Funktion, die als bekannt ist KONKAT , und es kann verwendet werden, um mehrere Inhalte in Zellen in einer einzigen Zelle zu kombinieren. Wir empfehlen, für diese Aufgabe eine Funktion zu verwenden, da Ihre Formel dadurch für andere bei Bedarf viel einfacher zu verstehen ist.
Um Vor- und Nachnamen mit CONCAT in einer bestimmten Arbeitsmappe zu kombinieren, wählen Sie die Zelle aus, in der die zusammengeführten Namen angezeigt werden sollen.
Innerhalb der ausgewählten Zelle müssen Sie die folgende Funktion eingeben und dann drücken Eingeben Taste.
Denken Sie daran, dass Sie möglicherweise B2 durch die Zelle ersetzen müssen, die Ihren Vornamen enthält, und dasselbe für C2 mit der Zelle, die Ihren Nachnamen enthält.
Nun, einmal die Eingeben gedrückt wird, sollten beide Namen sofort zusammengeführt werden. Wenn Sie von der unteren rechten Ecke der ausgewählten Zelle, in der sich die Funktion befindet, ziehen, können Sie die Funktion auch in andere Zellen kopieren, um Ihre Datensätze schnell zu aktualisieren.
Wenn Sie außerdem den Vor- und Nachnamen mit dem Anfangsbuchstaben des zweiten Vornamens zusammenführen möchten, verwenden Sie diese Funktion:
Leute, die es vorziehen, dass der Nachname vor dem Vornamen steht, dann nehmen Sie bitte die entsprechenden Änderungen vor und verwenden Sie Folgendes:
2] Verwenden Sie Flash Fill
Microsoft Excel hat eine Funktion namens Flash-Füllung , und es ist in der Lage, Zellen automatisch zu füllen, indem es das Füllmuster identifiziert. Sie müssen die Zelle lediglich manuell mit den relevanten Daten füllen, und von dort aus greift das Feature die Daten auf und füllt die ausgewählten Zellen automatisch und gemäß Ihren Anforderungen.
Hier ist keine Formel erforderlich, daher eignet sich Flash Fill am besten für Anfänger, die relativ neu in Microsoft Excel sind.
Um die Flash Fill-Funktion zu verwenden, wählen Sie bitte die erste Zelle aus, in der die kombinierten Namen angezeigt werden.
Gehen Sie zur nächsten Zeile und beginnen Sie mit der Eingabe des Vor- und Nachnamens im Datensatz. Sofort erkennt Flash Fill automatisch das Muster und füllt die Datensätze in einer grauen Farbe aus. Wenn Sie den Vorschlag verwenden möchten, drücken Sie die Eingabetaste und die Zelle wird dann gefüllt.
3] Verwenden Sie die Excel TEXTJOIN-Funktion
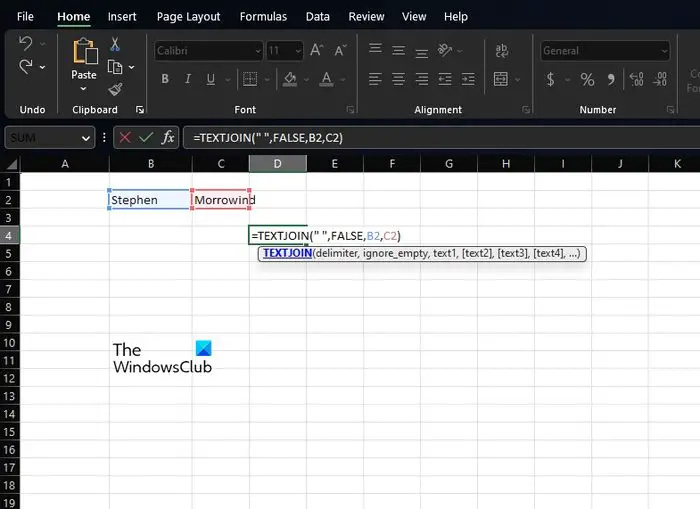
Windows Linux Subsystem Zugriffsdateien
Eine andere Funktion, die gut genug ist, um Namen in einer Tabelle zu kombinieren, ist keine andere als TEXTJOIN . Bevor wir fortfahren, ist diese Funktion komplizierter zu verwenden als CONCAT, aber das liegt daran, dass sie leistungsfähiger ist und daher eher auf fortgeschrittene Benutzer ausgerichtet ist.
Wenn es darauf ankommt, TEXTJOIN zu verwenden, müssen Sie zuerst auf die Zelle klicken, in der die zusammengeführten Namen erscheinen sollen.
Als nächstes müssen Sie die folgende Funktion sofort eingeben:
Denken Sie daran, dass Sie B2 durch die richtige Zelle ersetzen müssen, in der der Vorname gespeichert ist. Machen Sie dasselbe mit C2, wenn es um den Nachnamen geht.
Wenn Sie leere Zellen ignorieren möchten, ändern Sie bitte den Wert von False auf True.
4] Verwenden Sie das kaufmännische Und-Symbol in Excel
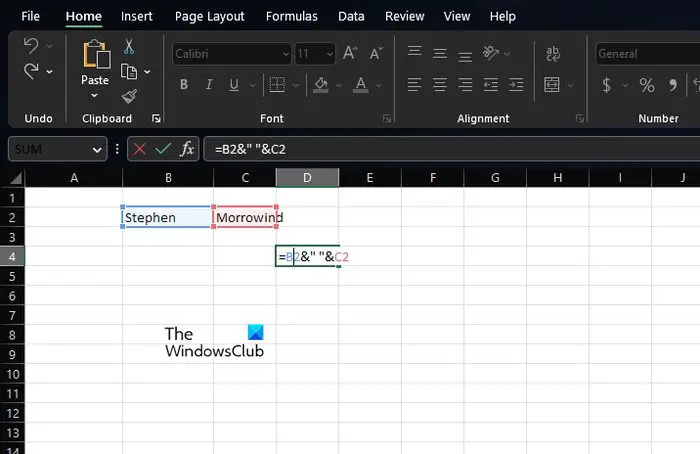
Abschließend wollen wir uns eine weitere wichtige Methode ansehen, bei der die Leute die verwenden müssen Et-Zeichen Symbol, oder um weniger kompliziert zu sein, das & Symbol.
Kaufmännisches Und ist für diejenigen, die es vorziehen, eine Excel-Formel zu verwenden, um Namen zusammenzuführen. Durch die Verwendung des Operators & (kaufmännisches Und) können Benutzer den Inhalt mehrerer Zellen in eine einzelne Zelle bringen.
Um diese Funktion zu verwenden, wählen Sie bitte die Zelle aus, in der die zusammengeführten Namen erscheinen sollen.
Geben Sie in dieser Zelle die folgende Formel ein und drücken Sie die Eingeben Taste:
Sie möchten B2 durch die bevorzugte Zelle ersetzen, die den Vornamen enthält. Ersetzen Sie als Nächstes C2 durch die Zelle, die den Nachnamen enthält.
Sie können diese Methode für andere Datensätze in Ihrer Tabelle kopieren, indem Sie auf die untere rechte Ecke der aktuellen Zelle klicken und sie dann nach unten ziehen. Dadurch werden die anderen automatisch konvertiert, ohne dass Sie die Formel manuell hinzufügen müssen.
LESEN : So verwenden Sie die COUNTA-Funktion in Excel
Wie kann ich Spalten in Excel kombinieren?
Zuerst müssen Sie anklicken, wohin die kombinierten Zellendaten gehen.
Geben Sie …… ein und klicken Sie dann auf die erste Zelle, die Sie kombinieren möchten.
Typ , Klicken Sie dann auf die zweite Zelle, die Sie kombinieren möchten, und geben Sie ) ein.
Drücken Sie die Eingabetaste, und fertig.
Ausblick Kontaktgruppenlimit
Welche Funktion oder welcher Operator wird verwendet, um Vor- und Nachnamen zu kombinieren?
Die nützlichsten Funktionen und Operatoren, die für diesen Zweck benötigt werden, sind CONCATENATE und Ampersand. Diese funktionieren auf Excel 2016 und neuer, also denken Sie daran, wenn Sie fortfahren.















