Wenn Ihr Suchbereich und Ihr Suchwert unterschiedlich gehalten werden Excel-Arbeitsmappen , dann mach dir darüber keine Sorgen, denn SVERWEIS kann Dinge mit Leichtigkeit erledigen. Wenn Sie nun Arbeitsmappen über Excel Online durchsuchen möchten, werden Sie hier nicht viel Glück haben.

Letztendlich ist Excel Online zwar ein würdiges Produkt, es fehlen ihm jedoch viele der erweiterten Funktionen, die in der Desktop-Version der beliebten Tabellenkalkulationsanwendung zu finden sind. Wenn Sie Excel nicht auf Ihrem Computer installiert haben, empfehlen wir Ihnen, sofort Office 365 zu abonnieren.
So führen Sie SVERWEIS in Excel mit zwei Blättern durch
Um mit VLOOKUP Daten in einer anderen Excel-Arbeitsmappe zu finden, sind die relevanten Daten mehrerer Arbeitsmappen erforderlich. Sobald Sie sie haben, befolgen Sie diese Schritte.
- Öffnen Sie die Excel-App
- Öffnen Sie das entsprechende Excel-Dokument
- Fügen Sie Daten als Referenz hinzu
- Formel hinzufügen und Daten auswählen
- Gehen Sie zur Arbeitsmappe mit den Daten
- Wählen Sie die Daten aus, die Sie durchsuchen möchten
- Formel hinzufügen
- Finden Sie die relevanten Werte aus anderen Arbeitsmappen
1] Öffnen Sie die Excel-App
Das erste, was Sie tun sollten, bevor Sie etwas tun, ist, die Microsoft Excel-Anwendung zu öffnen.
Klicken Sie dazu auf das Excel-Symbol auf dem Desktop.
Alternativ können Sie es öffnen, indem Sie zum Abschnitt „Alle Apps“ gehen.
wie man zwei Festplatten kombiniert
2] Öffnen Sie das entsprechende Excel-Dokument
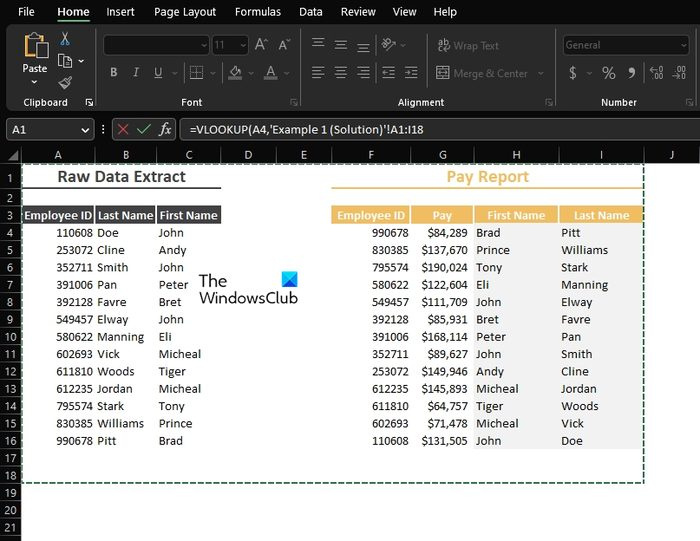
Stellen Sie sicher, dass dieses Dokument zwei oder mehr Arbeitsmappen enthält.
Eine oder mehrere mit den Daten, die Sie suchen möchten, und die andere ist die primäre Arbeitsmappe.
3] Fügen Sie Daten als Referenz hinzu
In der primären Arbeitsmappe müssen Sie Daten als Referenz hinzufügen, falls Sie dies noch nicht getan haben.
Wie Sie auf dem Bild sehen können, sind unsere Referenzdaten bereits enthalten.
4] Formel hinzufügen und Daten auswählen
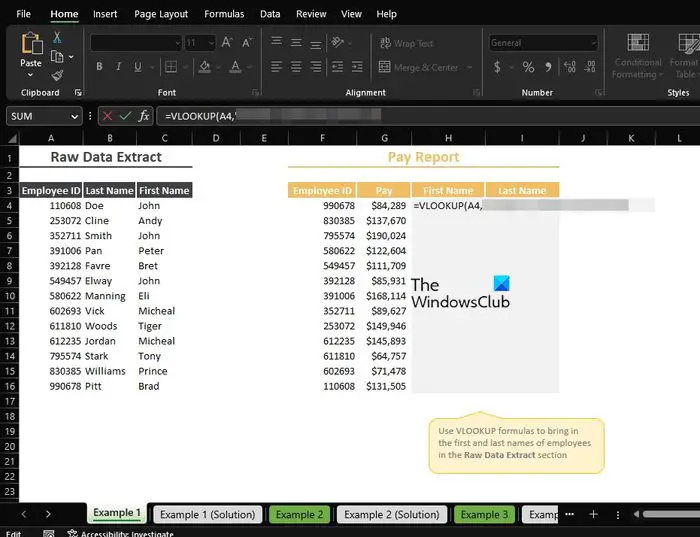
Der nächste Schritt besteht darin, die Formel hinzuzufügen, die erforderlich ist, um die Dinge in die richtige Richtung zu bringen.
Machen Sie weiter und geben Sie Folgendes ein: =VLOOKUP(
Von dort aus müssen Sie nun auf die relevanten Daten klicken, um sie in die Formel aufzunehmen, und dann ein Komma hinzufügen.
Wenn Sie sich also für A4 entschieden haben, sieht die Formel so aus: =VLOOKUP(A4
Richten Sie Hotmail auf dem iPad ein
5] Gehen Sie zur Arbeitsmappe mit den Daten
Nachdem Sie die Formel wie oben eingegeben haben, müssen Sie nun zu der Arbeitsmappe wechseln, die die Daten enthält, die Sie durchsuchen möchten.
Gehen Sie ganz nach unten in Ihre Arbeitsmappe und wählen Sie die entsprechende Registerkarte aus.
6] Wählen Sie die Daten aus, die Sie durchsuchen möchten
Markieren Sie in der neu ausgewählten Arbeitsmappe bitte die Daten, die Sie durchsuchen möchten.
Es kann alles sein oder nur einige wenige, das spielt keine Rolle.
7] Zur Formel hinzufügen
Der nächste Schritt direkt nach der Auswahl der Daten, mit denen Sie arbeiten möchten, besteht darin, ein Komma einzugeben.
Ihre Formel sollte also wie folgt aussehen:
=VLOOKUP('Example 1'!A4,'Example 1 (Solution)'!A2:I16,8] Finden Sie die relevanten Werte aus anderen Arbeitsmappen
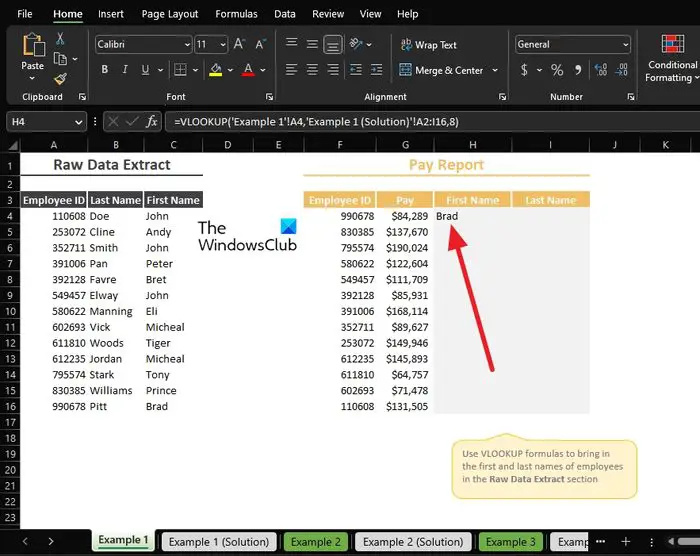
Schließlich suchen wir die Werte aus der Arbeitsmappe mit den Daten zur Anzeige in der primären Arbeitsmappe.
Dazu müssen Sie festlegen, welche Datenspalte angezeigt werden muss.
Wie Sie sehen, haben wir uns für Spalte Nummer 5 entschieden, daher sollte die endgültige Formel etwa wie folgt aussehen:
=VLOOKUP('Example 1'!A4,'Example 1 (Solution)'!A2:I16,8)Die Informationen aus Spalte 5 der Arbeitsmappe mit allen Daten sollten nun in der primären Arbeitsmappe sichtbar sein.
chkdsk steckte fest
LESEN : So entfernen Sie Zahlen in Excel von links
Können Sie einen SVERWEIS zwischen zwei Arbeitsmappen durchführen?
Ja, das können Sie tun. Normalerweise erledigen die Leute diese Aufgabe, um die Dinge in separaten Arbeitsmappen zu organisieren. Dank VLOOKUP und seinen Möglichkeiten wird dies ganz einfach.
Warum funktioniert VLOOKUP nicht in zwei verschiedenen Arbeitsmappen?
Sie müssen sicherstellen, dass die externen Referenzen, die eine Arbeitsmappe mit einer anderen Arbeitsmappe verknüpfen, korrekt sind. Darüber hinaus müssen Sie sicherstellen, dass die verwendete Formel den vollständigen Pfad enthält, da sonst Probleme mit den Endergebnissen auftreten.















