Microsoft hat viele Programme entwickelt, zum Beispiel Microsoft Office, zu dem die beliebten Programme Word, Excel, Outlook, PowerPoint und Publisher gehören, die viele Menschen in ihrem täglichen Leben zur Erledigung ihrer Aufgaben nutzen, aber wussten Sie, dass Sie das können? Fügen Sie diese Office-Programme Ihrer Symbolleiste für den Schnellzugriff hinzu ? Ja, Sie können Office-Programme zu Ihrer Symbolleiste für den Schnellzugriff hinzufügen.

Sobald diese Programme hinzugefügt wurden, können Sie über die Schnellzugriffsleiste des geöffneten Programms auf diese Programme zugreifen, ohne zur Taskleiste gehen oder die Suchleiste verwenden zu müssen, um darauf zuzugreifen.
So fügen Sie Microsoft Office-Programme zur Symbolleiste für den Schnellzugriff hinzu
Befolgen Sie die Schritte, um Microsoft Office-Programme zur Symbolleiste für den Schnellzugriff hinzuzufügen:
- Starten Sie Microsoft Word.
- Klicken Sie auf die Registerkarte Datei.
- Klicken Sie auf Optionen.
- Ein Dialogfeld mit den Word-Optionen wird geöffnet. Klicken Sie dann auf Symbolleiste für den Schnellzugriff.
- Klicken Sie auf den Dropdown-Pfeil „Befehl auswählen aus“ und wählen Sie „Befehle nicht im Menüband“ aus.
- Suchen Sie in der gewünschten Liste nach den Microsoft Office-Programmen, klicken Sie auf die Schaltfläche „Hinzufügen“ und dann auf „OK“.
- Das Office-Programm wird in Ihrer Symbolleiste für den Schnellzugriff angezeigt.
Start Microsoft Word .
Drücke den Datei Tab.
Besitzen Sie dieses Spiel oder die App Xbox One?
Klicken Sie in der Backstage-Ansicht auf Optionen auf der Linken.
A Word-Optionen Das Dialogfeld wird geöffnet.
Klicken Sie auf die linke Maustaste Schnellzugriffsleiste .
Bluetooth ist ausgeschaltet
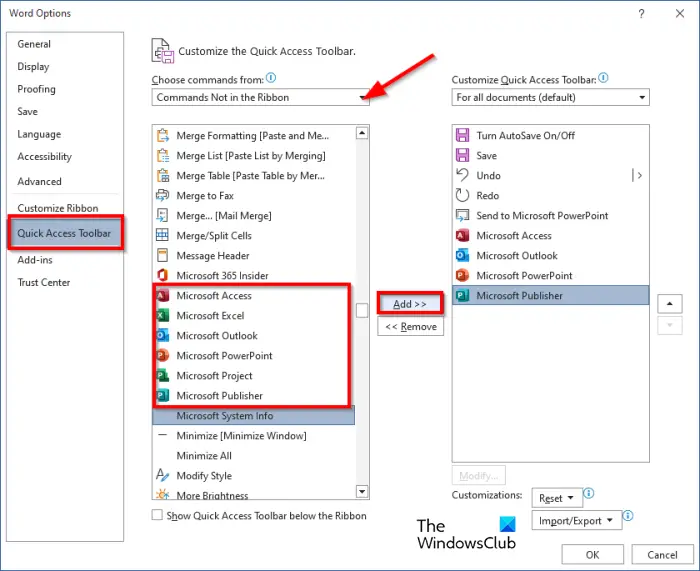
Drücke den Wählen Sie „Befehl von“. Klicken Sie auf den Dropdown-Pfeil der Liste und wählen Sie aus Befehle nicht im Menüband .
Suchen Sie in der Liste nach den Microsoft Office-Programmen.
Die verfügbaren Programme sind Microsoft Excel, PowerPoint, Access, Word und Publisher.
Wählen Sie eines der Programme aus der Liste aus und klicken Sie auf Hinzufügen Taste. In diesem Tutorial haben wir alle auf dem Foto oben gezeigten Office-Programme ausgewählt.
Dann klick OK .
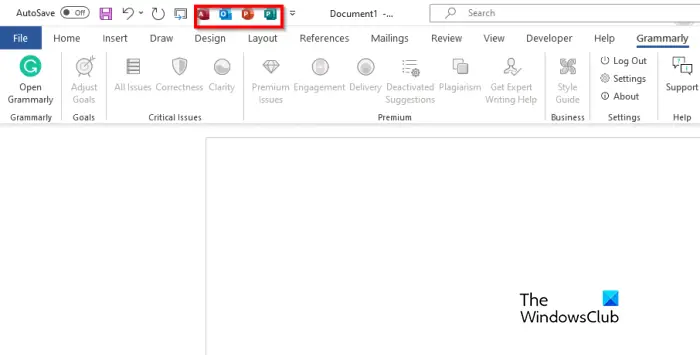
Bitte warten Sie bis zum aktuellen Programm
Sie sehen die Office-Programme in der Symbolleiste für den Schnellzugriff.
Klicken Sie auf eines der Office-Programme und es wird geöffnet.
Das Platzieren von Office-Programmen in einer der Office-Anwendungen spart Zeit; Damit können Sie eine Anwendung in einem Office-Programm öffnen, ohne die Anwendungen in der Taskleiste oder auf Ihrem Desktop öffnen zu müssen.
Wir hoffen, dass Sie verstehen, wie Sie Microsoft Office-Programme zur Symbolleiste für den Schnellzugriff hinzufügen.
Was ist die Symbolleiste für den Schnellzugriff in Microsoft Office?
Die Symbolleiste für den Schnellzugriff ist eine Sammlung von Verknüpfungen, die Befehle anzeigt, die Benutzer häufig verwenden. Standardmäßig ist die Symbolleiste für den Schnellzugriff unterhalb des Menübands ausgeblendet. Sie können sie jedoch auch oberhalb des Menübands anzeigen lassen. Wenn Sie als Benutzer einen bestimmten Befehl in die Symbolleiste für den Schnellzugriff einfügen möchten, müssen Sie den Befehl hinzufügen. In der Symbolleiste für den Schnellzugriff können Sie bei Bedarf die Reihenfolge der Befehle ändern.
fotomorph
LESEN : So zeigen Sie das Rechtschreib- und Grammatik-Tool in der Symbolleiste für den Schnellzugriff in Word an
Welche Werkzeuge befinden sich immer in der Symbolleiste für den Schnellzugriff?
In der Symbolleiste für den Schnellzugriff gibt es drei Standardbefehle: Speichern, Rückgängig und Wiederherstellen. Sie können die Standardbefehle bei Bedarf entfernen, indem Sie mit der rechten Maustaste auf den Befehl klicken und „Aus Symbolleiste für den Schnellzugriff entfernen“ auswählen.
LESEN : Beste Schriftarten in Microsoft Word .














