Dieser Beitrag zeigt Ihnen, wie es geht Domänenbenutzern erlauben oder verbieten, sich mit Biometrie anzumelden . Biometrie in Windows ermöglicht es Benutzern, Fingerabdrücke, Gesichtserkennung oder Iriserkennung als alternative Methode zum Entsperren eines Geräts zu verwenden. Lesen Sie diesen Beitrag weiter, um zu erfahren, wie Sie Biometrie in Domains verwenden.

So erlauben oder verbieten Sie Domänenbenutzern, sich mit Biometrie in Windows 11/10 anzumelden
Befolgen Sie diese Schritte, um Benutzern die Anmeldung mit Biometrie zu erlauben oder zu verweigern:
1] Verwenden des Editors für lokale Gruppenrichtlinien
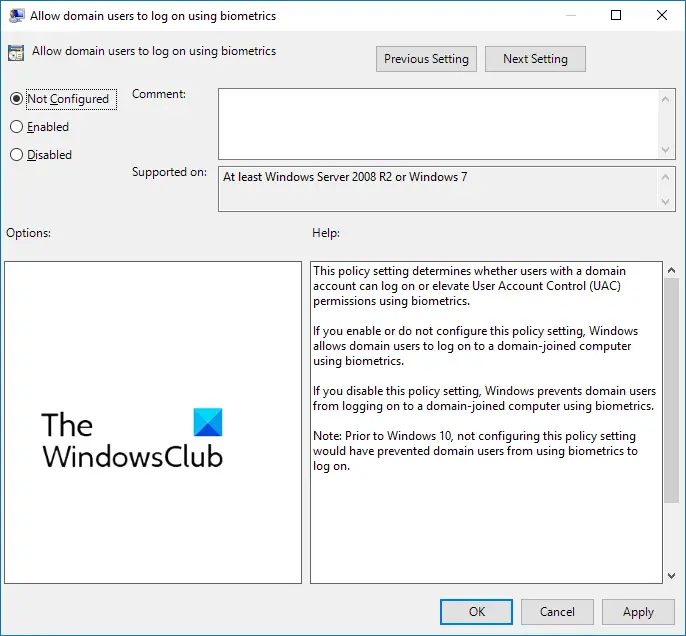
Führen Sie die folgenden Schritte aus, um Domänenbenutzern die Anmeldung mit Biometrie zu erlauben oder zu verbieten:
- Drücken Sie die Windows-Taste + R die zu öffnen Laufen Dialogbox.
- Typ gpedit.msc und schlagen Eingeben .
- Navigieren Sie nach dem Öffnen des Gruppenrichtlinien-Editors zu Computerkonfiguration > Administrative Vorlagen > Windows-Komponenten > Biometrie .
- Klicken Sie im rechten Bereich auf Domänenbenutzern erlauben, sich mit biometrischen Daten anzumelden und aktivieren oder deaktivieren Sie diese Richtlinie gemäß Ihren Anforderungen.
2] Verwenden des Registrierungseditors
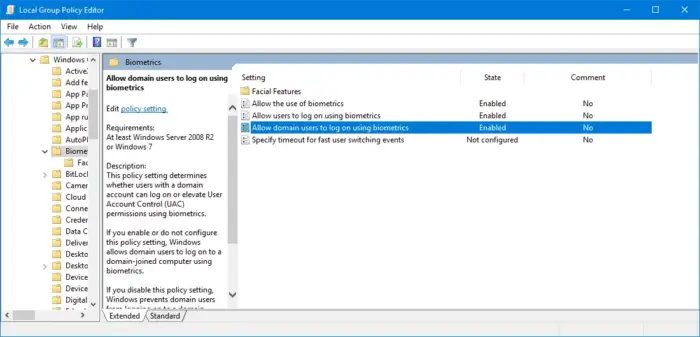
So können Sie Benutzern erlauben oder verbieten, sich mit biometrischen Daten anzumelden:
- Drücken Sie die Fenster Schlüsselart regedit und schlagen Eingeben .
- Navigieren Sie nach dem Öffnen des Registrierungseditors zum folgenden Pfad:
HKEY_LOCAL_MACHINE\SOFTWARE\Policies\Microsoft\Biometrics\Credential Provider
- Erstelle eine neue DWORD-Wert (32 Bit). im rechten Bereich und benennen Sie es Domänenkonten .
- Doppelklicken Sie auf den neu erstellten Wert und legen Sie die Wertdaten fest als 0 zu deaktivieren und 1 um Domänenbenutzern die Anmeldung mit Biometrie zu ermöglichen.
- Klicke auf OK einmal getan, um die Änderungen zu speichern.
Ich hoffe das hilft.
Lesen: Diese PIN funktioniert nicht für die Ressourcen Ihrer Organisation – Windows Hello
Wie aktiviere ich die Anmeldung per Fingerabdruck in Windows?
Um die Anmeldung per Fingerabdruck in Windows zu aktivieren, öffnen Sie Einstellungen > Konten > Anmeldeoptionen und klicken Sie auf die Schaltfläche Fingerabdruckerkennung (Windows Hello). Klicken Sie auf die Einrichtungsoption, wählen Sie Erste Schritte und geben Sie dann Ihre PIN ein. Folgen Sie nun den Anweisungen auf dem Bildschirm, um die Einrichtung des Fingerabdruckscanners abzuschließen.
Wie deaktiviere ich biometrische Geräte?
Um biometrische Geräte auf Ihrem PC zu deaktivieren, öffnen Sie den Geräte-Manager, klicken Sie mit der rechten Maustaste auf die Option Biometrische Geräte und wählen Sie Deaktivieren. Anschließend werden alle biometrischen Geräte auf Ihrem Windows-Gerät deaktiviert.

![Mutiger Browser mit hoher CPU- und Speicherauslastung [behoben]](https://prankmike.com/img/browsers/D7/brave-browser-high-cpu-and-memory-usage-fixed-1.png)













