Einige Benutzer haben Probleme beim Entfernen alter zwischengespeicherter Anmeldeinformationen und Konten aus der Webversion von Microsoft Teams . In diesem Beitrag zeigen wir Ihnen, wie Sie alte Konten aus Teams im Internet löschen, Microsoft Teams-Anmeldeinformationen über den Explorer oder die Systemsteuerung löschen und das Team-Konto aus den Windows 11-Einstellungen entfernen.

So löschen Sie alte Konten aus Teams im Web
Wenn Sie erfahren möchten, wie Sie alte, zwischengespeicherte Anmeldeinformationen und Konten aus Microsoft Teams im Web entfernen können, empfehlen wir Ihnen, die einfachen Schritte in diesem Artikel zu befolgen:
- Öffnen Sie Ihren -Webbrowser
- Navigieren Sie im Internet zu Teams
- Klicken Sie auf Abmelden
- Wählen Sie das bevorzugte Konto
- Löschen Sie Cookies, um alte zwischengespeicherte Anmeldeinformationen zu löschen
Starten Sie den Webbrowser und finden Sie den Weg zur Webversion von Teams.
Einfach tippen Teams.Microsoft.com in der Adressleiste Ihres Webbrowsers.
Drücken Sie die Eingabetaste, um die offizielle Seite zu laden.
Melden Sie sich von dort mit Ihren offiziellen Kontoanmeldeinformationen an.
Wie mache ich einen Screenshot zu einem Link?
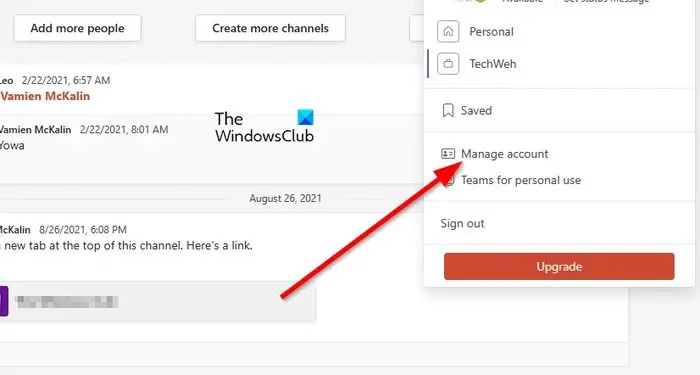
Wir vermuten, dass Sie mehrere Teams-Konten verwenden, und die gute Nachricht ist, dass alle Benutzer problemlos zwischen beiden wechseln können, und das Gleiche gilt für das Entfernen.
Um ein problematisches Konto zu entfernen, sollten Sie dann auf das Profilbild klicken.
Sie sollten ein Dropdown-Kontextmenü sehen.
Klicken Sie in diesem Menü bitte auf die Schaltfläche Konto verwalten, um fortzufahren.
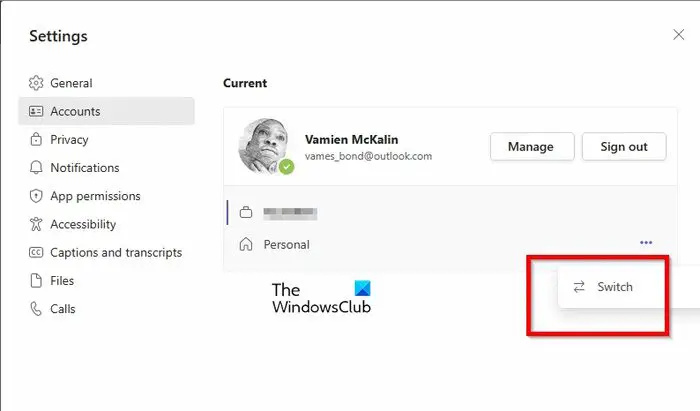
Schließlich müssen Sie auswählen, von welchem Konto Sie sich abmelden möchten. Wie üblich wird dies keinen Moment Ihrer Zeit in Anspruch nehmen.
Zu diesem Zeitpunkt sehen Sie eine kleine Liste aller Konten, die derzeit bei Teams angemeldet sind.
Klicken Sie neben dem Konto auf die Menüschaltfläche mit den drei Punkten.
Wählen Sie im Kontextmenü die Option Wechseln.
Warten Sie, bis die Seite geladen ist, während das System das ausgewählte Konto öffnet.
Klicken Sie auf das Profilbild und wählen Sie dann Abmelden, und das war's.
In Bezug auf das Löschen der alten, zwischengespeicherten Anmeldeinformationen, die an Teams im Web gebunden sind, müssen Sie die Cookies aus Ihrem Webbrowser löschen.
Dieser Beitrag zeigt Ihnen, wie es geht Löschen Sie Cookies, Site-Daten, Cache für bestimmte Websites in Chrome, Edge, Firefox Und Oper .
So löschen Sie Microsoft Teams-Anmeldeinformationen mit dem Explorer
Microsoft Teams-Anmeldeinformationen können auf einem gemeinsam genutzten Computer gelöscht werden, wenn der Einstellungsordner aus dem System entfernt wird. Wenn Sie nicht wissen, wie das geht, lassen Sie es uns erklären.
Windows 7-Verknüpfung zum Herunterfahren
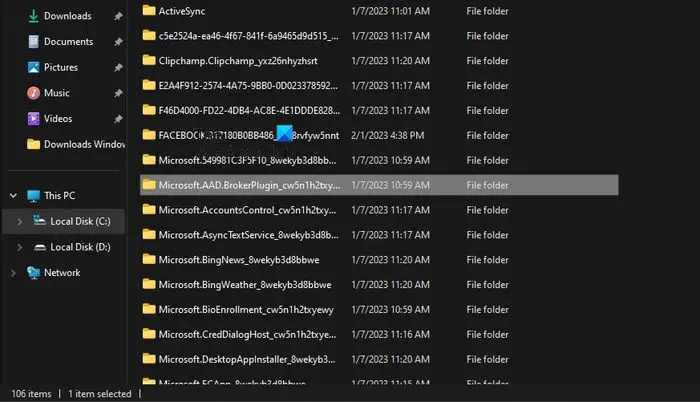
So löschen Sie die Microsoft Teams-Anmeldeinformationen. Öffnen Sie den Datei-Explorer und finden Sie den Weg zum folgenden Ordner:
C:\Users\%username%\AppData\Local\Packages\Microsoft.AAD.BrokerPlugin_*
Wenn du siehst Microsoft.AAD.BrokerPlugin_* Ordner, bitte löschen Sie ihn.
Dieser Ordner enthält Einstellungen in Bezug auf die Anmeldeinformationen für das Microsoft Teams-Konto.
Löschen Sie die Anmeldeinformationen für Teams über die Systemsteuerung
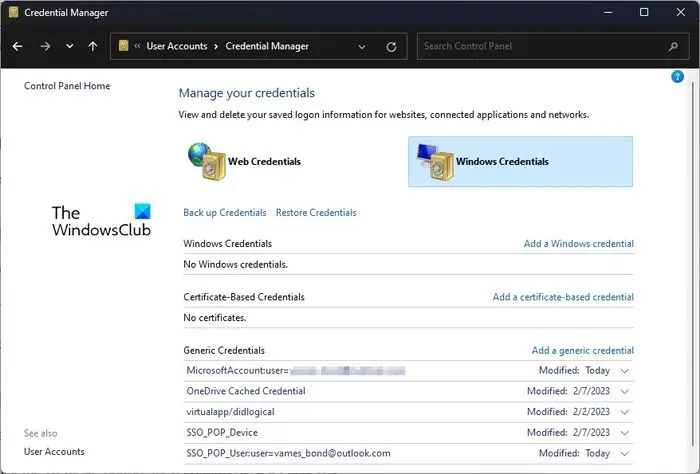
Eine andere Lösung, die Sie hier ausprobieren können, besteht darin, die Microsoft Teams-Anmeldeinformationen im Anmeldeinformationen-Manager zu löschen.
- Öffnen Sie die Systemsteuerung.
- Wählen Sie dort Benutzerkonten aus der Liste der verfügbaren Optionen aus.
- Schauen Sie in den rechten Abschnitt und klicken Sie auf Credentials Manager.
- Navigieren Sie zu Windows-Anmeldeinformationen und erweitern Sie dann den Abschnitt Microsoft Office 365/Teams.
- Klicken Sie auf die Schaltfläche Entfernen und bestätigen Sie dann mit Ja.
- Schließen Sie die Systemsteuerung und stellen Sie danach sicher, dass Sie Microsoft Teams neu starten.
Melden Sie sich erneut mit Ihrem Microsoft-Konto an, und fertig.
Entfernen Sie das Teams-Konto aus den Windows 11-Einstellungen
Die letzte Option hier ist, das Teams-Konto aus dem Bereich Windows 11-Einstellungen zu entfernen.
- Öffnen Sie die Einstellungen-App
- Wählen Sie E-Mail & Konten aus
- Entfernen Sie das fehlerhafte Gerät
- Fügen Sie das Konto erneut hinzu
Um die Einstellungen-App zu öffnen, klicken Sie bitte auf die Windows-Taste + I.
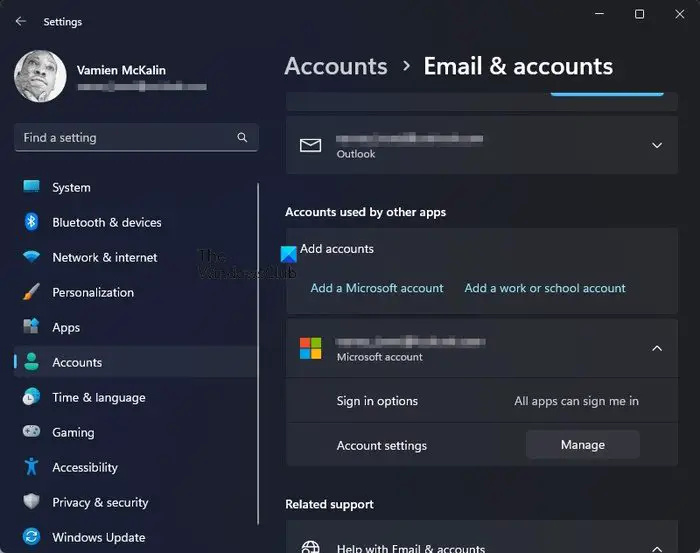
- Klicken Sie auf der Hauptseite der Einstellungen im linken Bereich auf Konten.
- Danach klicken Sie bitte auf E-Mail & Konten.
- Suchen Sie nach der Kategorie „Von anderen Apps verwendete Konten“.
- Erweitern Sie den Abschnitt Microsoft 365 und klicken Sie dann auf Verwalten.
- Eine Webseite wird in Ihrem Standard-Webbrowser geladen.
- Melden Sie sich mit Ihrem Microsoft-Konto an.
- Wählen Sie die Option Alle Geräte anzeigen.
- Suchen Sie Ihr Gerät und klicken Sie dann auf Gerät entfernen.
Schließlich müssen Sie in Windows 11 zum Menü Einstellungen zurückkehren.
Navigieren Sie zurück zu E-Mail und Konten, und fügen Sie dann Ihr Microsoft 365-Konto erneut hinzu.
Starten Sie danach Microsoft Teams neu, um zu sehen, ob die zwischengespeicherten Anmeldeinformationen gelöscht wurden.
LESEN : Die Microsoft Teams-Web-App funktioniert nicht oder wird nicht geladen
Wie lösche ich den Cache in Microsoft Teams?
Löschen des Microsoft Teams-Cache wird nur einen kurzen Moment Ihrer Zeit in Anspruch nehmen. Öffnen Sie einfach den Datei-Explorer und navigieren Sie dann zu %appdata%\Microsoft\teams. Öffnen Sie alle folgenden Ordner und löschen Sie den darin enthaltenen Inhalt:
- %appdata%\Microsoft \teams\Anwendungscache\cache
- %appdata%\Microsoft\teams\blob_storage
- %appdata%\Microsoft\teams\Cache
- appdata%\Microsoft\teams\databases
- appdata%\Microsoft\teams\GPUcache
- appdata%\Microsoft\teams\IndexedDB
- appdata%\Microsoft\teams\Lokaler Speicher
- appdata%\Microsoft\teams\tmp
Starten Sie Microsoft Teams neu, wenn die obige Aktion abgeschlossen ist.
Wie entferne ich alte Anmeldungen aus Teams?
In Bezug auf das Entfernen alter Anmeldeinformationen aus Microsoft Teams ist dies ebenfalls einfach zu bewerkstelligen. Sie können die App öffnen und sich von allen Konten abmelden, da es möglich ist, mehrere Konten mit Ihrer Teams-App zu verknüpfen. Alternativ ist es möglich, alte Logins aus dem Abschnitt „Konten“ über die App „Einstellungen“ unter „E-Mail & Konten“ zu entfernen.
Free Disk Space Analyzer








![VPN wird vom Router blockiert [behoben]](https://prankmike.com/img/vpn/4F/vpn-is-blocked-by-the-router-fixed-1.png)






