Einige Benutzer erlebten Audio- und Videoverzögerungen in den Clips von Spielen, die über die Xbox Game Bar unter Windows 11/10 und über die Bildschirmaufzeichnungsoption auf Xbox-Konsolen aufgezeichnet wurden. Während der Aufzeichnung des Gameplays ist es wichtig, dass Audio und Video richtig synchronisiert werden, da die aufgezeichneten Clips sonst eine Verschwendung sind. In diesem Artikel werden wir erklären So beheben Sie ein nicht synchrones Audio bei der Aufzeichnung von Xbox-Spielen Themen.

So beheben Sie ein nicht synchrones Audio bei der Aufzeichnung von Xbox-Spielen
Wenn Sie ein Spiel auf Ihrem Windows-Computer spielen, können Sie Ihr Gameplay mit der integrierten App Xbox Game Bar aufzeichnen. Mit der Xbox-Konsole können Benutzer auch ihr Gameplay aufzeichnen, es gibt jedoch bestimmte Zeitbeschränkungen. Egal, welche Methode Sie verwenden, um Ihr Gameplay aufzuzeichnen; Wenn Ihre aufgezeichneten Videoclips nicht korrekt synchronisiert werden, führen Sie die unten aufgeführten Lösungen weiter So beheben Sie ein nicht synchrones Audio bei der Aufzeichnung von Xbox-Spielen Themen.
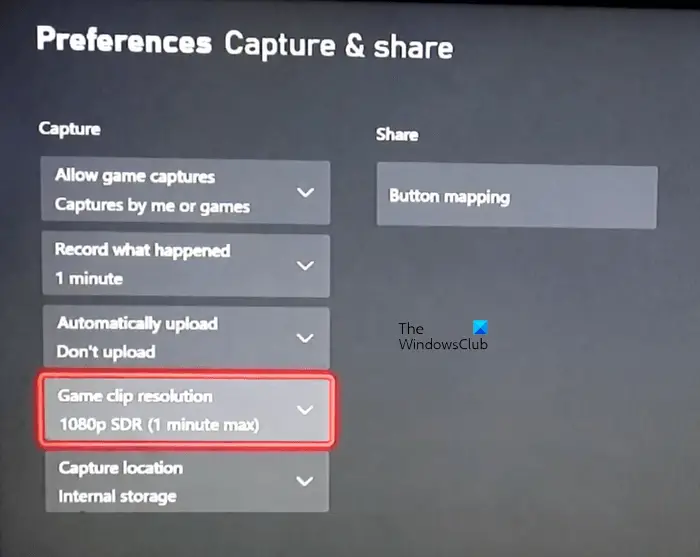
Netzwerkkonfiguration cab
Bevor wir mit der Erklärung von Lösungen beginnen, sehen wir uns einige Problemumgehungen an, die Ihnen helfen können. Diese Problemumgehungen haben einigen betroffenen Benutzern geholfen.
- Wechseln Sie die Aufnahmeauflösung Ihres Spielclips. Wenn Sie Ihr Spiel beispielsweise mit 4K aufnehmen, wechseln Sie zu 1080 Pixel und dann zurück zu 4K.
- Öffnen Sie ein anderes Spiel für einige Sekunden und schließen Sie es. Öffnen Sie jetzt Ihr Spiel und beginnen Sie mit der Aufzeichnung.
- Einige Benutzer berichteten, dass das Problem unter Windows 11 und nicht unter Windows 10 aufgetreten ist. Aus diesem Grund haben sie ein Rollback auf Windows 10 durchgeführt. Wir empfehlen Ihnen nicht, von Windows 11 zu Windows 10 zurückzukehren. Es ist Ihre Wahl. Sie können die unten angegebenen Lösungen verwenden.
Sehen wir uns die Korrekturen an.
- Schalten Sie Ihre Xbox-Konsole aus und wieder ein
- Deaktivieren Sie die Option Automatisch hochladen
- Verringern Sie die Bildrate für die Aufzeichnung Ihres Gameplays
- Installieren Sie das neueste Windows-Update
- Setzen Sie Ihre Xbox-Konsole zurück
Im Folgenden haben wir alle diese Korrekturen im Detail erklärt.
wie man Cookies für Skype zulässt
1] Schalten Sie Ihre Xbox-Konsole aus und wieder ein
Power Cycling der Xbox-Konsole löscht fehlerhaften Cache. Wenn das Problem aufgrund des fehlerhaften Caches auftritt, hilft dies. Die Schritte zum Aus- und Einschalten Ihrer Xbox-Konsole sind unten aufgeführt:
- Halten Sie die Xbox-Taste gedrückt, um Ihre Konsole auszuschalten.
- Wenn die Konsole ausgeschaltet ist, ziehen Sie die Netzkabel aus der Steckdose.
- Warten Sie mindestens 5 Minuten.
- Schließen Sie die Netzkabel an und schalten Sie Ihre Konsole ein.
Zeichnen Sie jetzt Ihr Gameplay auf und prüfen Sie, ob das Problem weiterhin besteht.
2] Deaktivieren Sie die Option Automatisch hochladen
Die Xbox-Konsole verfügt über eine Option, die Ihre aufgezeichneten Spielclips automatisch auf OneDrive hochlädt. Einige Benutzer fanden, dass diese Funktion Probleme verursachte. Überprüfen Sie, ob das Deaktivieren dieser Option für Sie funktioniert oder nicht. Wählen Nicht hochladen in der Option Automatisch hochladen auf Ihrer Xbox-Konsole.
3] Verringern Sie die Bildrate für die Aufnahme Ihres Gameplays
Wenn Sie mit einer hohen Bildrate aufnehmen, verringern Sie die Bildrate und zeichnen Sie dann Ihr Gameplay auf. Dies sollte für Sie funktionieren. Die folgenden Schritte zeigen Ihnen, wie Sie die Bildrate für die Aufnahme über die Xbox Game Bar unter Windows 11/10 verringern.
ein unbekannter Fehler ist aufgetreten (1671)
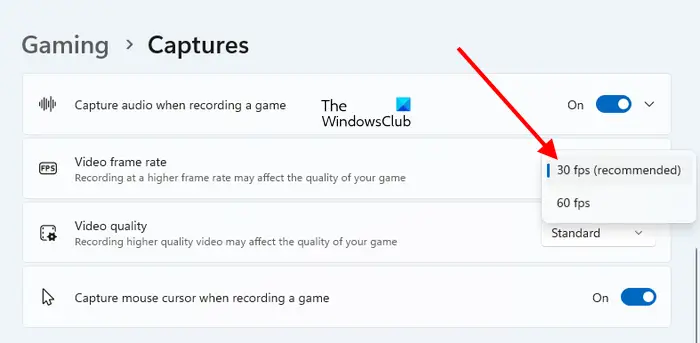
- Öffnen Sie die Windows 11/10-Einstellungen.
- Gehen Sie unter Windows 11 zu „ Spielen > Aufnahmen .“ Gehen Sie unter Windows 10 zu „ Gaming > Aufnahmen > Aufgezeichnetes Video .“
- Klick auf das Video-Bildrate Dropdown-Menü und wählen Sie die niedrigere Bildrate aus.
Verwandt : Windows 11-Gaming-Einstellungen - Alles was du wissen musst.
importiere onenote nach google keep
4] Installieren Sie das neueste Windows-Update
Stellen Sie sicher, dass Sie die neueste Version des Windows-Betriebssystems verwenden. Öffnen Sie die Seite Windows Updates und manuell nach Updates suchen . Wenn das Update verfügbar ist, laden Sie es herunter und installieren Sie es.
5] Setzen Sie Ihre Xbox-Konsole zurück
Wenn keine der oben genannten Korrekturen das Problem behoben hat, kann das Zurücksetzen Ihrer Xbox-Konsole helfen. Die folgenden Schritte helfen Ihnen dabei:
- Öffnen Sie den Xbox-Leitfaden.
- Gehe zu ' Profil & System > Einstellungen > System > Konsoleninfo .“
- Wählen Konsole zurücksetzen .
- Wählen Sie nun aus Meine Apps und Spiele zurücksetzen und behalten .
Diese Aktion setzt Ihre Xbox-Konsole auf die Werkseinstellungen zurück, ohne Ihre Daten zu löschen.
Warum sind Audio und Video auf der Xbox nicht synchron?
Die Audio- und Videosynchronisierungsprobleme treten normalerweise in den aufgezeichneten Videospielclips auf Xbox-Konsolen auf. Dies kann an der Auswahl einer hohen Bildrate oder an der Aufzeichnung mit hoher Auflösung liegen. Ändern Sie Ihre Gameplay-Aufzeichnungseinstellungen auf der Xbox-Konsole und sehen Sie, ob es hilft.
Warum werden meine Xbox-Clips nicht richtig aufgezeichnet?
Bei einigen Spielen können Benutzer das Gameplay nicht aufzeichnen. Solche Spiele deaktivieren die Aufnahmefähigkeit der Xbox. Daher können Sie das Gameplay solcher Spiele nicht aufzeichnen. Wenn das Spiel die Aufnahme erlaubt, Sie aber das Gameplay nicht aufzeichnen können, überprüfen Sie, ob die Aufnahme aktiviert ist oder nicht. Schalten Sie Ihre Xbox-Konsole aus und wieder ein, um den fehlerhaften Cache zu löschen. Löschen Sie auch Ihre älteren Spielclips und sehen Sie, ob es funktioniert.
Lesen Sie weiter : Das Mikrofon funktioniert nicht in der Xbox-App unter Windows .











![Windows Installer-Fehler beim Anwenden von Transformationen [behoben]](https://prankmike.com/img/errors/F7/windows-installer-error-applying-transforms-fixed-1.jpg)

