Drucker und Scanner sind zwei Geräte, die unser Leben in einer Weise beeinflusst haben, die wir vielleicht nicht einmal kennen. Beide bieten Annehmlichkeiten und Dienstleistungen, bei denen wir uns fragen, wie wir jemals ohne sie gelebt haben. Sowohl Scanner als auch Drucker werden vom Computer über Treiber und das Betriebssystem gesteuert. In einigen Fällen werden Sie feststellen dass Scanner und Drucker nicht gleichzeitig funktionieren . Dies kann ein Problem für Sie sein, wenn Sie mit vielen Dokumenten Multitasking durchführen müssen.

Wir wollen, dass die Dinge funktionieren, wenn wir es wollen, und wenn sie es nicht tun, machen wir uns Sorgen. Von der Technologie wird erwartet, dass sie funktioniert, um alle Antworten zu haben und auf Abruf zu arbeiten. Wenn Sie ein All-in-One-Gerät mit Drucker und Scanner in einem Gerät oder zwei separaten Geräten, können sie Probleme haben, gleichzeitig zu arbeiten. Drucker und Scanner können über drahtlose oder kabelgebundene Verbindungen angeschlossen werden. Sie haben jeweils ihre eigenen Treiber und es kann zu Konflikten kommen.
Scanner und Drucker funktionieren nicht gleichzeitig
Wenn der Drucker und der Scanner auf Ihrem Windows 11/10-Computer nicht gleichzeitig funktionieren, befolgen Sie diese Vorschläge, um das Problem zu beheben:
Automatisieren Sie die Datenträgerbereinigung
- Aktualisieren Sie Drucker- und Scannertreiber
- Aktualisieren Sie den TWAIN-Treiber oder installieren Sie ihn neu
- Überprüfen Sie die Einschränkungen des Multifunktionsgeräts
- Führen Sie sowohl die Drucker-Fehlerbehebung als auch die Hardware-Fehlerbehebung aus
1] Drucker-/Scannertreiber aktualisieren
Das erste, was Sie vielleicht tun möchten, ist zu tun Aktualisieren Sie Ihre Druckertreiber sowie Ihre Scanner-Treiber. Du solltest Besuchen Sie die offizielle Website Ihrer OEM-Marke , und suchen Sie den Treiber-Download-Bereich. Dort sollten Sie die Treiber für Ihren speziellen finden
Ihr Scanner und Drucker können separate Geräte sein, die über Kabel mit Ihrem Computer verbunden sind. Der Scanner ist ein Eingabegerät, während der Drucker ein Ausgabegerät ist, was bedeutet, dass der Computer mit beiden Geräten und ihren Treibern gleichzeitig arbeiten müsste. Der Computer müsste beide Prozesse gleichzeitig koordinieren. Wenn der Drucker und der Scanner nicht gleichzeitig arbeiten können, müssen Sie prüfen, ob ein Konflikt vorliegt. Bevor Sie wissen, ob ein Konflikt vorliegt, müssen Sie sicherstellen, dass beide Geräte eigenständig funktionieren. Dies bedeutet, dass Sie sie separat verwenden, während beide angeschlossen sind, um sicherzustellen, dass sie jeweils funktionieren. Wenn beide alleine, aber nicht gleichzeitig arbeiten, könnte dies bedeuten, dass es zu einem Konflikt kommt.
Windows-Befehlszeilenverlauf
Wenn der Scanner nicht funktioniert, während der Drucker angeschlossen ist, sondern selbstständig funktioniert, liegt möglicherweise ein Konflikt mit dem TWAIN-Treiber vor. Trennen Sie eines der Geräte, um zu sehen, ob das andere funktioniert. Wenn es funktioniert, müssen Sie möglicherweise die Treiber für beide Geräte neu installieren. Die Treiber sind möglicherweise beschädigt und müssen neu installiert werden, um den Konflikt zu beheben.
Lesen: Scanner funktioniert nicht unter Windows
2] Aktualisieren oder installieren Sie den TWAIN-Treiber neu
Windows verwendet TWAIN-Treiber für alle Bildgeräte und Scanner sind Bildgeräte. Der TWAIN-Treiber regelt die Kommunikation zwischen Software und digitalen Bildverarbeitungsgeräten. Wenn der Scanner und der Drucker nicht gleichzeitig arbeiten können, kann dies bedeuten, dass beide einen TWAIN-Treiber in Windows verwenden.
Lesen : So installieren Sie den TWAIN-Treiber .
Wenn das Gerätemanager geöffnet ist, klicken Sie auf Bildgebendes Gerät , um zu sehen, welche Bildverarbeitungsgeräte installiert sind. Wenn alle Imaging-Geräte angezeigt werden, klicken Sie mit der rechten Maustaste auf jedes und wählen Sie Deaktivieren. Deaktivieren Sie alle Bildverarbeitungsgeräte außer dem Scanner. Wenn alle Bildverarbeitungsgeräte außer dem Scanner deaktiviert sind, versuchen Sie erneut zu scannen. Der Drucker kann ohne TWAIN-Treiber drucken, kann aber dennoch einen verwenden, insbesondere im Falle eines Multifunktionsdruckers. Wenn Sie mit dem Testen fertig sind, denken Sie daran, die Bildverarbeitungsgeräte zu aktivieren.
3] Überprüfen Sie die Einschränkungen des Multifunktionsgeräts
Die meisten Multifunktionsgeräte, unabhängig von Preis, Größe oder Branche, für die sie hergestellt wurden, können möglicherweise scannen, drucken, faxen, kopieren oder irgendetwas anderes. Diese Funktionen können nur einzeln ausgeführt werden, jedoch nicht zusammen. Das Gerät ist möglicherweise in der Lage, die Anforderungen für jede dieser durchzuführenden Funktionen zu akzeptieren, es wird jedoch jeweils nur eine ausführen. Das Gerät priorisiert basierend darauf, welcher Auftrag zuerst gesendet wurde. Einige Hersteller geben an, dass das Multifunktionsgerät nicht alle Funktionen gleichzeitig ausführen kann.
bester Fingerabdruckleser für Windows 10
Wenn Sie viele Jobs zu erledigen haben, priorisieren Sie den wichtigeren Job. Wenn Sie einige Dokumente scannen und andere Dokumente drucken müssen, möchten Sie möglicherweise zuerst scannen und die anderen Dokumente danach drucken. Dies erleichtert die Bearbeitung der gescannten Dokumente (falls erforderlich), während Sie andere Dokumente drucken. Ein Grund, Dokumente einzeln zu erstellen, besteht darin, das Gerät vor Überlastung oder Überhitzung zu schützen. Zu viele Jobs auf einmal können das Gerät überlasten und zu Fehlfunktionen führen sowie sich selbst und die Dokumente beschädigen.
Wenn Sie große Stapel scannen und drucken, versuchen Sie, Aufträge so zu planen, dass alle Scans und dann alle gedruckt werden.
crc sha Fenster
4] Führen Sie die Drucker-Fehlerbehebung sowie die Hardware-Fehlerbehebung aus
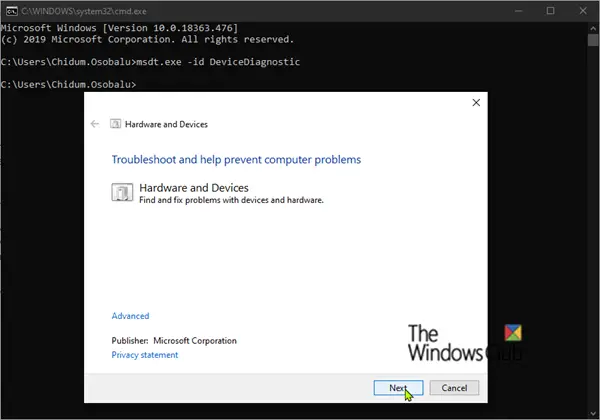
Wenn der Drucker und der Scanner immer noch Probleme haben, müssen Sie möglicherweise das ausführen Fehlerbehebung für Drucker ebenso wie Hardware-Fehlerbehebung und sehen, ob das das Problem behebt. Wenn das Problem jedoch eine Einschränkung der Hardware ist, werden diese das Problem nicht beheben.
Lesen: Drucker druckt nur kleine Schriftarten und keine großen
Warum funktioniert der Scanner meines Multifunktionsgeräts, aber nicht der Drucker?
Multifunktionsgeräte können viele Funktionen haben, die jedoch in der Regel nicht alle auf einmal ausgeführt werden können. Selbst große, teure Multifunktionsgeräte können möglicherweise nur eine Funktion gleichzeitig ausführen. Auch wenn die Jobs gleichzeitig gesendet werden, priorisiert das Gerät einen Job gegenüber einem anderen. Das Gerät kann eingeschränkt sein, da der Treiber nicht mehr als eine Funktion gleichzeitig verarbeiten kann. Die Einschränkung kann auch eine physische Einschränkung sein, bei der das Gerät jeweils nur eine Funktion handhaben kann. Drucken ist die Ausgabe und Betrug ist die Eingabe. Das Gerät oder der Treiber kann möglicherweise nur jeweils eine dieser Funktionen ausführen.
Warum funktioniert der Drucker meines Multifunktionsgeräts, aber nicht der Scanner?
Obwohl das Gerät multifunktional ist, kann es möglicherweise nicht beides gleichzeitig tun. Unabhängig von der Größe oder den Kosten können Multifunktionsgeräte durch den Fahrer oder die körperlichen Fähigkeiten eingeschränkt sein und können jeweils nur eine Funktion ausführen. Möglicherweise müssen Sie sowohl das Gemälde als auch das Scannen diagnostizieren, um sicherzustellen, dass beide funktionieren. Drucken Sie zur Diagnose ein Dokument aus und scannen Sie es dann zu unterschiedlichen Zeiten. Wenn beide separat funktionieren, wissen Sie, dass das Gerät einfach nicht in der Lage ist, beides gleichzeitig zu tun.















