Als IT-Experte werde ich oft gefragt, ob SolidWorks auf Windows 11/10-Computern abstürzt. Hier ist ein kurzer Überblick über die häufigsten Ursachen und Lösungen. SolidWorks ist ein ressourcenintensives Programm, daher ist es nicht verwunderlich, dass es manchmal auf älteren oder leistungsschwachen Computern abstürzen kann. Die häufigste Ursache für Abstürze von SolidWorks ist unzureichende RAM- oder CPU-Leistung. Wenn Sie SolidWorks auf einem älteren Computer ausführen, kann das Problem häufig durch Aufrüsten von RAM und CPU gelöst werden. Eine weitere häufige Ursache für Abstürze von SolidWorks sind veraltete Treiber. Wenn Sie beispielsweise eine ältere Grafikkarte verwenden, müssen Sie möglicherweise Ihre Treiber aktualisieren, um die beste Leistung von SolidWorks zu erhalten. Die neuesten Treiber für Ihre Hardware finden Sie in der Regel auf der Website des Herstellers. Wenn SolidWorks auf Ihrem Computer immer wieder abstürzt, liegt dies wahrscheinlich an einem dieser beiden Probleme. Das Aufrüsten Ihrer Hardware oder das Aktualisieren Ihrer Treiber sollte das Problem lösen.
Die SolidWorks-Software wird für die Planung verwendet und ermöglicht uns die Verwaltung von Projekten, Simulationen, Machbarkeitsstudien, Prototyping usw. Diese Software hilft Benutzern, schnelle und genaue Konstruktionen zu erstellen, einschließlich 3D-Modelle und 2D-Zeichnungen komplexer Teile. Einige Benutzer haben berichtet, dass Solidworks abstürzt und ohne Warnmeldungen nicht mehr funktioniert. Wenn Sie im selben Boot sitzen, machen Sie sich keine Sorgen, in diesem Artikel erklären wir, was Sie tun können, wenn SolidWorks stürzt auf Ihren Windows 11/10-Computern ab .

Windows-Speicherfehler 0x80070057
Beheben Sie den SolidWorks-Absturz auf einem Windows 11/10-Computer
Wenn SolidWorks auf Ihrem Windows-Computer weiterhin abstürzt, befolgen Sie die nachstehenden Lösungen, um das Problem zu beheben.
- Überprüfen Sie die Hardwareanforderungen
- Aktualisieren Sie Ihre Grafiktreiber
- Setzen Sie SolidWorks zurück
- Öffnen Sie SolidWorks in Clean Boot und Fehlerbehebung
- SolidWorks neu installieren
Lassen Sie uns im Detail darüber sprechen.
1] Überprüfen Sie die Hardwareanforderungen
Ein Programm stürzt normalerweise auf Ihrem Computer ab, wenn seine Hardwareanforderungen die Konfiguration Ihres Computers überschreiten. Wenn SolidWorks auf Ihrem Computer abstürzt, überprüfen Sie deshalb zuerst die Hardwareanforderungen und stellen Sie sicher, dass Sie einen kompatiblen Computer haben. SolidWorks ist mit allen Versionen von Windows 11/10 kompatibel. Es gibt jedoch einige Hardwareanforderungen, die Sie überprüfen müssen solidworks.com .
2] Aktualisieren Sie Ihre Grafiktreiber
Ein Grafiktreiber ist ein Controller, der der Grafikkarte Ihres Computers mitteilt, wie sie nach Bedarf visuelle Effekte bedienen und anzeigen soll. Aber es ist durchaus möglich, dass veraltete Grafiktreiber dieses Problem verursachen. Es wurde beobachtet, dass das Aktualisieren von Videotreibern helfen kann, dieses Problem zu beheben, und dafür können Sie optionale Updates aus den Windows-Einstellungen auswählen und installieren.
Sie können den neuesten Grafiktreiber auch von der Website des Herstellers herunterladen. Sobald der Vorgang abgeschlossen ist, starten Sie Ihren Computer neu und werfen Sie einen Blick darauf.
3] Setzen Sie SolidWorks zurück
Sie können die Solidworks-Registrierung zurücksetzen, da dies ihre Einstellungen auf ihre Standardwerte zurücksetzt. Bevor Sie dasselbe tun, sollten Sie unbedingt Ihre Registrierung sichern, damit wir sie wiederherstellen können, falls etwas schief geht.
Nachdem Sie ein Backup erstellt und an einem zugänglichen Ort gespeichert haben, öffnen Sie es Registierungseditor und zum nächsten Ort navigieren.
Bluetooth-Gerät Windows 10 kann nicht entfernt werden|_+_|
Expandieren solidworks, Klicken Sie mit der rechten Maustaste auf die Version von SolidWorks, die Sie zurücksetzen möchten, und klicken Sie auf Umbenennen. Geben Sie ihm einen anderen Namen. Starten Sie schließlich Ihren Computer neu und öffnen Sie SolidWorks.
4] SolidWorks im sauberen Neustart öffnen und Fehler beheben.
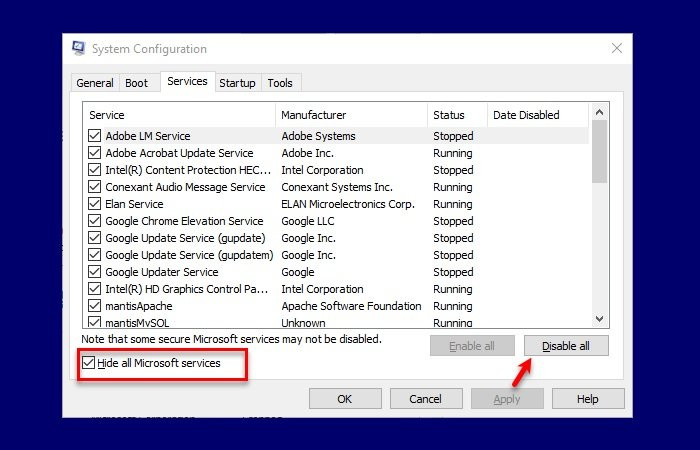
Dieses Problem kann auftreten, wenn einige Startprogramme oder -anwendungen mit der Solidworks-Anwendung in Konflikt geraten und deren Start verhindern, wodurch sie abstürzt. Beim Starten Ihres Computers im sauberen Neustartmodus wird ein vorausgewählter Mindestsatz an Treibern und Programmen verwendet. Auf diese Weise können wir das genaue Problem dieses Problems herausfinden und es lösen.
So aktivieren Sie die Rücktaste in Chrome
Befolgen Sie die nachstehenden Anweisungen, um Ihr System in einem sauberen Neustart Ihres Computers zu starten:
- Drücken Sie Windows+R Taste, um das Dialogfeld Ausführen zu öffnen.
- Typ msconfig in das Feld Ausführen und klicken Sie dann auf OK.
- Gehen Sie zur Option „Dienste“ und überprüfen Sie sie Verstecke alle Microsoft-Dienste Kasten.
- Drücken Sie Alles deaktivieren.
- Und klicken Sie auf BUSSGELD und dann Anwenden Taste.
- Gehen Sie jetzt zu laufen Registerkarte und klicken Sie auf die Schaltfläche „Task-Manager öffnen“.
- Wählen Sie jedes Startup aus und deaktivieren Sie es.
Starten Sie nun Ihren Computer neu und wenn der Computer wieder hochfährt, prüfen Sie, ob Solidworks startet. Wenn Solidworks ohne Probleme startet, aktivieren Sie die Prozesse manuell, um die Ursache zu finden. Und sobald wir wissen, was dieses Problem verursacht, entfernen oder deaktivieren Sie es und unser Problem wird gelöst.
5] SolidWorks neu installieren
Wenn Sie alle oben genannten Methoden verwendet haben und sich immer noch am selben Ort befinden, deinstallieren Sie die App von Ihrem Computer und installieren Sie sie erneut. Sie können die Software vor der Deinstallation von der offiziellen Website herunterladen oder danach dasselbe tun. Befolgen Sie dazu die vorgeschriebenen Schritte.
- Offen Einstellungen.
- Gehe zu Anwendungen > Installierte Anwendungen oder Anwendungen und Funktionen.
- Finden Sie SolidWorks.
- Klicken Sie auf die drei vertikalen Punkte und wählen Sie Auf Windows 11-PC deinstallieren. Benutzer von Windows 10 müssen die App auswählen und auf Deinstallieren klicken.
- Klicken Sie erneut auf „Löschen“.
- Führen Sie die SolidWorks Setup-Datei aus und befolgen Sie die Anweisungen auf dem Bildschirm, um die Installation abzuschließen.
Wir hoffen, dass Ihr Problem nach Abschluss dieses Vorgangs behoben ist.
Lesen Sie auch: Autocad funktioniert nicht unter Windows.












![Fallout 4 startet nicht im Epic Games Launcher [behoben]](https://prankmike.com/img/games/FC/fallout-4-not-launching-on-epic-games-launcher-fixed-1.png)


