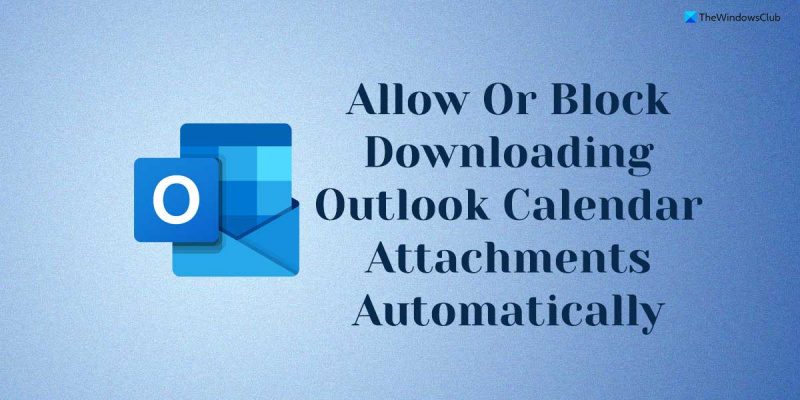Als IT-Experte werde ich oft gefragt, ob es am besten ist, Outlook das automatische Herunterladen von Kalenderanhängen zu erlauben oder zu verhindern. Meine Antwort ist immer dieselbe: Es hängt von Ihren Bedürfnissen ab. Wenn Sie die Kalenderanhänge sofort sehen müssen, ist es sinnvoll, Outlook diese automatisch herunterladen zu lassen. Auf diese Weise haben Sie alle benötigten Informationen zur Hand, ohne jeden Anhang manuell herunterladen zu müssen. Wenn Sie jedoch lieber mehr Kontrolle darüber haben möchten, wann Anhänge heruntergeladen werden, können Sie verhindern, dass Outlook sie automatisch herunterlädt. Auf diese Weise können Sie festlegen, dass Anhänge nur bei Bedarf heruntergeladen werden, wodurch Sie Zeit und Bandbreite sparen können. Letztendlich liegt die Entscheidung, ob Outlook automatisch Kalenderanhänge herunterladen darf oder nicht, bei Ihnen. Wenn Sie Bedenken hinsichtlich des Datenschutzes oder der Sicherheit haben, sollten Sie diese Funktion möglicherweise deaktivieren. Wenn Sie es jedoch bequemer finden, die Anhänge automatisch herunterladen zu lassen, kann dies nicht schaden.
Falls Sie es wollen erlauben oder verhindern, dass Outlook automatisch Kalenderanhänge herunterlädt Unter Windows 11/10 benötigen Sie diese Anleitung. Wenn Sie Outlook einen Internet-Kalender hinzufügen, lädt dieser automatisch alle Ereignisanhänge sofort herunter, um das bestmögliche Erlebnis zu bieten. Wenn Ihnen diese Vorgehensweise jedoch nicht sicher erscheint, können Sie verhindern, dass Outlook Kalenderanhänge automatisch herunterlädt.
Aktionscenter-Fenster 10

Zulassen oder verhindern, dass Outlook Kalenderanhänge automatisch herunterlädt
Führen Sie die folgenden Schritte aus, um den automatischen Download von Outlook-Kalenderanhängen zuzulassen oder zu blockieren:
- Drücken Sie Win+R um die Eingabeaufforderung Ausführen zu öffnen.
- Typ gpedit.msc und klicken Sie auf BUSSGELD Taste.
- Wechseln zu Internet-Kalender IN Benutzer Konfiguration .
- Doppelklicken Sie auf Anhänge automatisch herunterladen Parameter.
- Wählen Inbegriffen Möglichkeit zulassen.
- Wählen Defekt die Fähigkeit zu blockieren.
- Drücken Sie BUSSGELD Taste.
- Starten Sie die Outlook-Anwendung neu.
Um mehr über diese Schritte zu erfahren, lesen Sie weiter.
Zuerst müssen Sie den Editor für lokale Gruppenrichtlinien auf Ihrem Computer öffnen. Klicken Sie dazu auf Win+R Um die Eingabeaufforderung Ausführen zu öffnen, geben Sie ein gpedit.msc , und klicken Sie auf BUSSGELD Taste.
Als nächstes müssen Sie zu folgendem Pfad gehen:
Benutzerkonfiguration > Administrative Vorlagen > Microsoft Outlook 2016 > Kontoeinstellungen > Internetkalender
Das iPhone wird nicht mit iTunes Windows 10 synchronisiert
IN Internet-Kalender Ordner finden Sie eine Einstellung mit dem Namen Anhänge automatisch herunterladen . Sie müssen auf die Einstellung doppelklicken und auswählen Inbegriffen eine Option, die es dem Outlook-Kalender ermöglicht, sogar Anhänge automatisch herunterzuladen.
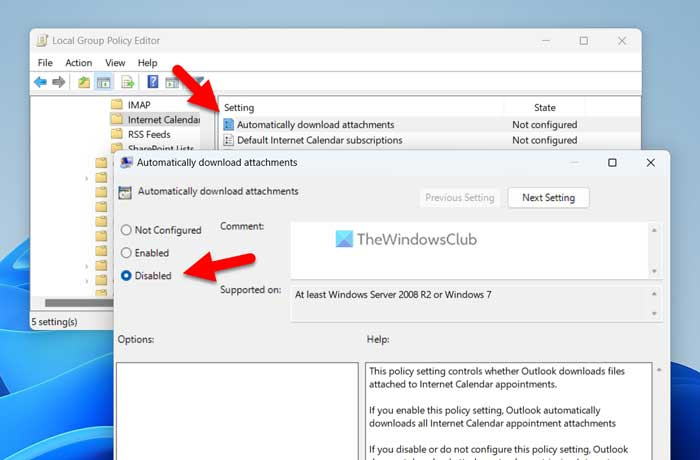
Wählen Sie ebenso, wenn Sie blockieren möchten Defekt Option und klicken Sie auf BUSSGELD Schaltfläche zum Speichern der Änderungen.
Starten Sie danach die Outlook-Anwendung neu, um die Änderungen zu übernehmen.
Notiz: Wenn Sie zu den ursprünglichen Einstellungen zurückkehren möchten, müssen Sie dieselbe Einstellung im Editor für lokale Gruppenrichtlinien öffnen und auswählen Nicht eingestellt Möglichkeit.
So aktivieren oder deaktivieren Sie den automatischen Download von Outlook-Kalenderanhängen
Gehen Sie folgendermaßen vor, um den automatischen Download von Outlook-Kalenderanhängen zu aktivieren oder zu deaktivieren:
- Suchen regedit im Suchfeld in der Taskleiste.
- Klicken Sie auf ein Suchergebnis.
- Drücken Sie Ja Schaltfläche an der UAC-Eingabeaufforderung.
- Gehe zu MicrosoftOffice16.0Outlook IN HKCU .
- Rechtsklick Outlook > Neu > Schlüssel und nenne es so Optionen .
- Rechtsklick Optionen > Neu > Schlüssel und setzen Sie den Namen als webcal .
- Rechtsklick webcal > Neu > DWORD-Wert (32-Bit) .
- nenne es wie Anhänge aktivieren .
- Doppelklicken Sie darauf, um den angegebenen Wert als festzulegen 1 einschalten und halten 0 ausschalten.
- Drücken Sie BUSSGELD Taste.
- Starte deinen Computer neu.
Lassen Sie uns mehr über diese Schritte erfahren.
Zuerst müssen Sie den Registrierungseditor öffnen. Suchen Sie dazu nach regedit oder Registrierungseditor in das Suchfeld auf der Taskleiste und klicken Sie auf ein einzelnes Suchergebnis. Wenn eine UAC-Eingabeaufforderung angezeigt wird, klicken Sie auf die Schaltfläche Ja Schaltfläche, um den Registrierungseditor auf Ihrem Computer zu öffnen.
Als nächstes müssen Sie zu folgendem Pfad gehen:
|_+_|Wenn Sie den obigen Pfad jedoch nicht finden können, folgen Sie diesem Pfad:
wie man eine E-Mail-Adresse zu seinem Besitzer zurückverfolgt|_+_|
Dann müssen Sie Unterschlüssel manuell erstellen. Danach erhalten Sie den Pfad, klicken Sie mit der rechten Maustaste auf Outlook > Neu > Schlüssel und nenne es so Optionen .
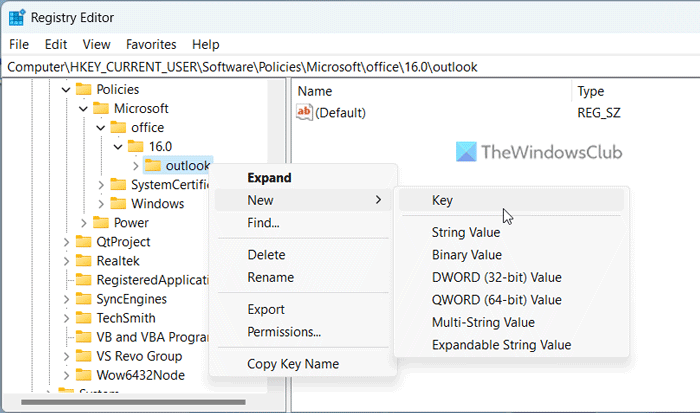
Danach Rechtsklick Optionen > Neu > Schlüssel und setzen Sie den Namen als webcal . Als nächstes müssen Sie einen REG_DWORD-Wert erstellen. Klicken Sie dazu mit der rechten Maustaste webcal > Neu > DWORD-Wert (32-Bit) und setzen Sie den Namen als Anhänge aktivieren .
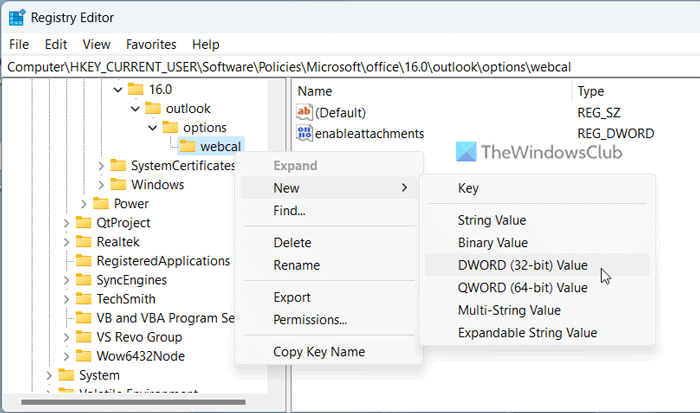
Standardmäßig hat er den Wert 0. Wenn Sie den automatischen Download von Anhängen deaktivieren möchten, müssen Sie diesen Wert beibehalten. Wenn Sie es jedoch aktivieren möchten, doppelklicken Sie auf den Wert REG_DWORD und setzen Sie den angegebenen Wert auf 1 .
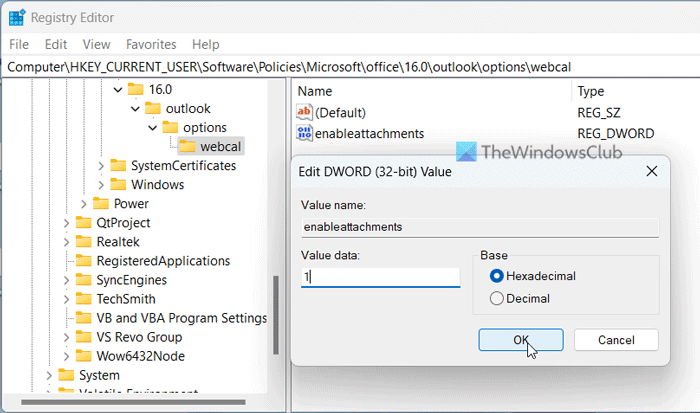
3D-Objektordner löschen
Klicken Sie abschließend auf BUSSGELD Schaltfläche zum Speichern der Änderungen. Schließen Sie danach alle Fenster und starten Sie Ihren Computer neu, damit die Änderungen wirksam werden.
Lesen: So erhöhen Sie die Größenbeschränkung für Anhänge in Outlook
Wie kann verhindert werden, dass Outlook Anhänge automatisch herunterlädt?
Um zu verhindern, dass Outlook Anhänge automatisch herunterlädt, müssen Sie öffnen Outlook-Optionen Tafel eins. Wechseln Sie dann zu Trustcenter Tab und klicken Sie Trust Center-Einstellungen Taste. Als nächstes öffnen Automatischer Download Tabulator und Haken Laden Sie Bilder nicht automatisch in Standard-HTML-E-Mail-Nachrichten oder RSS-Feeds herunter. Kontrollkästchen.
Wie ändere ich Anhangsoptionen in Outlook?
Wenn Sie Ihre E-Mail-Anhangseinstellungen ändern möchten, müssen Sie den Einrichtungsassistenten für das Trust Center öffnen. Wenn Sie jedoch Ihre Optionen für Kalenderanhänge anpassen möchten, können Sie die obigen Schritte ausführen. Mit anderen Worten, Sie müssen den Editor für lokale Gruppenrichtlinien und den Registrierungseditor verwenden, um bestimmte Einstellungen zu aktivieren oder zu deaktivieren.
Lesen: So senden Sie ein Kalenderereignis als Anhang in Outlook.