Dieser Beitrag hilft bei der Behebung Radeon Host Service Hoch GPU, CPU, Speicher , Und Festplattennutzung Problem auf a Windows-Rechner . Einige Benutzer haben sich darüber beschwert, wenn die Radeon-Einstellungen: Host-Dienst (AMDRSServ.exe), eine Komponente der AMD Radeon Software, auf ihrem Windows 11/10-PC ausgeführt wird, verbraucht sie mehr als 60 % der GPU- und CPU-Auslastung, während die Speicher- oder RAM-Auslastung über 50 % oder 80 % hinausgeht, und Die Festplattenauslastung ist manchmal zu 100% belegt. Wir haben einige praktische Lösungen zur Behebung dieses Problems beigefügt.

Bevor Sie fortfahren, sollten Sie Aktualisieren Sie Ihre AMD Radeon-Software und sehen, ob es hilft. Wenn Sie die AMD Radeon Software 2019 Edition verwenden, aktualisieren Sie sie auf die neueste Version AMD Radeon Software Adrenalin Edition (23.1.1). Wenn die neueste Version nicht mit Ihrer Grafikkarte kompatibel ist, können Sie die kompatible Software für Ihre Grafikkarte von der offiziellen Website herunterladen und verwenden.
Korrigieren Sie die hohe GPU-, CPU-, Speicher- und Festplattenauslastung des Radeon-Host-Dienstes
Um das zu beheben Radeon Host Service hohe GPU-, CPU-, Arbeitsspeicher- und Festplattenauslastung Problem unter Windows 11/10, verwenden Sie die unten hinzugefügten Korrekturen:
- Sofortige Wiedergabe deaktivieren
- Deaktivieren Sie die Funktion „Desktop aufzeichnen“.
- Beenden Sie den AMDRSServ.exe-Prozess
- Verwenden Sie das AMD Cleanup Utility.
1] Sofortige Wiedergabe deaktivieren
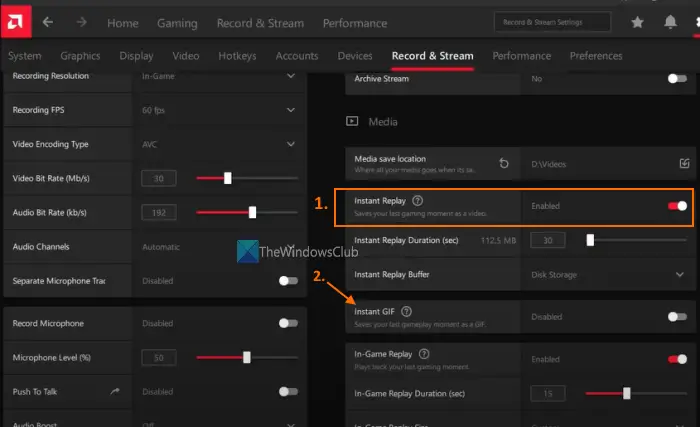
Diese Lösung hat einigen Benutzern geholfen und funktioniert möglicherweise auch für Sie. Instant Replay ist eine integrierte Funktion der AMD Radeon-Software, mit der Sie bei Aktivierung die letzten Spielmomente (bis zu maximal 20 Minuten) als Video aufzeichnen können. Obwohl die Funktion sicherlich gut ist, verbraucht sie unnötig GPU- und Systemressourcen, wenn Sie sie nicht verwenden. Dies könnte der Grund dafür sein, dass Sie währenddessen mit Problemen mit hoher GPU-, Speicher-, CPU- oder Festplattenauslastung konfrontiert sind Hostdienst für Radeon-Einstellungen läuft. Sie müssen also die Instant Replay-Funktion deaktivieren. Hier sind die Schritte:
- Öffnen Sie die Schnittstelle der AMD Radeon Software (neueste Version Adrenalin Edition)
- Drücke den Einstellungen Symbol (oder Zahnrad) oben rechts verfügbar
- Greife auf ... zu Aufnehmen & Streamen Speisekarte
- Im Medien Abschnitt verwenden Sie die Behinderte Schaltfläche verfügbar für die Sofortige Wiedergabe Möglichkeit.
Die solltest du auch ausschalten Sofortiges GIF Option, wenn sie aktiviert ist. Wenn Sie diese Funktionen später verwenden möchten, aktivieren Sie sie mit den obigen Schritten.
Diagramm als Bild speichern Excel
2] Deaktivieren Sie die Funktion Desktop aufzeichnen
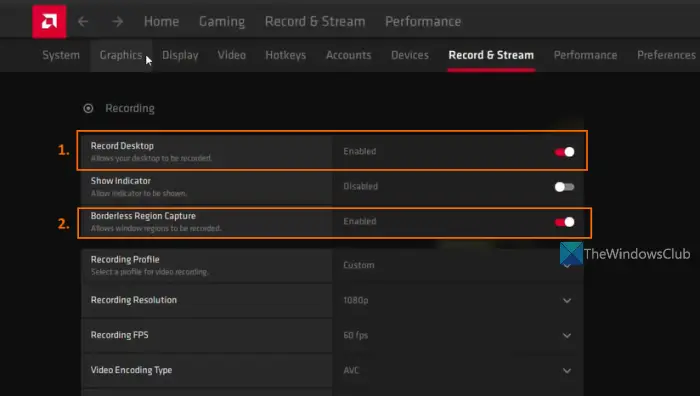
Dies ist eine der effektivsten Lösungen, um dieses Problem mit hoher GPU-, CPU-, Speicher- oder Festplattennutzung des Radeon Host Service zu beheben. Die AMD Radeon Software Adrenalin Edition wird mit einem Aufzeichnung Funktion (früher als ReLive ), mit der Sie Ihr Gameplay aufzeichnen können. Wenn Sie diese Funktion jedoch derzeit nicht verwenden, sollten Sie dies tun Deaktivieren Sie den Record-Desktop Merkmal vorhanden in der Aufzeichnung Abschnitt. Einige Benutzer sahen nach dem Ausschalten eine deutliche Verbesserung der GPU-Nutzung, Speichernutzung usw. Hier sind die Schritte:
- Klicken Sie mit der rechten Maustaste auf Ihren Windows 11/10-Desktop
- Wähle aus AMD Radeon-Software Option zum Öffnen des Einstellungsfensters
- Drücken Sie die Einstellungen Symbol im oberen rechten Abschnitt vorhanden
- Wähle aus Aufnehmen & Streamen Speisekarte
- Jetzt unter der Aufzeichnung Abschnitt, schalten Sie die aus Desktop aufzeichnen Option, um es mit der angegebenen Schaltfläche zu deaktivieren
- Außerdem sollte man das auch ausschalten Grenzlose Bereichserfassung Möglichkeit.
Auch, Livestream deaktivieren (falls konfiguriert) für eines der verbundenen Konten (Twitch, YouTube, Facebook usw.).
Falls Sie Ihr Spiel später aufzeichnen müssen, können Sie dieselbe Funktion aktivieren und dann die zugehörigen Hotkeys verwenden, um die Aufzeichnung zu starten und zu stoppen. Andernfalls lassen Sie diese Funktion deaktiviert, wenn sie nicht verwendet wird, um GPU- und Systemressourcen zu sparen.
Verwandt: Beste AMD Radeon-Einstellungen für Spiele auf dem PC
3] Beenden Sie den Prozess AMDRSServ.exe
AMDRSServ.exe-Prozess ist zugeordnet AMD Radeon: Host-Dienst . Nach dem Beenden des AMDSServ.exe-Prozesses können Sie also möglicherweise einen erheblichen Rückgang der GPU-, Festplatten-, RAM- oder CPU-Auslastung feststellen. Dafür:
- Öffnen Sie den Task-Manager
- Wechseln Sie zu Einzelheiten Tab
- Suche exe Verfahren
- Klicken Sie mit der rechten Maustaste auf diesen Prozess und wählen Sie die aus Task beenden Möglichkeit.
4] Verwenden Sie das AMD Cleanup Utility
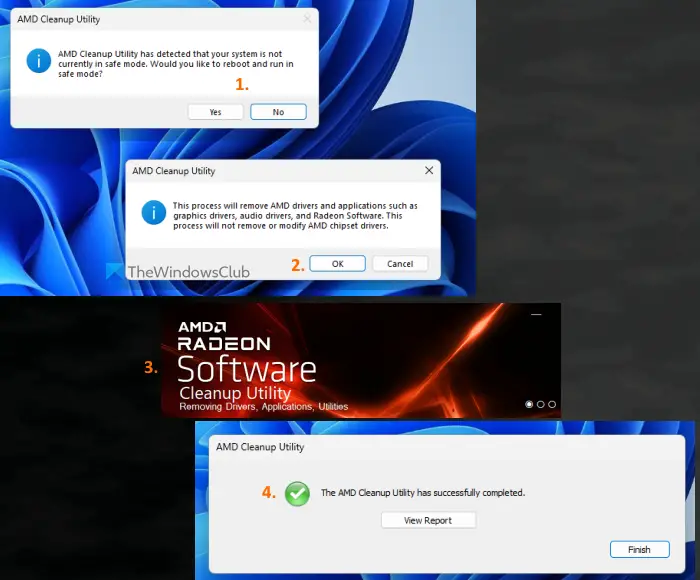
Wenn die oben genannten Lösungen nicht helfen, liegt möglicherweise ein Problem mit der auf Ihrem System installierten AMD Radeon Software vor. In diesem Fall sollten Sie die AMD Radeon-Software neu installieren. Bevor Sie das tun, ist es gut zu verwenden AMD Cleanup-Dienstprogramm . Dieses offizielle Tool des Unternehmens hilft beim Entfernen zuvor installierter AMD-Audiotreiber, Grafiktreiber und AMD Radeon-Software, die möglicherweise mit der auf Ihrem PC installierten Software in Konflikt stehen.
Deinstallieren Sie zunächst die AMD Radeon Software von Ihrem Computer. Schnappen Sie sich jetzt dieses Tool aus amd.com . Führen Sie die heruntergeladene Anwendungsdatei dieses Tools aus und Sie werden aufgefordert, im abgesicherten Modus neu zu starten. Sie können die drücken NEIN Schaltfläche, um den Bereinigungsprozess im normalen Modus fortzusetzen (der abgesicherte Modus wird jedoch empfohlen). Drücken Sie die OK Schaltfläche, um den Bereinigungsprozess zu starten. Es beginnt mit dem Entfernen von Radeon-Treibern, Anwendungen und anderen Dienstprogrammen.
Verwenden Sie schließlich die Beenden Schaltfläche, um das Tool zu schließen. Sie können auch die verwenden Zeige Bericht Schaltfläche, um die Liste der entfernten Komponenten zu überprüfen. Starten Sie danach Ihren Windows-Computer neu.
Laden Sie jetzt die AMD Radeon Software von der offiziellen Website herunter, die mit Ihrer Grafikkarte kompatibel ist, und installieren Sie sie. Dies sollte Ihr Problem lösen.
Kann ich die Startaufgabe der Radeon-Software deaktivieren?
Wenn Sie nicht möchten, dass die AMD Radeon Software beim Start von Windows automatisch ausgeführt wird, können Sie sie in der Liste der Startprogramme deaktivieren. Öffnen Sie dazu die Einstellungen Anwendung ( Win+I ) von Windows 11/10, greifen Sie auf die Anwendungen Kategorie, und öffnen Sie die Start-up Buchseite. Suchen Sie nach AMD Radeon Software und deaktivieren Sie sie mit dem Schalter.
Ist es in Ordnung, Radeon-Software zu löschen?
Wenn Sie Probleme mit der installierten Version der AMD Radeon-Software haben, z. B. beim Aufzeichnen der Spiele, wird das In-Game-Overlay-Menü nicht angezeigt. AMD Radeon Software lässt sich nicht öffnen überhaupt, und alle möglichen Fixes funktionieren bei Ihnen nicht, dann sollten Sie die AMD Radeon Software von Ihrem System löschen oder deinstallieren. Stellen Sie außerdem sicher, dass alle Reste und andere Daten vollständig entfernt werden, bevor Sie es erneut installieren.
Lesen Sie weiter: So deaktivieren Sie die Radeon-Software Drücken Sie Alt+R, um Overlay zu öffnen .















