Als IT-Experte suche ich immer nach Möglichkeiten, meine Effizienz zu verbessern und meine Arbeitsabläufe zu optimieren. Ein Bereich, auf den ich mich in letzter Zeit konzentriert habe, ist meine Richtlinie zur Systemkühlung. Ich benutze Windows 10 jetzt schon seit einiger Zeit und habe festgestellt, dass die Energieoptionen anscheinend keine Richtlinie zur Systemkühlung haben. Das ist ein Problem, weil es bedeutet, dass mein Computer härter arbeitet als nötig und Energie verschwendet. Ich habe einige Nachforschungen angestellt und festgestellt, dass Windows 11/10 tatsächlich eine Richtlinie zur Systemkühlung hat, diese jedoch nicht standardmäßig aktiviert ist. Um es zu aktivieren, müssen Sie in die Energieoptionen gehen und die Einstellung „Kühlrichtlinie“ aktivieren. Sobald Sie dies getan haben, können Sie zwischen zwei verschiedenen Richtlinien wählen: „Leistung“ und „Akku sparen“. Die Leistungsrichtlinie ist die Standardoption, die ich verwendet habe. Es wurde für Computer entwickelt, die angeschlossen sind und mit voller Leistung laufen. Die Akkusparrichtlinie wurde für Laptops und andere Geräte entwickelt, die mit Akkustrom betrieben werden. Es ist konservativer beim Energieverbrauch und kann dazu beitragen, die Akkulaufzeit zu verlängern. Ich bin mir nicht sicher, warum Microsoft die Richtlinie zur Systemkühlung nicht standardmäßig aktiviert hat, aber ich bin froh, dass ich davon erfahren habe. Es ist eine einfache Änderung, die einen großen Unterschied in der Funktionsweise meines Computers ausmachen kann.
Wenn Keine Richtlinie zur Systemkühlung IN Energieeinstellungen dein Windows 11/10 Computer, dann wird Ihnen dieser Beitrag helfen. Einige Benutzer haben sich darüber beschwert, wenn sie expandieren Prozessor-Energieverwaltung Abschnitt im Fenster Energieoptionen, sie können dort die Option System Cooling Policy nicht finden. Folglich können sie ihre aktuellen Richtlinieneinstellungen für die Systemkühlung auf dem Laptop oder Desktop weder anzeigen noch ändern. Die Funktion System Cooling Policy wurde nicht aus Windows 11/10 entfernt, sie bleibt tatsächlich standardmäßig ausgeblendet.

Die Richtlinie zur Systemkühlung ist eine integrierte Funktion von Windows 11/10 und gehört dazu Erweiterte Energieeinstellungen . Es hilft Kühlmodus ändern Ihres Computers, und Sie können die Richtlinieneinstellung für die Systemkühlung auf festlegen oder ändern Aktiver Modus oder Passivmodus . Während der Active System Cooling Policy-Modus erhöht die Lüftergeschwindigkeit, bevor der Prozessor verlangsamt wird , passiver Modus andererseits verlangsamt den Prozessor, bevor die Lüftergeschwindigkeit erhöht wird . Notebooks können auf den gleichen oder unterschiedliche Kühlmodi für Akkubetrieb und Netzbetrieb eingestellt werden. Wenn Sie die Option Systemkühlungsrichtlinie nicht finden können, gibt es in diesem Beitrag zwei funktionierende Lösungen, die in den Energieoptionen von Windows 11/10 angezeigt werden können.
Entfernen Sie die Dropbox aus dem Navigationsbereich
Richtlinie zur Systemkühlung fehlt in den Energieoptionen von Windows 11/10
Wenn Die Richtlinie zur Systemkühlung fehlt in den Energieoptionen von Windows 11/10. , dann können Sie es mit den folgenden Lösungen hinzufügen:
- Verwenden des Registrierungseditors
- Verwenden des Befehlszeilenfensters.
Du solltest Erstellen Sie einen Systemwiederherstellungspunkt bevor Sie diese Lösungen verwenden. Lassen Sie uns nun beide Optionen nacheinander testen.
Fügen Sie die Einstellung Systemkühlungsrichtlinie mithilfe des Registrierungseditors zu den Energieoptionen hinzu.
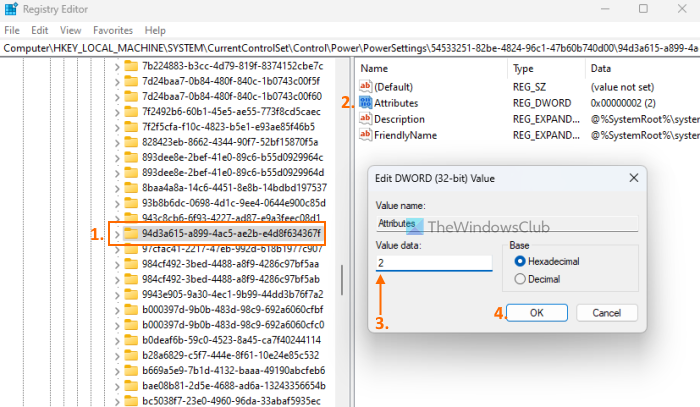
Die Schritte zum Hinzufügen der Richtlinieneinstellung für die Systemkühlung zu den Energieoptionen mithilfe der Methode des Registrierungseditors lauten wie folgt:
Windows 10-Kompatibilitätsprüfung
- Klicken Sie auf einem Windows 11/10-PC auf das Suchfeld.
- Typ regedit und drücke betritt Taste
- Navigieren Sie zu |_+_| Registrierungsschlüssel. Der vollständige Pfad ist hier:
- Du wirst finden Attribute Der DWORD-Wert im rechten Abschnitt. Wenn es nicht da ist, klicken Sie mit der rechten Maustaste auf einen leeren Bereich und wählen Sie aus Neu und verwenden DWORD-Wert (32 Bit). Möglichkeit. Benennen Sie diesen DWORD-Wert um in Attribute
- Doppelklicken Sie auf den Attributwert, um das Bearbeitungsfenster zu öffnen.
- Hinzufügen 2 im Feld Datenwert. Dieser Wert ist erforderlich, um dem Feld Energieoptionen eine Richtlinie zur Systemkühlung hinzuzufügen. Wenn der Datenwert auf eingestellt ist eins , dann wird die Option System Cooling Policy entfernt oder ausgeblendet.
- klicken BUSSGELD Schaltfläche zum Schließen des Bearbeitungsfensters
- Schließen Sie den Registrierungseditor.
Dies funktioniert sofort und die Option „System Cooling Policy“ wird unter Processor Power Management angezeigt. Wenn dies nicht der Fall ist, sollten Sie Ihr System neu starten.
In Verbindung gebracht: So steuern Sie die Lüftergeschwindigkeit auf Windows-Computern
Zeigen Sie die Einstellung der Systemkühlungsrichtlinie für Energieoptionen über die Befehlszeile an
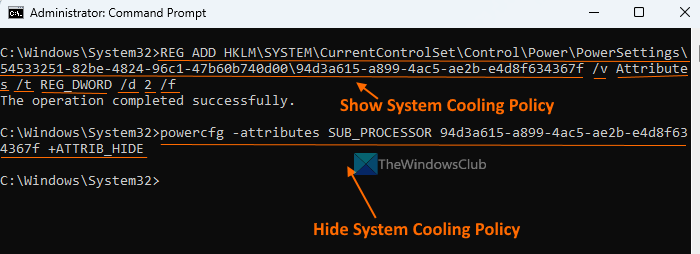
Die oben beschriebene Methode des Registrierungseditors ist manuell und etwas langwierig. Optional können Sie die fehlende Richtlinieneinstellung für die Systemkühlung auch in den Energieoptionen über das Eingabeaufforderungsfenster hinzufügen oder anzeigen. Führen Sie dazu eine Eingabeaufforderung als Administrator aus und führen Sie den folgenden Befehl aus:
Fenster für aktiven Netzwerknamen ändern 10|_+_|
Dieser Befehl fügt hinzu 2 im Feld Datenwert Attribute DWORD-Wert (im Registrierungseditor) zum Hinzufügen oder Anzeigen der Systemkühlungsrichtlinie.
Wenn Sie sich verstecken wollen bzw Richtlinieneinstellung für die Systemkühlung entfernen Aus irgendeinem Grund können Sie dies in den Energieoptionen mit dem folgenden Befehl tun:
|_+_|Dieser Befehl ändert tatsächlich den angegebenen Wert Attribute DWORD-Wert im Registrierungseditor aus 2 Zu eins um die Systemkühlungsrichtlinie auszublenden.
Hotkey für Audiogeräte wechseln
Was ist eine bessere aktive oder passive Systemkühlungsrichtlinie?
Der aktive Kühlmodus erhöht die Lüftergeschwindigkeit und verbraucht mehr Strom, was bei Verwendung eines Laptops möglicherweise nicht sinnvoll ist. Wenn Sie ein Laptop-Benutzer sind, können Sie die aktive Kühlung aktivieren. in Verbindung gebracht Modus und passive Kühlung im Akkubetrieb zur Energieeinsparung. Wenn Sie ein Desktop-Benutzer sind, können Sie den aktiven Modus verwenden, um cool zu bleiben.
Hoffe das hilft.
Weiterlesen: Die beste Laptop-Kühlsoftware für Windows.















