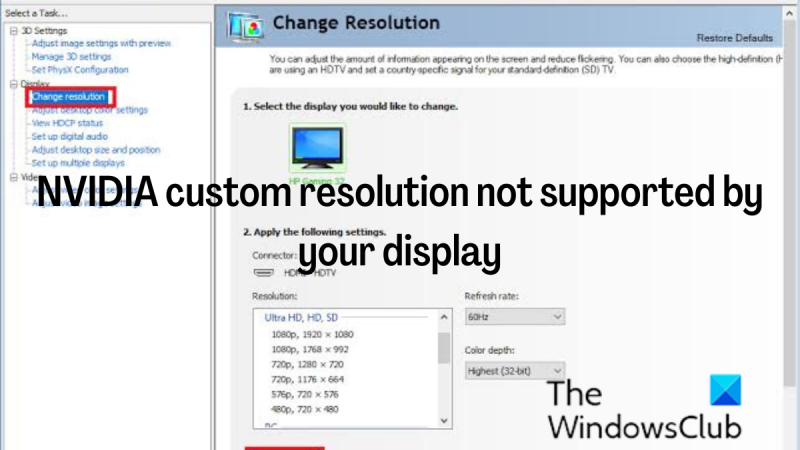Als IT-Experte bin ich einige Male auf dieses Problem gestoßen. Eine benutzerdefinierte NVIDIA-Auflösung, die von Ihrem Display nicht unterstützt wird, ist ein häufiger Fehler. Glücklicherweise ist es eine einfache Lösung. Es gibt ein paar Dinge, die diesen Fehler verursachen können. Am häufigsten wird die Auflösung, die Sie verwenden möchten, von Ihrem Display nicht unterstützt. Eine weitere häufige Ursache ist, dass Ihre Grafiktreiber veraltet sind. Um dieses Problem zu beheben, müssen Sie sicherstellen, dass die Auflösung, die Sie verwenden möchten, von Ihrem Display unterstützt wird. Sie können dies tun, indem Sie die Website des Herstellers oder das Handbuch des Displays überprüfen. Wenn die Auflösung, die Sie verwenden möchten, von Ihrem Bildschirm unterstützt wird, müssen Sie Ihre Grafiktreiber aktualisieren. Sie können dies tun, indem Sie auf die NVIDIA-Website gehen und die neuesten Treiber für Ihre Grafikkarte herunterladen. Sobald Sie Ihre Treiber aktualisiert haben, starten Sie Ihren Computer neu und versuchen Sie erneut, die Auflösung einzustellen. Wenn es immer noch nicht funktioniert, müssen Sie sich möglicherweise an den NVIDIA-Kundensupport wenden.
Manchmal müssen Benutzer möglicherweise eine benutzerdefinierte Bildschirmauflösung auf ihrem Monitor einstellen. Mit NVIDIA können Sie Ihr Display auf jede beliebige Auflösung einstellen, solange Ihr Monitor dies zulässt. Einige Benutzer haben Probleme, wenn sie versuchen, eine benutzerdefinierte Auflösung für ihre Anzeige auf einer NVIDIA-GPU festzulegen. Wenn jetzt Benutzerdefinierte NVIDIA-Auflösung wird von Ihrem Display nicht unterstützt , befolgen Sie die nachstehenden Verfahren, um problemlos eine benutzerdefinierte Auflösung auf Ihrem Windows-Computer festzulegen.
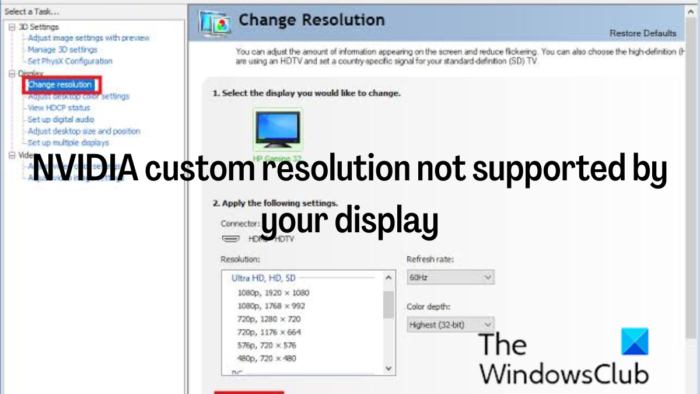
Auf diesem PC konnten keine drahtlosen Geräte gefunden werden
Beheben Sie die benutzerdefinierte NVIDIA-Auflösung, die von Ihrem Display nicht unterstützt wird
Wenn Sie auf Ihrem PC eine benutzerdefinierte Auflösung einstellen, zwingen Sie Ihren Monitor, eine bestimmte Auflösung anzuzeigen, die er nicht unterstützt. Mit dem richtigen Schritt ist dies jedoch möglich, aber wenn Sie Probleme beim Festlegen einer benutzerdefinierten Auflösung haben, verwenden Sie die folgenden Lösungen:
- Aktualisieren Sie den NVIDIA-Anzeigetreiber
- Stellen Sie Scaler als GPU ein
- Aktivieren Sie eine vom Display nicht unterstützte Auflösung und stellen Sie Ihre eigene Auflösung ein.
Diese Lösungen sind so angeordnet, wie Sie ihnen folgen sollten, und Sie sollten die drei Lösungen zusammen verwenden, um dieses Problem zu lösen.
1] Aktualisieren Sie den NVIDIA-Anzeigetreiber.
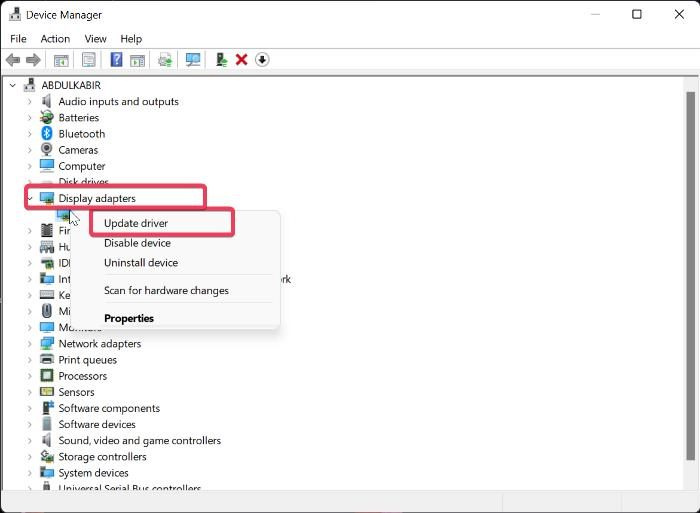
Wenn Sie auf eine benutzerdefinierte NVIDIA-Auflösung stoßen, die von Ihrem Anzeigeproblem nicht unterstützt wird, müssen Sie als allererstes den NVIDIA-Anzeigetreiber auf Ihrem Computer aktualisieren. Dies liegt daran, dass Ihr PC möglicherweise einen veralteten NVIDIA-Bildschirmtreiber verwendet, der möglicherweise mit Ihrem Bildschirm in Konflikt steht. Befolgen Sie daher diese Schritte, um den NVIDIA-Treiber zu aktualisieren:
- Rechtsklick Anfangen Menü und klicken Sie auf Gerätemanager .
- Navigieren Sie im Fenster Geräte-Manager zu Displayadapter Option und doppelklicken Sie darauf.
- Rechtsklick NVIDIA-Anzeigetreiber Option und wählen Sie aus Treiber aktualisieren .
Sie können auch die neuesten NVIDIA-Treiber herunterladen und installieren.
Lesen: So erstellen und stellen Sie eine benutzerdefinierte Auflösung in Windows ein
2] Stellen Sie Scaler als GPU ein
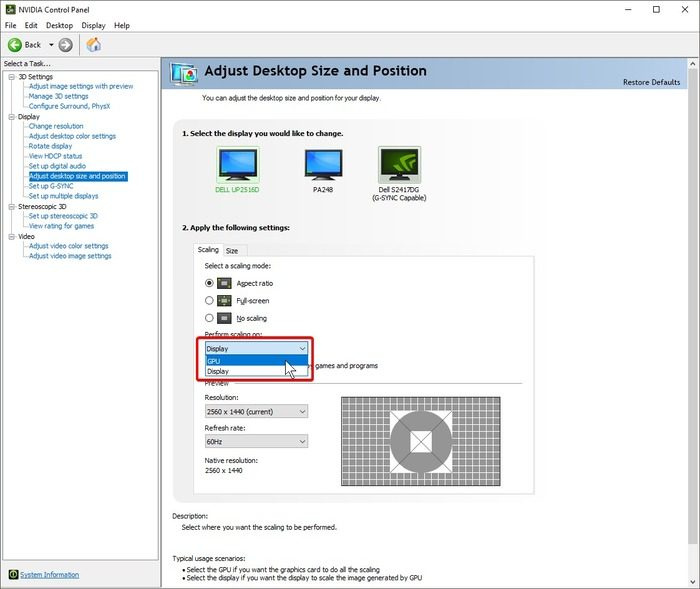
Nachdem Sie den NVIDIA-Anzeigetreiber erfolgreich aktualisiert haben, müssen Sie als Nächstes das Scaler-Gerät Ihres PCs als GPU festlegen. So geht's:
- Klicken Sie mit der rechten Maustaste auf einen Ort auf Ihrem Desktop-Bildschirm und tippen Sie auf das Symbol NVIDIA-Systemsteuerung .
- Wählen Sie auf dem Bedienfeld aus Anpassen der Größe und Position des Desktops auf der linken Tafel.
- Klicken Sie nun auf das Kästchen unten Skalierung durchführen ein und wähle Grafikkarte .
3] Auflösung aktivieren, die vom Display nicht unterstützt wird
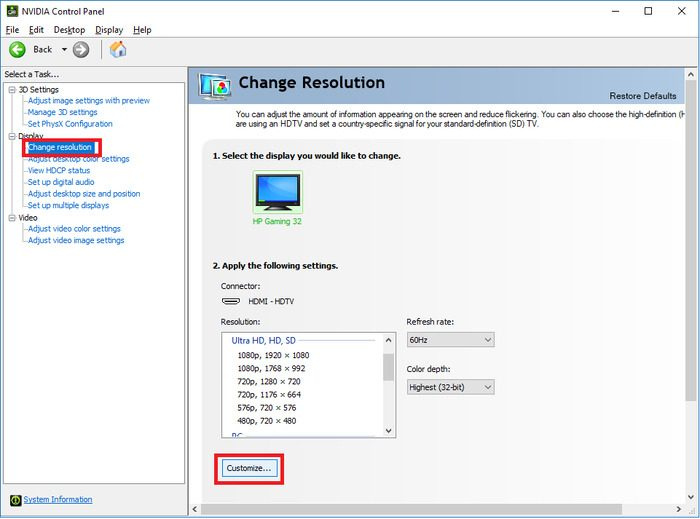
Nach dem obigen Verfahren müssen Sie eine Auflösung aktivieren, die nicht von der Anzeige unterstützt wird, indem Sie diese Schritte ausführen.
- offen NVIDIA-Systemsteuerung und klicken Sie auf Auflösung ändern unter Anzeige Abschnitt.
- Wählen Melodie unten in der Aktionsleiste.
- Aktivieren Sie im angezeigten Dialogfeld das Kontrollkästchen Berechtigungen aktivieren, die nicht auf dem Display angezeigt werden Option und klicken Sie auf Benutzerdefinierte Berechtigung erstellen darunter.
- Geben Sie auf der nächsten Seite Ihre bevorzugte Auflösung ein und klicken Sie Prüfen .
Bitte warten Sie bis Sie weitergeleitet werden Melodie Seite, auf der Sie das für die gerade festgelegte Berechtigung erstellte Kontrollkästchen aktivieren und tippen müssen BUSSGELD nach.
Danach finden Sie die von Ihnen erstellte benutzerdefinierte Auflösung im NVIDIA Control Panel-Fenster.
Wir empfehlen Ihnen, Ihren Computer nach Abschluss dieser drei Schritte neu zu starten, damit die vorgenommenen Änderungen problemlos wirksam werden.
Lesen: Probleme mit der Bildschirmauflösung in Windows beheben
Autocad 2010 Windows 10
Warum kann ich meine Auflösung in der NVIDIA-Systemsteuerung nicht ändern?
Wenn Sie die Bildschirmauflösung in der NVIDIA-Systemsteuerung nicht ändern können, liegt dies möglicherweise an einem beschädigten oder veralteten NVIDIA-Anzeigetreiber auf Ihrem Computer. Daher wird empfohlen, den Treiber zu aktualisieren. In einigen Fällen ist die Deinstallation und Neuinstallation des Grafiktreibers der beste Weg, um das Problem zu beheben.
Kann ich eine Berechtigung auf meinem Windows-Computer erzwingen?
Manchmal möchten Sie die Bildschirmauflösung auf einen Wert einstellen, der zuvor nicht in den Anzeigeeinstellungen oder der GPU-Systemsteuerung festgelegt wurde. Glücklicherweise ist dies auf GPUs wie NVIDIA möglich und wir haben die Schritte dafür im Artikel besprochen.
Wie ändere ich die Auflösung in den Windows-Einstellungen?
Gehen Sie folgendermaßen vor, um die Bildschirmauflösung in den Windows-Einstellungen zu ändern.
- Drücken Sie Windows + ich um die Windows-Einstellungen zu öffnen.
- Klicke auf System und auswählen Anzeige .
- Unter Maßstab und Anordnung , du wirst sehen Bildschirmauflösung Möglichkeit.
- Sie müssen nur auf die Auflösungsoption daneben klicken, um die Auflösung Ihres PCs zu ändern.
Hoffe das hilft.