Als IT-Experte bin ich auf viele verschiedene BitLocker-Startoptionen-Konfliktfehler gestoßen. In diesem Artikel gehe ich auf einige der häufigsten ein und wie man sie behebt. Einer der häufigsten Konfliktfehler bei BitLocker-Startoptionen tritt auf, wenn die Gruppenrichtlinieneinstellungen für BitLocker-Startoptionen in Konflikt geraten. Um dies zu beheben, müssen Sie die Gruppenrichtlinieneinstellungen so ändern, dass sie mit denen in der BitLocker-Systemsteuerung übereinstimmen. Ein weiterer häufiger Konfliktfehler bei den BitLocker-Startoptionen tritt auf, wenn das BitLocker-Kennwort und der Wiederherstellungsschlüssel nicht übereinstimmen. Um dies zu beheben, müssen Sie das richtige Passwort oder den richtigen Wiederherstellungsschlüssel eingeben. Wenn Sie weiterhin Probleme mit Konfliktfehlern bei den BitLocker-Startoptionen haben, können Sie sich gerne an mich wenden. Ich helfe Ihnen gerne weiter.
Wenn Sie BitLocker auf einem Windows 11/10-PC einrichten, erhalten Sie ggf Gruppenrichtlinieneinstellungen für BitLocker-Startoptionen stehen in Konflikt und können nicht angewendet werden Fehler, hier ist, wie Sie dieses Problem lösen können. Dieser Fehler kann behoben werden, indem einige Dinge im Editor für lokale Gruppenrichtlinien oder im Registrierungseditor geändert werden.

Die gesamte Fehlermeldung lautet in etwa so:
Gruppenrichtlinieneinstellungen für BitLocker-Startoptionen stehen in Konflikt und können nicht angewendet werden. Wenden Sie sich für weitere Informationen an Ihren Systemadministrator.
Der Hauptgrund:
Bluetooth-Symbol fehlt Windows 10
Dieser Fehler wird angezeigt, wenn Sie im Editor für lokale Gruppenrichtlinien oder im Registrierungs-Editor Änderungen an BitLocker vornehmen. Es gibt viele Dinge, die Sie über GPEDIT und REGEDIT aktivieren oder deaktivieren können, die sich auf BitLocker beziehen. Wenn Sie diese Einstellungen umschalten, bevor Sie BitLocker auf Ihrem Computer aktivieren, wird beim Aktivieren möglicherweise die oben genannte Fehlermeldung angezeigt.
Die einfache Lösung besteht darin, jede Einstellung des lokalen Gruppenrichtlinien-Editors und der Windows-Registrierung in Bezug auf BitLocker zu überprüfen und zu verifizieren. Wenn etwas aktiviert oder deaktiviert ist, müssen Sie es auf die Werkseinstellungen zurücksetzen.
Gruppenrichtlinieneinstellungen für BitLocker-Startoptionen stehen in Konflikt
Korrigieren Gruppenrichtlinieneinstellungen für BitLocker-Startoptionen stehen in Konflikt und können nicht angewendet werden Fehler, gehen Sie wie folgt vor:
- Überprüfen Sie die Gruppenrichtlinieneinstellungen
- Überprüfen Sie die Registrierungsdateien
Um mehr über diese Schritte zu erfahren, lesen Sie weiter.
1] Überprüfen Sie die Gruppenrichtlinieneinstellungen
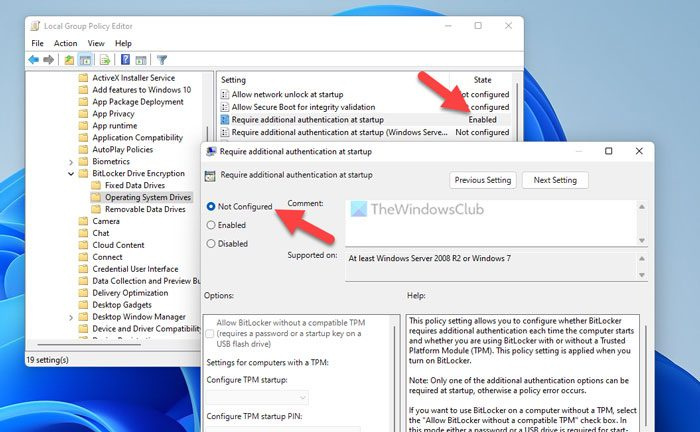
Dell PC Checkup
Wie bereits erwähnt, gibt es viele Dinge, die Sie mit dem Editor für lokale Gruppenrichtlinien aktivieren oder deaktivieren können. Beispielsweise können Sie die TPM-PIN-Authentifizierung beim Start aktivieren, das Überschreiben des Speichers beim Neustart verhindern, erweiterte Start-PINs aktivieren usw. Wenn eine dieser Einstellungen aktiviert ist, bevor Sie BitLocker aktivieren, wird möglicherweise die oben erwähnte Meldung über einen Fehler angezeigt. .
Gehen Sie daher folgendermaßen vor, um die Gruppenrichtlinieneinstellungen zu überprüfen:
- Drücken Sie Win+R um die Eingabeaufforderung Ausführen zu öffnen.
- Typ gpedit.msc und klicken Sie auf BUSSGELD Taste.
- Navigieren Sie zu diesem Pfad: Computerkonfiguration > Administrative Vorlagen > Windows-Komponenten > BitLocker-Laufwerkverschlüsselung.
- Suchen Sie den Status, der auf eingestellt ist Inbegriffen oder Defekt .
- Doppelklicken Sie auf diese Option und wählen Sie sie aus Nicht eingestellt Möglichkeit.
- Drücken Sie BUSSGELD Taste.
Sie müssen diese Schritte für alle aktivierten und deaktivierten Optionen wiederholen. Schließen Sie abschließend alle Fenster und versuchen Sie, die BitLocker-Installation neu zu starten.
2] Überprüfen Sie die Registrierungsdateien
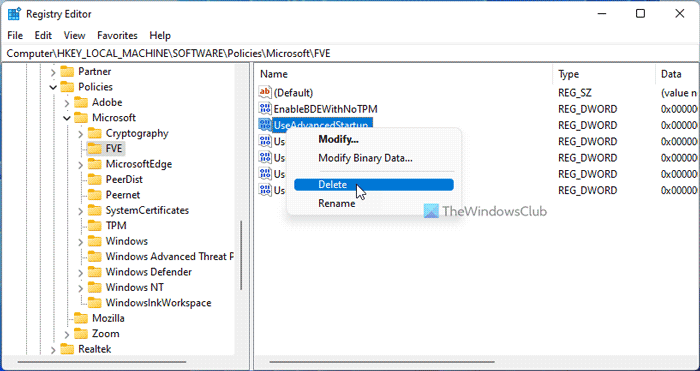
verhindern, dass Programme Windows 7 starten
Sie können auch alles mit dem Registrierungseditor optimieren. Wenn jedoch eine der Gruppenrichtlinieneinstellungen über den Registrierungseditor aktiviert wird, finden Sie möglicherweise denselben Fehler auf Ihrem Computer.
Gehen Sie wie folgt vor, um die Registrierungsdateien zu überprüfen:
- Drücken Sie Win+R um die Eingabeaufforderung Ausführen zu öffnen.
- Typ regedit und schlagen Betreten Taste.
- Drücken Sie Ja Möglichkeit.
- Folgen Sie diesem Pfad: |_+_|.
- Finden Sie heraus, ob es einen REG_DWORD-Wert mit Wertdaten gibt 0 oder 1 .
- Klicken Sie mit der rechten Maustaste auf einen solchen REG_DWORD-Wert und wählen Sie ihn aus Löschen Möglichkeit.
- Drücken Sie Ja Taste.
- Schließen Sie alle Fenster und starten Sie Ihren Computer neu.
Als nächstes können Sie BitLocker fehlerfrei installieren.
Lesen: Überprüfen Sie den Status der BitLocker-Laufwerkverschlüsselung für ein Laufwerk
Wie behebe ich die Startoptionen auf diesem PC mit einem falsch konfigurierten BitLocker?
Beheben Sie die Startoptionen auf diesem PC sind falsch konfiguriert, Sie müssen die Einstellung im Editor für lokale Gruppenrichtlinien aktivieren. Öffnen Sie dazu GPEDIT und navigieren Sie zu BitLocker Drive Encryption. Dann doppelklicken Sie auf Verhindern Sie, dass normale Benutzer ihre PIN oder ihr Passwort ändern einstellen und auswählen Inbegriffen Möglichkeit. Starten Sie schließlich Ihren Computer neu, um diesen Fehler zu beheben.
Wo sind die BitLocker-Einstellungen Gruppe Politik?
Alle BitLocker-Einstellungen finden Sie im Editor für lokale Gruppenrichtlinien. Computerkonfiguration Kapitel. Um genauer zu sein, müssen Sie zu diesem Pfad gehen: Computerkonfiguration > Administrative Vorlagen > Windows-Komponenten > BitLocker-Laufwerkverschlüsselung. Auf der anderen Seite müssen Sie im Registrierungseditor zu diesem Pfad gehen: |_+_|.
Das ist alles! Hoffe, diese Anleitung hat geholfen.
Lesen: BitLocker Control Panel Tool konnte nicht geöffnet werden, Fehler 0x80004005.







![MMC konnte das Snap-in unter Windows 11/10 nicht erstellen [Fix]](https://prankmike.com/img/errors/60/mmc-could-not-create-the-snap-in-on-windows-11-10-fix-1.png)



![So verschieben Sie alle Dateien aus Unterordnern in den Hauptordner in Windows 11/10if(typeof ez_ad_units!='undefined'){ez_ad_units.push([[320,100],'thewindowsclub_com-box-2','ezslot_1',692,'0 ','0'])};__ez_fad_position('div-gpt-ad-thewindowsclub_com-box-2-0');Laden Sie das PC-Reparatur-Tool herunter, um Windows-Fehler schnell zu finden und automatisch zu beheben.Dieser Beitrag zeigt Ihnen, wie Sie alle Dateien verschieben können Unterordner zum Hauptordner in Windows 11/10. Es ist ein sehr zei](https://prankmike.com/img/files/DE/how-to-move-all-files-from-subfolders-to-main-folder-in-windows-11-10if-typeof-ez-ad-units-undefined-ez-ad-units-push-320-100-thewindowsclub-com-box-2-ezslot-1-692-0-0-ez-fad-position-div-gpt)



