Fehler 4000 ist ein ziemlich häufiger Fehler auf Twitch. Dies bedeutet normalerweise, dass das Video, das Sie ansehen möchten, entweder nicht verfügbar ist oder von Ihrem Browser nicht unterstützt wird. Es gibt ein paar Dinge, die Sie tun können, um diesen Fehler zu beheben. Stellen Sie zunächst sicher, dass Sie einen unterstützten Browser verwenden. Twitch empfiehlt die Verwendung von Google Chrome, Mozilla Firefox oder Microsoft Edge. Wenn Sie einen unterstützten Browser verwenden und der Fehler immer noch angezeigt wird, versuchen Sie, den Cache und die Cookies Ihres Browsers zu löschen. Dies kann häufig Probleme mit Websites beheben. Wenn Sie immer noch Probleme haben, können Sie versuchen, sich an den Twitch-Support zu wenden. Sie können Ihnen möglicherweise helfen, das Problem zu beheben.
Erlebst du Fehlercode 4000 beim Spielen bestimmter Streams auf Twitch? zucken ist ein führender Video-Streaming- und Broadcast-Dienst. Viele Twitch-Benutzer haben kürzlich gemeldet, dass sie beim Abspielen eines Streams den Fehlercode 4000 erhalten. Wenn Sie auf diesen Fehlercode stoßen, erhalten Sie die folgende Fehlermeldung:
Dieses Video ist in diesem Browser entweder nicht verfügbar oder wird nicht unterstützt
Microsoft Diagnosetool Windows 10

Sie können auch eine Nachricht wie erhalten Medienressource wird nicht unterstützt . Wenn Sie nun einer der betroffenen Benutzer sind, die denselben Fehler erhalten, hilft Ihnen diese Anleitung bei der Behebung. Sie können die hier genannten Lösungen ausprobieren und Ihre Twitch-Streams ohne den 4000-Fehler ansehen.
Was verursacht Fehlercode 4000 auf Twitch?
Hier sind die möglichen Szenarien, die den Fehlercode 4000 auf Twitch verursachen können:
- Dies kann aufgrund alter und umfangreicher Browserdaten geschehen, einschließlich Cache und Cookies.
- Ein beschädigter DNS-Cache kann ebenfalls denselben Fehler verursachen.
- Auch problematische Weberweiterungen, die Sie in Ihrem Webbrowser installiert haben, können den Fehlercode 4000 auf Twitch verursachen.
- Es kann auch durch veraltete und fehlerhafte Gerätetreiber verursacht werden, insbesondere Grafik- und Audiotreiber.
- Wenn andere Audiogeräte an Ihren PC angeschlossen sind, können sie Konflikte mit Ihrem Hauptaudiogerät verursachen und diesen Fehler verursachen.
So beheben Sie den Twitch-Fehler 4000
Hier sind die Methoden, mit denen Sie den Twitch-Fehlercode 4000 beheben können:
- Laden Sie den Thread neu.
- Probieren Sie den Twitch-Popup-Player aus, um Ihre Sendung abzuspielen.
- Löschen Sie Ihren Browser-Cache und Cookies.
- Löschen Sie den DNS-Cache.
- Deaktivieren Sie Browsererweiterungen.
- Schließen Sie andere aktive Mediaplayer.
- Wählen Sie ein Audiogerät als Standardgerät aus.
- Stellen Sie sicher, dass Ihre Sound- und Grafiktreiber auf dem neuesten Stand sind.
- Entfernen Sie zusätzliche Audiogeräte.
Dieses Video ist in diesem Browser entweder nicht verfügbar oder wird nicht unterstützt
1] Thema neu laden
Der Fehler könnte durch eine vorübergehende Störung verursacht werden oder Ihr Computer könnte für eine Weile vom Internet offline sein. Das erste, was Sie tun sollten, um den Fehler zu beheben, ist, den Thread neu zu laden. Drücken Sie einfach ein paar Mal auf die Schaltfläche „Aktualisieren/Neu laden“ in Ihrem Webbrowser und prüfen Sie, ob die Wiedergabe beginnt oder nicht.
Wenn dies nicht hilft, können Sie die folgenden Korrekturen ausprobieren.
2] Probieren Sie den Twitch-Popup-Player aus, um den Stream abzuspielen.
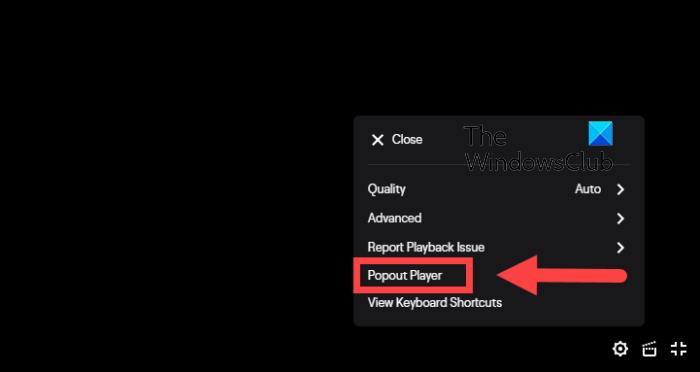
Sie können die Popup-Player-Funktion von Twitch verwenden, um Ihre Sendung anzusehen. Es ist eine Art Problemumgehung, die Ihnen helfen kann, einen Stream abzuspielen, den Sie nicht sehen können. So verwenden Sie es:
- Klicken Sie zuerst auf die Schaltfläche Gang Symbol in der unteren rechten Ecke Ihres Videoplayers.
- Wählen Sie nun aus den angezeigten Menüoptionen aus Popup-Player Möglichkeit.
Wenn das nicht hilft, können Sie die folgende mögliche Lösung ausprobieren.
Lesen: Twitch-Fehler 5000 beheben.
3] Löschen Sie Ihren Browser-Cache und Cookies.
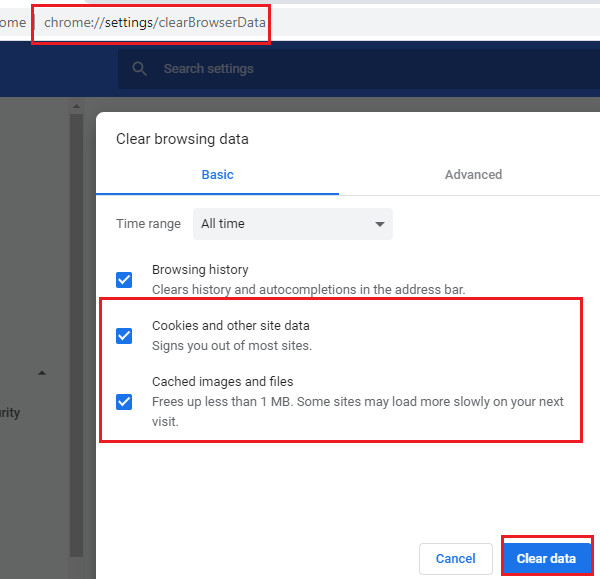
Beschädigte oder vergrößerte Cookies und Browser-Cache können die Ursache für den 4000-Fehler auf Twitch sein. Daher können Sie versuchen, Ihre Browserdaten einschließlich Cache und Cookies zu löschen, um den Fehler zu beheben. Ich werde die Schritte zum Löschen von Cookies und Cache erwähnen. Google Chrome , Mozilla-Firefox , Und Microsoft Edge . Sie können einen ähnlichen Ansatz verwenden, um Cache und Cookies in anderen Browsern zu löschen.
Google Chrome
- Öffnen Sie zunächst Google Chrome und klicken Sie auf den Menüpunkt mit den drei Punkten in der oberen rechten Ecke.
- Gehen Sie jetzt zu Zusätzliche Werkzeuge Option und klicken Sie auf Browserdaten löschen Möglichkeit.
- Wählen Sie dann Zeitbereich als Alle Zeiten und kreuzen Sie an Cookies und andere Website-Daten Und Zwischengespeicherte Bilder und Dateien Kontrollkästchen.
- Danach klicken Sie auf Daten löschen , um die ausgewählten Browserdaten zu löschen.
- Öffnen Sie danach Ihren Browser erneut und prüfen Sie, ob der 4000-Fehler auf Twitch behoben ist.
Mozilla-Firefox:
- Gehen Sie zuerst zu Firefox und tippen Sie oben rechts auf die Menüoption mit den drei Balken.
- Gehen Sie jetzt zu Verlauf > Letzten Verlauf löschen Möglichkeit.
- Stellen Sie dann den Zeitraum auf alles ein.
- Aktivieren Sie danach die Kontrollkästchen unter dem Namen Kekse Und Zwischenspeicher und klicken Sie auf OK, um die Daten zu löschen.
- Wenn Sie fertig sind, öffnen Sie Firefox erneut und prüfen Sie, ob der Twitch 4000-Fehler behoben ist oder nicht.
Microsoft Edge :
- Starten Sie zuerst den Edge-Browser und klicken Sie auf Einstellungen und mehr > Einstellungen.
- Gehen Sie jetzt zu Abschnitt Datenschutz und Dienste und gehen Sie zu „Browserdaten löschen“ im rechten Bereich.
- Klicken Sie anschließend auf Wählen Sie aus, was gelöscht werden soll , und legen Sie dann den Zeitraum auf Alle Zeiten fest.
- Aktivieren Sie danach das Kontrollkästchen Cookies und andere Website-Daten Und Zwischengespeicherte Bilder und Dateien Optionen und klicken Sie auf die Schaltfläche „Jetzt löschen“.
- Wenn Sie fertig sind, starten Sie Edge neu und öffnen Sie den Twitch-Stream, der Ihnen den Fehlercode 4000 gegeben hat.
Wenn Sie immer noch denselben Fehler erhalten, können Sie die nächste mögliche Lösung ausprobieren, um ihn zu beheben.
VERBUNDEN MIT : So löschen Sie den Opern-Cache, Cookies und den Browserverlauf.
4] DNS-Cache leeren
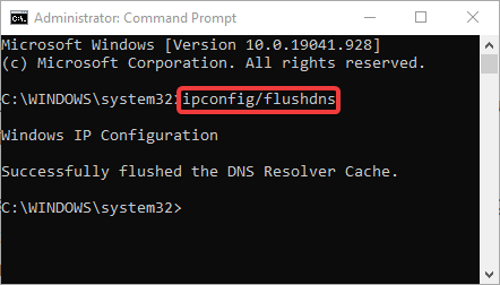
In einigen Fällen kann der Fehler auch durch einen fehlerhaften DNS-Cache verursacht werden. Daher können Sie versuchen, den DNS-Cache zu leeren und sehen, ob das für Sie funktioniert. So geht's:
Öffnen Sie zunächst eine Eingabeaufforderung mit Administratorrechten und geben Sie den folgenden Befehl ein:
|_+_|Sobald Sie sehen Der DNS-Resolver-Cache wurde erfolgreich geleert. Meldung, CMD schließen. Versuchen Sie, den problematischen Stream auf Twitch abzuspielen, und prüfen Sie, ob der Fehler jetzt behoben ist.
Sehen: Twitch-Fehler 1000 beim Abspielen von Videos behoben.
5] Browsererweiterungen deaktivieren
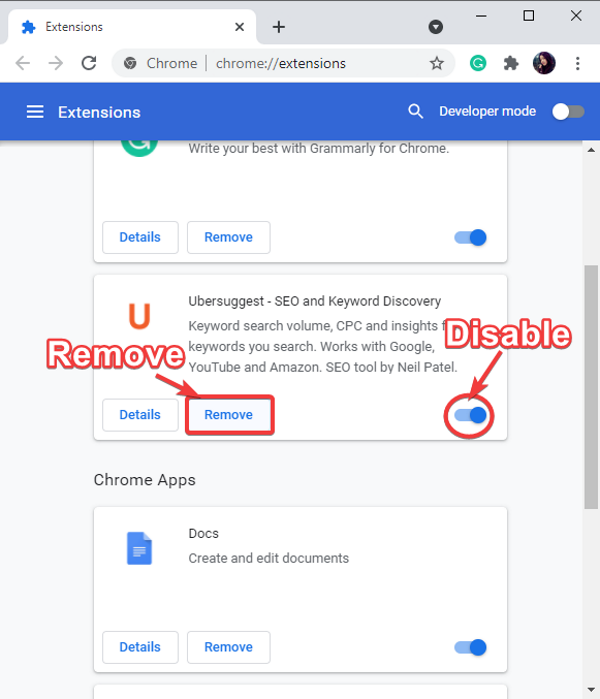
Entfernen Sie doppelte Zeilen in Google Sheets
Der Fehler kann durch problematische Weberweiterungen verursacht werden, die in Ihrem Browser installiert sind. Wenn das Szenario zutrifft, können Sie daher versuchen, Browsererweiterungen zu deaktivieren und dann prüfen, ob der 4000-Fehler auf Twitch behoben ist oder nicht.
Sie können diesen Schritten folgen, um Erweiterungen in Chrome zu deaktivieren:
- Öffnen Sie zunächst Chrome und tippen Sie auf den Menüpunkt mit den drei Punkten.
- Wählen Sie nun aus Weitere Tools > Erweiterungen Möglichkeit.
- Suchen Sie dann nach verdächtigen Erweiterungen und deaktivieren Sie den zugehörigen Schalter.
- Öffnen Sie danach Twitch und prüfen Sie, ob der 4000-Fehler behoben ist oder nicht.
Hier sind die Schritte zum Deaktivieren von Erweiterungen in Firefox:
- Gehen Sie zuerst zu Firefox und klicken Sie auf die Menüschaltfläche mit den drei Balken.
- Weiter auswählen Add-Ons und Themen Möglichkeit.
- Deaktivieren Sie danach den mit Ihren Add-Ons verknüpften Schalter.
- Öffne nun Twitch und überprüfe, ob der Fehler weg ist.
Ebenso können Sie versuchen, Weberweiterungen in anderen Webbrowsern zu deaktivieren.
Sehen: Wie erstelle, teile und verwende ich Clips auf Twitch?
Schalten Sie das Autoplay-Fenster 10 aus
6] Schließen Sie andere aktive Mediaplayer
Wenn auf Ihrem Computer andere Mediaplayer ausgeführt werden, versuchen Sie, sie zu schließen, und prüfen Sie, ob der Fehler behoben ist. Sie können den Task-Manager öffnen und die Schaltfläche Task beenden verwenden, um Media Player-Anwendungen zu schließen. Aktualisieren Sie nach dem Schließen der Mediaplayer den Twitch-Stream und prüfen Sie, ob er funktioniert. Wenn das nicht hilft, versuchen Sie es mit der nächsten möglichen Lösung.
7] Wählen Sie Ihr Audiogerät als Standardgerät aus.
Wenn Sie ein Headset angeschlossen haben, vergewissern Sie sich, dass es auf das Standardgerät eingestellt ist. So geht's:
- Öffnen Sie zunächst in der Taskleistensuche die Systemsteuerung.
- Klicken Sie nun auf Klang Kategorie, um das Fenster mit den Toneinstellungen zu öffnen.
- Weiter zu Wiedergabe Tab
- Wählen Sie dann Ihre Lautsprecher/Kopfhörer aus und klicken Sie auf die Schaltfläche Als Standard einstellen Taste.
- Jetzt können Sie versuchen, Twitch zu öffnen und sehen, ob der 4000-Fehler behoben ist oder nicht.
Wenn der Fehler weiterhin besteht, versuchen Sie die nächste mögliche Lösung.
Lesen: Beheben Sie Probleme mit dem Einfrieren, Puffern und Verzögerungen von Twitch.
8] Stellen Sie sicher, dass Ihre Audio- und Grafiktreiber auf dem neuesten Stand sind.
Das nächste, was Sie tun können, um den Fehler zu beheben, ist, Ihre Grafik- und Soundtreiber zu aktualisieren. Dies kann durch fehlerhafte oder veraltete Grafik- und Soundtreiber verursacht werden.
Sie können einfach die Einstellungen-App verwenden, um Treiber-Updates zu installieren. Starten Sie die Einstellungen-App. Verwenden Sie Win + I und gehen Sie zum Abschnitt Windows Update. Klicken Sie danach auf Erweiterte Optionen > Optionale Updates und laden Sie alle ausstehenden Treiber-Updates herunter und installieren Sie sie. Sie können die neuesten Treiber von der offiziellen Website des Geräteherstellers herunterladen.
Darüber hinaus können Sie sogar die Geräte-Manager-App verwenden, um dasselbe zu tun. Es gibt auch einige kostenlose Treiber-Updater von Drittanbietern, die Sie verwenden können.
9] Entfernen Sie zusätzliche Audiohardware
Wenn Sie zusätzliche Audiohardware an Ihren Computer angeschlossen haben, versuchen Sie, diese zu deaktivieren. Zusätzliche Kopfhörer oder Lautsprecher können das Streaming stören und einen Fehler verursachen. Um Konflikte mit Ihrem primären Audiogerät zu vermeiden, entfernen Sie daher die sekundäre Audiohardware und prüfen Sie, ob der Fehler behoben ist oder nicht.
SPITZE : Sehen Sie sich diesen Beitrag an, wenn Twitch auf Chrome nicht funktioniert.
Warum erhalte ich auf Twitch ständig den Fehler 3000?
Aufgrund von beschädigtem Cache und beschädigten Cookies in Ihrem Webbrowser wird auf Twitch wahrscheinlich der Fehlercode 3000 angezeigt. Sie können also versuchen, Ihren Browser-Cache und Cookies zu löschen, um den Fehler zu beheben. Wenn Sie die Hardwarebeschleunigung in Ihrem Browser aktiviert haben, kann dies auch den Fehlercode 3000 auf Twitch auslösen. Versuchen Sie daher, die Hardwarebeschleunigung zu deaktivieren, um den Fehler zu beheben.
Warum erhalte ich auf Twitch ständig den Fehler 2000?
Fehlercode 2000 auf Twitch wird durch einen veralteten und beschädigten Browser-Cache verursacht. Es kann auch durch eine schlechte Netzwerkverbindung, problematische Erweiterungen, VPN usw. verursacht werden. In einigen Fällen kann es auch durch derzeit nicht laufende Twitch-Server verursacht werden.
Jetzt lesen: Beheben Sie den Twitch-Fehler 6000 ein für alle Mal erfolgreich.












![Sprachdiagnose-Kalibrierungsfehler 0x800706BE [behoben]](https://prankmike.com/img/audio/A0/speech-diagnostic-calibrate-error-0x800706be-fixed-1.png)


