Als IT-Experte habe ich meinen Anteil an Installationsabbruchfehlern bei der Installation von Spielen auf der Xbox gesehen. Hier sind ein paar Tipps, die Ihnen helfen, diese Fehler zu beheben. Überprüfen Sie zunächst, ob Ihre Xbox ordnungsgemäß mit dem Internet verbunden ist. Wenn dies der Fall ist, starten Sie Ihre Xbox neu und versuchen Sie es erneut. Wenn das nicht funktioniert, müssen Sie möglicherweise den Cache Ihrer Xbox leeren. Gehen Sie dazu in das Menü Einstellungen und wählen Sie System. Wählen Sie dann Speicher. Wählen Sie hier Systemcache löschen. Wenn Sie immer noch Probleme haben, müssen Sie Ihre Xbox möglicherweise auf die Werkseinstellungen zurücksetzen. Dadurch werden alle Ihre Daten gelöscht, also stellen Sie sicher, dass Sie zuerst alles sichern. Gehen Sie dazu in das Menü Einstellungen und wählen Sie System. Wählen Sie dann Konsoleninformationen und -aktualisierungen aus. Wählen Sie hier Konsole zurücksetzen. Hoffentlich helfen Ihnen diese Tipps dabei, Ihre Installationsabbruchfehler zu beheben. Wenn nicht, müssen Sie sich möglicherweise an Microsoft wenden, um weitere Unterstützung zu erhalten.
Du stehst vor ' Installation gestoppt ” ein Fehler auf Ihrer Gilt für Xbox One und Xbox Series S/X ? Laut mehreren Benutzerberichten haben sich viele Benutzer der Xbox-Konsole darüber beschwert, dass sie diesen Fehler erhalten, wenn sie versuchen, das Spiel auf ihrer Konsole zu installieren. Die Installation des Spiels bricht plötzlich mit der Fehlermeldung „Installation gestoppt“ ab und das Spiel lässt sich einfach nicht installieren.

Warum sagt meine Xbox immer wieder, dass die Installation gestoppt wurde?
Es kann mehrere Faktoren geben, die für den Fehler „Installation gestoppt“ auf der Xbox verantwortlich sind. Dies kann durch beschädigte lokal gespeicherte Spiele, unzureichenden Speicherplatz zum Installieren des Spiels oder eine veraltete Version der Konsole verursacht werden. Andere Ursachen für den Fehler „Installation gestoppt“ auf der Xbox sind nicht funktionierende Xbox Live-Dienste, Beschädigung des Xbox One-Laufwerks, DNS-Server-Inkonsistenzen und beschädigte Konsolendaten.
Wenn Sie nun einer der betroffenen Benutzer sind, die beim Installieren von Spielen auf der Xbox den Fehler „Installation gestoppt“ erhalten, führt Sie dieser Beitrag mit möglichen Korrekturen. Aber vorher empfehlen wir Ihnen, Ihre Internetverbindung zu überprüfen, Ihre Konsole neu zu starten oder Ihre Konsole neu zu starten. Wenn das nicht hilft, versuchen Sie die folgenden Korrekturen.
Beheben Sie den Installationsabbruchfehler auf der Xbox
Hier sind die Methoden, die Sie verwenden können, um den Fehler „Installation gestoppt“ auf Ihrer Xbox-Konsole zu beheben:
- Lösche deine lokalen Spielstände und installiere das Spiel neu.
- Installieren Sie das Spiel offline.
- Stellen Sie sicher, dass Sie über genügend Speicherplatz verfügen, um das Spiel zu installieren.
- Stellen Sie sicher, dass die Xbox Live-Dienste nicht deaktiviert sind.
- Installieren Sie Systemaktualisierungen auf der Konsole.
- Installieren Sie das Spiel auf Ihrer internen Festplatte.
- Bereinigen Sie das Xbox One-Laufwerk.
- Melden Sie sich mit dem richtigen Xbox-Konto an.
- Wechseln Sie zu Google DNS.
- Führen Sie einen Werksreset durch.
- Formatieren Sie Ihre externe Xbox One-Festplatte.
1] Löschen Sie lokal gespeicherte Spiele und installieren Sie das Spiel neu.
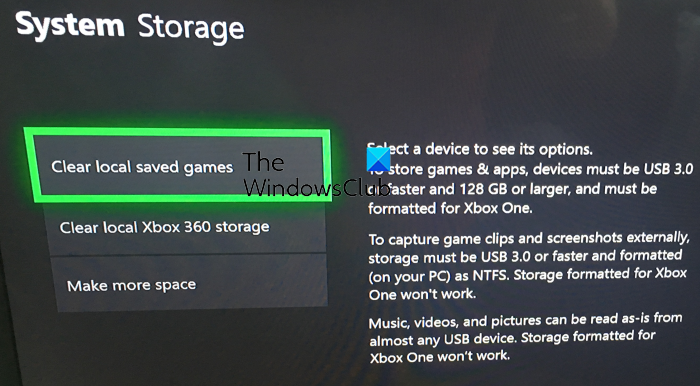
Deaktivieren Sie durchschnittliche Benachrichtigungen
Dieser Fehler kann darauf zurückzuführen sein, dass gespeicherte Spieldaten und der Cache beschädigt sind. Wenn das Szenario auf Sie zutrifft, versuchen Sie daher, Ihre lokalen Spielstände zu löschen und dann erneut zu versuchen, das Spiel zu installieren. Stellen Sie zuvor sicher, dass Sie Ihre lokalen Spielstände in der Cloud sichern, damit Sie Ihren Spielfortschritt wiederherstellen können.
So geht's:
- Stellen Sie zunächst sicher, dass keine Disc in die Konsole eingelegt ist.
- Drücken Sie nun die Xbox-Taste auf Ihrem Controller, um das Anleitungsmenü zu öffnen.
- Als nächstes gehen Sie zu Profil & System > Einstellungen Option und gehen Sie dann zu System > Speicher Abschnitt.
- Danach klicken Sie auf Lokal gespeicherte Spiele löschen und klicken Sie im nächsten Bestätigungsdialogfeld auf Ja.
- Starten Sie schließlich Ihre Xbox-Konsole neu und versuchen Sie dann, das Spiel neu zu installieren, um festzustellen, ob der Fehler behoben ist.
Bitte beachten Sie, dass dadurch Ihre Xbox Live-Cloud-Daten nicht gelöscht werden und Sie Spieldateien und Fortschritte von dort aus wiederherstellen können.
Wenn der Fehler „Installation gestoppt“ weiterhin besteht, können Sie ihn mit einer anderen Methode beheben.
2] Installieren Sie das Spiel offline.
Dieser Fehler kann auftreten, wenn Xbox das Spiel während der Installation aktualisiert. In diesem Fall wird empfohlen, das Spiel offline zu installieren. Dazu können Sie die folgenden Schritte ausführen:
- Drücken Sie zuerst die Xbox-Taste, um das Hauptmenü zu öffnen, und drücken Sie dann die Profil & System > Einstellungen Möglichkeit.
- Klicken Sie nun auf Netzwerk > Netzwerkeinstellungen Option und klicken Sie auf Gehe offline Möglichkeit.
- Sobald Sie offline sind, öffnen Sie Meine Spiele und Apps Abschnitt und wählen Sie aus Warteschlange .
- Markieren Sie danach das problematische Spiel, drücken Sie die „Menü“-Taste auf dem Controller und wählen Sie „Abbrechen“.
- Entfernen Sie dann die Spiel-Disc von Ihrer Konsole und öffnen Sie das Guide-Menü erneut mit der Xbox-Taste auf Ihrem Controller.
- Drücken Sie dann die Taste Profil & System > Konsole neu starten Option und klicken Sie zur Bestätigung auf Ja.
- Legen Sie nach dem Neustart der Konsole die Spiele-CD ein und versuchen Sie, das Spiel neu zu installieren.
- Sobald das Spiel installiert ist, öffnen Sie Meine Spiele & Apps und klicken Sie auf Einstellungen > Alle Einstellungen > Netzwerk > Netzwerkeinstellungen Möglichkeit.
- Endlich auswählen Online gehen und versuchen Sie, Updates für Ihr Spiel herunterzuladen.
Hoffe, das löst das Problem für Sie. Wenn diese Problemumgehung jedoch für Sie nicht funktioniert, fahren Sie mit dem nächsten Fix fort.
Bugcheck-Code
Lesen: Fehler 0xc101ab66 beim Abspielen von Inhalten in der Filme & TV-App auf Xbox.
3] Stellen Sie sicher, dass Sie genügend Speicherplatz haben, um das Spiel zu installieren.
Normalerweise sind die meisten Xbox-Spiele groß und nehmen ziemlich viel Speicherplatz ein. Sie benötigen ausreichend Festplattenspeicher, um Spiele zu installieren. Dieser Fehler kann auftreten, wenn Sie nicht genügend Speicherplatz haben, um das Spiel herunterzuladen und zu installieren. Stellen Sie also sicher, dass Sie genügend Speicherplatz haben, um Ihr Spiel zu speichern.
Wenn der Festplattenspeicher knapp wird, werden Sie benachrichtigt. Aber wenn Sie es verpasst haben, können Sie es auch manuell überprüfen. Drücken Sie dazu die Xbox-Taste auf Ihrem Controller und navigieren Sie zu Benachrichtigungen Kapitel. Hier können Sie überprüfen, ob es Benachrichtigungen zu Ihrem Festplattenspeicher gibt. Wenn dies der Fall ist, können Sie versuchen, Speicherplatz freizugeben, um das Spiel zu installieren, oder eine neue externe Festplatte hinzufügen und Ihre Spiele darauf installieren.
Um Speicherplatz freizugeben, können Sie einige nicht verwendete Elemente von Ihrer Festplatte entfernen. Gehen Sie dazu folgendermaßen vor:
- Zuerst öffnen Meine Spiele und Apps Abschnitt und finden Sie Apps oder Spiele, die Sie nicht mehr verwenden.
- Markieren Sie nun die App oder das Spiel, das Sie deinstallieren möchten, und tippen Sie auf das Symbol Speisekarte Taste auf dem Xbox-Controller.
- Klicken Sie anschließend auf Spielsteuerung oder Bewerbungsmanagement Option, und klicken Sie dann auf Intern Alles verwalten > Alle löschen Möglichkeit.
- Wiederholen Sie den obigen Vorgang für andere Elemente.
- Sobald genügend freier Speicherplatz auf dem Laufwerk vorhanden ist, versuchen Sie, das Spiel neu zu installieren und prüfen Sie, ob der Fehler behoben ist.
Wenn der Fehler weiterhin auftritt, verwenden Sie die nächste Lösung.
4] Stellen Sie sicher, dass die Xbox Live-Dienste nicht deaktiviert sind.
In einigen Fällen sind Xbox Live-Dienste erforderlich, um Spiele zu installieren. Wenn also die Xbox Live-Dienste derzeit nicht verfügbar oder ausgefallen sind, erhalten Sie möglicherweise diesen Fehler. Stellen Sie daher sicher, dass die Xbox Live-Dienste im Moment aktiv sind. Wenn Sie feststellen, dass das Problem beim Server liegt, müssen Sie eine Weile warten, bis Microsoft das Problem behebt. Sie können versuchen, das Spiel zu installieren, nachdem die Xbox Live-Dienste verfügbar sind.
Sehen: Fehler 0x00000001 Game Pass auf Xbox beheben.
5] Installieren Sie Systemupdates auf Ihrer Konsole.
Wenn Sie beim Installieren von Spielen immer noch denselben Fehler erhalten, ist Ihre Konsole wahrscheinlich veraltet. Sie sollten Ihr System auf dem neuesten Stand halten, um solche Fehler und Probleme zu vermeiden. Stellen Sie daher sicher, dass Sie alle verfügbaren Xbox-Systemupdates installieren. Dazu können Sie die folgenden Schritte verwenden:
- Öffnen Sie zunächst das Hauptmenü mit der Xbox-Taste auf Ihrem Controller.
- Gehen Sie jetzt zu Profil & System > Einstellungen Möglichkeit.
- Weiter zu System > Aktualisierungen Abschnitt.
- Von hier aus können Sie ausstehende Updates herunterladen und installieren (klicken Sie auf Konsolen-Update verfügbar ) wenn verfügbar.
- Starten Sie nach der Installation des verfügbaren Systemupdates Ihre Konsole neu und prüfen Sie, ob Sie Ihre Spiele ohne den Fehler „Installation gestoppt“ installieren können.
Wenn Ihr System auf dem neuesten Stand ist und Sie diesen Fehler immer noch erhalten, fahren Sie mit der nächsten möglichen Lösung fort.
Notizblockhilfe
6] Installieren Sie das Spiel auf Ihrer internen Festplatte.
Laut einigen Benutzern tritt der Fehler auf, wenn versucht wird, das Spiel auf einer externen Festplatte zu installieren. In diesem Fall können Sie versuchen, das Spiel auf Ihrer internen Festplatte zu installieren und sehen, ob der Fehler behoben ist. Ändern Sie dazu den Download-Speicherort auf Ihre interne Festplatte und laden Sie dann die Spiele herunter und installieren Sie sie.
7] Bereinigen Sie das Xbox One-Laufwerk.
Wenn Sie beim Installieren eines Spiels von einer Disc die Fehlermeldung „Installation gestoppt“ erhalten, ist die Disc möglicherweise beschädigt. In diesem Fall können Sie also Ihr Xbox One-Laufwerk bereinigen und prüfen, ob der Fehler behoben ist. Wenn Sie wissen, wie man Discs zu Hause reinigt, können Sie Ihre Xbox One-Disc mit einem feuchten Tuch reinigen. Oder gehen Sie zu einem Fachmann und lassen Sie Ihre Disc im Geschäft mit einer Disc-Poliermaschine reinigen. Wenn das Laufwerk nicht mehr repariert werden kann, können Sie es ersetzen und dann prüfen, ob das Problem behoben ist.
Lesen: Xbox-App-Anmeldefehler (0x409) 0x80070422 auf Windows-PC.
8] Melden Sie sich mit dem richtigen Xbox-Konto an.
Wenn Sie mehrere Xbox-Konten haben, kann dieser Fehler auftreten, wenn Sie beim falschen Konto angemeldet sind. Stellen Sie also sicher, dass Sie bei dem richtigen Xbox-Konto angemeldet sind, mit dem Sie das Spiel gekauft oder installiert haben, mit dem Sie den Fehler erhalten. Dieser Fix gilt nur für digitale Spieledownloads.
9] Wechseln Sie zu Google DNS
Die Installation eines Spiels auf einer Xbox-Konsole kann aufgrund einer Nichtübereinstimmung mit dem Standard-DNS-Server fehlschlagen oder fehlschlagen. Wenn dies tatsächlich die Ursache für den Fehler „Installation gestoppt“ ist, können Sie zu einem more zuverlässiges öffentliches DNS wie Google DNS, um den Fehler zu beheben. So geht's:
- Drücken Sie zuerst auf dem Startbildschirm die Xbox-Taste auf Ihrem Controller, um das Hauptmenü zu öffnen, und drücken Sie dann die Profil & System > Einstellungen Möglichkeit.
- Als nächstes gehen Sie zu Allgemein > Netzwerkeinstellungen Abschnitt, und klicken Sie dann auf Erweiterte Einstellungen Möglichkeit.
- Danach auswählen DNS-Einstellungen Option und wählen Sie dann aus Management Möglichkeit.
- Jetzt eintreten 8.8.8.8 für das primäre DNS und 8.8.4.4 für sekundäres DNS.
- Wenden Sie abschließend die neuen Einstellungen an und starten Sie Ihre Xbox-Konsole und Ihren Router neu. Prüfen Sie, ob Sie Ihre Spiele jetzt ohne den Fehler „Installation gestoppt“ installieren können oder nicht.
Wenn Sie auch OpenDNS verwenden können, geben Sie 208.67.222.222 für Primary DNS und 208.67.220.220 für Secondary DNS ein.
Sehen: Wie behebt man den Xbox-Fehlercode 0x80242020 auf einem Windows-PC?
10] Führen Sie einen Werksreset durch
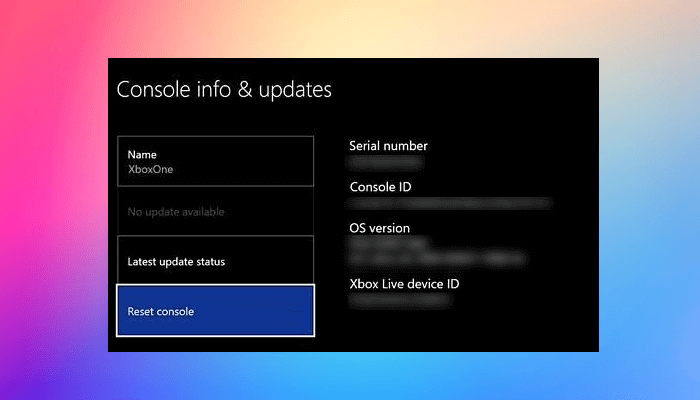
Wenn alle oben genannten Lösungen den Fehler nicht behoben haben, versuchen Sie, Ihre Xbox-Konsole auf die Werkseinstellungen zurückzusetzen. Möglicherweise erhalten Sie eine Fehlermeldung aufgrund beschädigter Dateien und Daten, die auf Ihrer Konsole gespeichert sind. Wenn das Szenario zutrifft, ist das Zurücksetzen Ihrer Konsole auf die Werkseinstellungen die einzige Möglichkeit, den Fehler zu beheben. Hier sind die Schritte dafür:
- Rufen Sie zunächst das Anleitungsmenü mit der Xbox-Taste auf Ihrem Controller auf.
- Weiter zu Profil & System > Einstellungen > System > Konsoleninformationen ».
- Danach drücken Sie die Taste Konsole zurücksetzen Option und Ihnen werden die folgenden zwei Optionen angezeigt:
- Zurücksetzen und alles löschen.
- Meine Spiele und Apps zurücksetzen und behalten.
- Wenn Sie nicht möchten, dass Ihre Daten gelöscht werden, klicken Sie auf „ Meine Spiele und Apps zurücksetzen und behalten

![So verschieben Sie alle Dateien aus Unterordnern in den Hauptordner in Windows 11/10if(typeof ez_ad_units!='undefined'){ez_ad_units.push([[320,100],'thewindowsclub_com-box-2','ezslot_1',692,'0 ','0'])};__ez_fad_position('div-gpt-ad-thewindowsclub_com-box-2-0');Laden Sie das PC-Reparatur-Tool herunter, um Windows-Fehler schnell zu finden und automatisch zu beheben.Dieser Beitrag zeigt Ihnen, wie Sie alle Dateien verschieben können Unterordner zum Hauptordner in Windows 11/10. Es ist ein sehr zei](https://prankmike.com/img/files/DE/how-to-move-all-files-from-subfolders-to-main-folder-in-windows-11-10if-typeof-ez-ad-units-undefined-ez-ad-units-push-320-100-thewindowsclub-com-box-2-ezslot-1-692-0-0-ez-fad-position-div-gpt)












