Als IT-Experte werde ich oft gefragt, wie man das Hintergrundbild nach dem Neustart in Windows 11/10 automatisch ändert. So geht's: 1. Gehen Sie zum Startmenü und geben Sie „regedit“ in die Suchleiste ein. 2. Navigieren Sie nach dem Öffnen des Registrierungseditors zum folgenden Schlüssel: HKEY_CURRENT_USERControl PanelDesktop 3. Doppelklicken Sie im rechten Bereich auf den Eintrag „Hintergrundbild“ und ändern Sie den Wert auf den Pfad des Bilds, das Sie als Hintergrundbild verwenden möchten. 4. Schließen Sie den Registrierungseditor und starten Sie Ihren Computer neu. Ihr neues Hintergrundbild sollte jetzt vorhanden sein.
Wenn Sie feststellen, dass Ihr Windows 11/10-PC nach einem Neustart zum alten Hintergrundbild oder Standardhintergrund zurückkehrt, kann Ihnen dieser Beitrag helfen. Dies geschieht normalerweise nur nach dem Neustart des Computers nach dem Herunterfahren und ist unabhängig von den Energiespar- oder Ruhezustandseinstellungen. In diesem Beitrag werden wir sehen, was Sie tun können, wenn Sie Das Hintergrundbild ändert sich nach dem Neustart automatisch auf einem Windows-Rechner.

Korrigieren Sie Hintergrundänderungen automatisch nach dem Neustart in Windows 11/10
Wenn sich Ihr Desktop-Hintergrund nach dem Neustart Ihres Windows-Computers automatisch ändert, befolgen Sie die nachstehenden Tipps.
- Löschen Sie Slideshow.ini und TranscodedWallpaper und ändern Sie das Bild in CachedFiles.
- Überprüfen Sie, ob die Design-Synchronisierungseinstellungen aktiviert sind.
- Überprüfen Sie den sauberen Neustart
- Energieeinstellungen anpassen
- Führen Sie eine Systemwiederherstellung durch
Lassen Sie uns im Detail darüber sprechen.
1] Löschen Sie Slideshow.ini und TranscodedWallpaper und ändern Sie das Bild in CachedFiles.
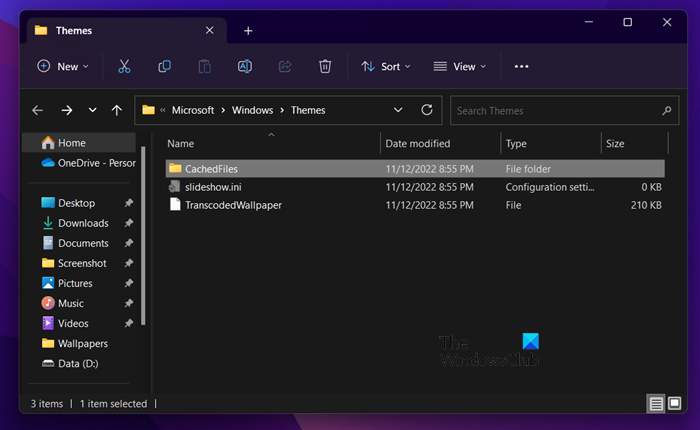
verschwommenes Büro
Es gibt zwei Dateien, Slideshow.ini und TranscodedWallpaper, die beschädigt sein können und daher dieses Problem verursachen. Löschen Sie diese beiden Dateien und lassen Sie sie von Windows neu erstellen. Führen Sie dazu die folgenden Schritte aus.
- offen Treiber von Vin+E.
- Drücken Sie Ansicht > Anzeigen > Ausgeblendete Elemente.
- Navigieren Sie zum nächsten Ort.|_+_|
- offen Diashow.ini, Löschen Sie den gesamten Inhalt und speichern Sie die Datei.
- Löschen Sie dann das TranscodedWallpaper.
- offen Zwischengespeicherte Dateien und ändern Sie dann das Bild in diesem Ordner.
Nachdem Sie alle Änderungen vorgenommen haben, starten Sie Ihren Computer neu und prüfen Sie, ob das Problem behoben ist.
Online-Visitenkartenhersteller kostenlos zum ausdrucken
2] Überprüfen Sie, ob die Design-Synchronisierungseinstellung aktiviert ist.
Die Einstellung zum Aktivieren oder Deaktivieren von Windows-Synchronisierungsoptionen befindet sich unter:
- Windows11 : Drücken Sie Windows + I, um Einstellungen zu öffnen > Gehen Sie zu Konten und klicken Sie darauf. > Klicken Sie auf „Windows Backup“ und bewegen Sie den Schieberegler vor „Remember my settings“.
- Windows 10 : Gehen Sie zu Personalisierung > Personalisierung > Themen > Synchronisierungseinstellungen.
Es wird empfohlen, dass Sie Ihren Computer neu starten, nachdem Sie diese Funktion aktiviert haben.
3] Überprüfen Sie Clean Boot
Dieses Problem kann auch auftreten, wenn eine Anwendung eines Drittanbieters normale Windows-Prozesse stört und das Hintergrundbild wieder auf das vorherige ändert. In einem solchen Fall müssen Sie einen sauberen Neustart durchführen und dann prüfen, ob sich das Hintergrundbild geändert hat. Wenn dies nicht der Fall ist, wird das Problem durch einen Prozess eines Drittanbieters verursacht. Sie müssen Prozesse manuell deaktivieren, um herauszufinden, welche Anwendung dieses Problem verursacht.
Manchmal kann dieses Problem durch die Hauptverwaltungssoftware verursacht werden, die auf Ihrem Computer vorinstalliert ist. Sobald Sie wissen, welche App der Übeltäter ist, deaktivieren oder deinstallieren Sie die App und es sollte Ihnen gut gehen.
4] Energieoptionen anpassen
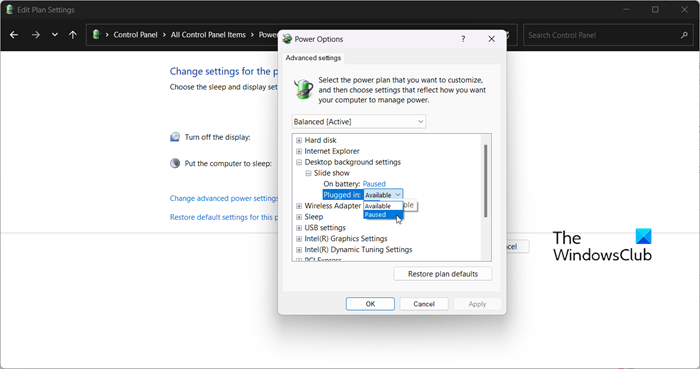
Als nächstes müssen wir die Energieeinstellungen in der Systemsteuerung anpassen, um das Problem zu beseitigen. Sie müssen die Diashow anhalten, um den automatischen Hintergrundwechsel zu stoppen. Um diese Änderungen vorzunehmen, befolgen Sie die angegebenen Schritte.
- offen Schalttafel.
- Stellen Sie die Ansicht auf Große Symbole ein.
- Klicken Sie auf Energieoptionen.
- Dann klicken Sie auf Planeinstellungen ändern dem ausgewählten Plan zugeordnet.
- Wählen Erweiterte Energieeinstellungen ändern.
- Expandieren Hintergrundeinstellungen anzeigen > Diashow.
- Ändere beides Von Batterien Und in Verbindung gebracht Zu Ausgesetzt.
Nachdem Sie diese Änderungen vorgenommen haben, starten Sie Ihren Computer neu und prüfen Sie, ob das Problem behoben ist.
5] Führen Sie eine Systemwiederherstellung durch
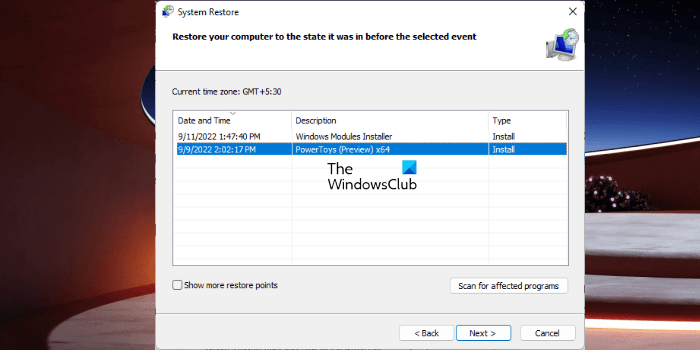
Wenn Sie einen Systemwiederherstellungspunkt haben, ist jetzt wahrscheinlich der beste Zeitpunkt, ihn bereitzustellen. Es besteht die Möglichkeit, dass sich Ihr Hintergrundbild aufgrund einer Fehlkonfiguration automatisch ändert. In diesem Fall müssen wir die Systemwiederherstellung bereitstellen, um das Problem zu beheben. Führen Sie dazu die folgenden Schritte aus.
ms regclean
- Drücken Sie Win + S, geben Sie „Systemwiederherstellungspunkt“ ein und drücken Sie die Eingabetaste.
- Drücken Sie Systemwiederherstellung.
- Wählen Sie einen Systemwiederherstellungspunkt und klicken Sie auf Weiter.
- Befolgen Sie die Anweisungen auf dem Bildschirm, um den Vorgang abzuschließen.
Wir hoffen, dass Sie mit diesen Lösungen jedes gewünschte Hintergrundbild anwenden können, ohne es automatisch ändern zu müssen.
Lesen: Der Windows-Desktop-Hintergrund ändert sich automatisch
Warum ändert sich mein Windows 11-Hintergrund ständig?
Wenn sich Ihr Hintergrundbild ständig ändert, überprüfen Sie zunächst, ob Ihr Desktop-Hintergrund auf Diashow eingestellt ist. Um dasselbe zu tun, müssen Sie zu gehen Personalisieren > Hintergrund > Personalisieren Sie Ihren Hintergrund und wählen Sie Diashow aus dem Dropdown-Menü. Wenn die Diashow nicht aktiviert war, sich das Hintergrundbild aber immer noch automatisch ändert, sehen Sie sich die in diesem Beitrag erwähnten Lösungen an, um das Problem zu beheben.
Wie kann ich verhindern, dass sich der Desktop-Hintergrund in Windows 11 ändert?
Wenn Sie es satt haben, dass andere Benutzer Ihren Desktop-Hintergrund ändern, und verhindern möchten, dass sie dasselbe tun, um dies zu verhindern, müssen wir eine Desktop-Hintergrundrichtlinie einrichten. , Erstellen Sie eine Registrierung oder verwenden Sie Windows-Einstellungen. Wenn Sie eine der Methoden verwenden möchten, lesen Sie unseren Beitrag darüber, wie Sie verhindern können, dass Benutzer ihren Desktop-Hintergrund ändern.
Lesen Sie auch: Das Design ändert sich ständig in Windows 11/10 .



![Fehler beim Upgrade auf iCloud für Windows fehlgeschlagen [Fix]](https://prankmike.com/img/apple/60/upgrade-to-icloud-for-windows-failed-error-fix-1.png)










